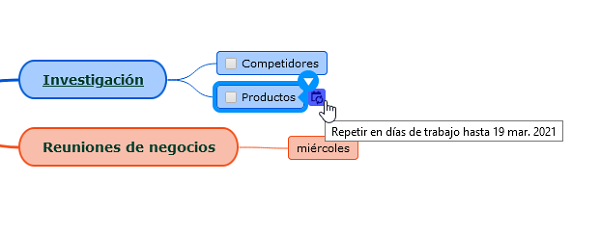Gestión de tareas
Gestión de tareas con mapas mentales
Los mapas mentales le ayudan a guardarlo todo organizado, en un lugar único: desde objetivos a fechas de vencimiento, a horarios y locaciones. Con los mapas mentales Mindomo, puede seguir sus tareas y organizar sus listas de deberes.
Transformar un mapa mental en tareas
Utilice las claves TAB y ENTER para insertar rápidamente topics y subtopics que puede transformar en tareas y subtareas.
Haga clic en el menú contextual de un topic, elija Herramientas (1) y seleccione la opción Hacer tarea (2). El topic se convierte en tarea y puede ser separado en subtareas más pequeñas, asignables.
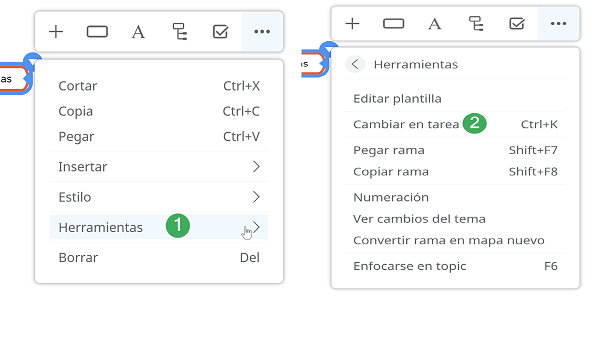
Tareas y subtareas son organizadas jerárquicamente, lo que le ofrece una vista clara de todas las tareas y sus prioridades.
Si el topic principal tiene la opción Hacer tarea marcada, todo nuevo subtopic agregado lo heredará automáticamente y se transformará en subtarea. Puede siempre eliminar la tilde para evitar que los subtopics agregados se conviertan en subtareas. Un topic puede tener subtareas y subtopics normales debajo de él jerárquicamente en el mismo tiempo.
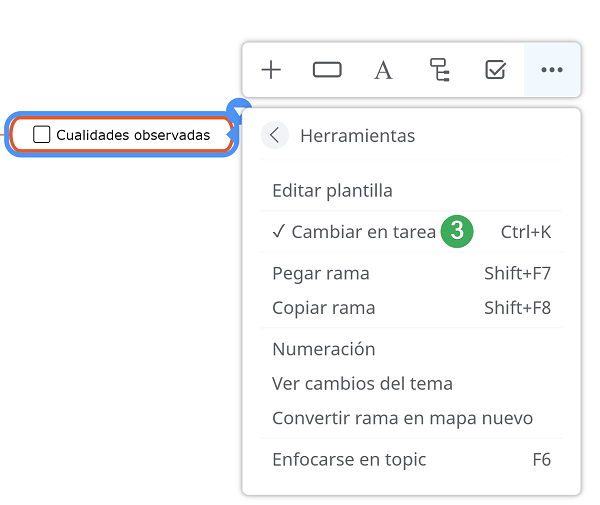
Asignar tareas y establecer fechas de entrega
Para asignar una tarea, vaya al menú contextual de un topic tarea (1) y haga clic en la opción Agregar personas (2). Será redirigido a la página de Compartir donde tiene que escribir el correo electrónico de los colaboradores que quiere invitar.
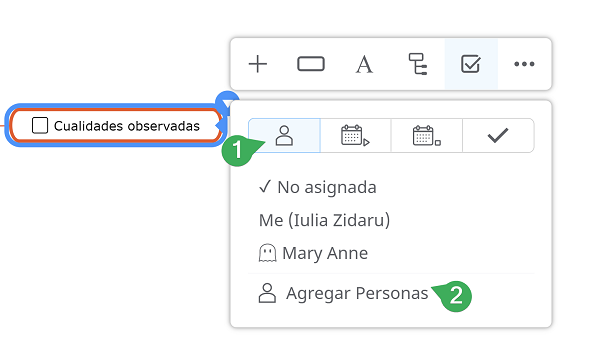
Establecer la fecha de entrega de sus tareas también se puede hacer desde el menú contextual (3). Una vez que los responsables y la fecha de entrega sean establecidos, un mensaje por correo será automáticamente enviado a la persona responsable por completar la tarea. Cuando las tareas son completadas o actualizadas, todos los colaboradores desde el mapa mental recibirán notificaciones por correo.
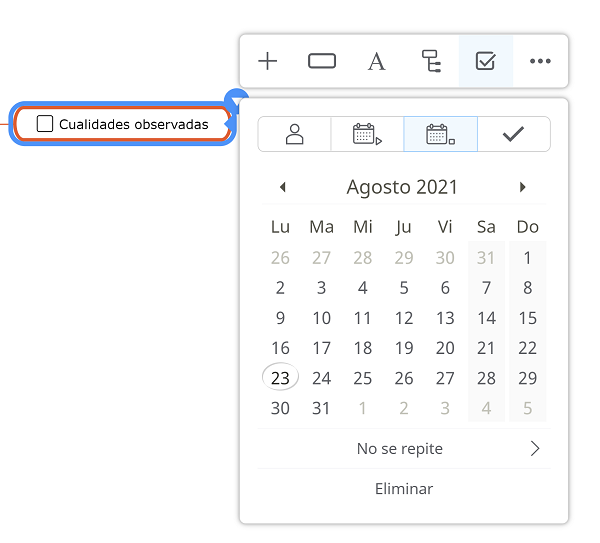
Toda la actividad detallada de una tarea es disponible en el panel Comentarios, donde puede agregar reglas generales o comentarios sobre el proceso de completar la tarea. Si hay muchos comentarios, solamente los más recientes se mostraran, dejando los comentarios más viejos contraídos.
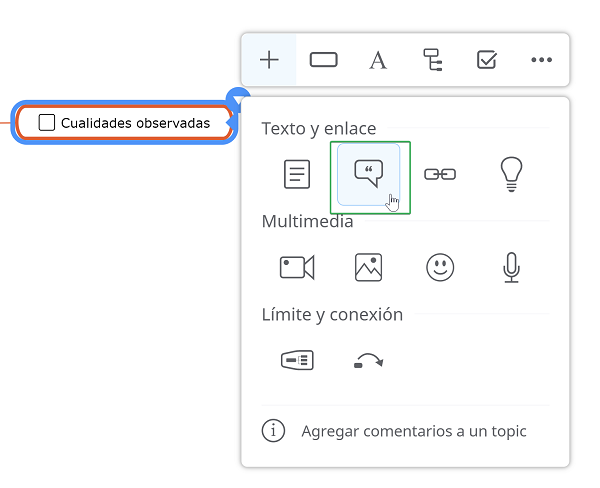
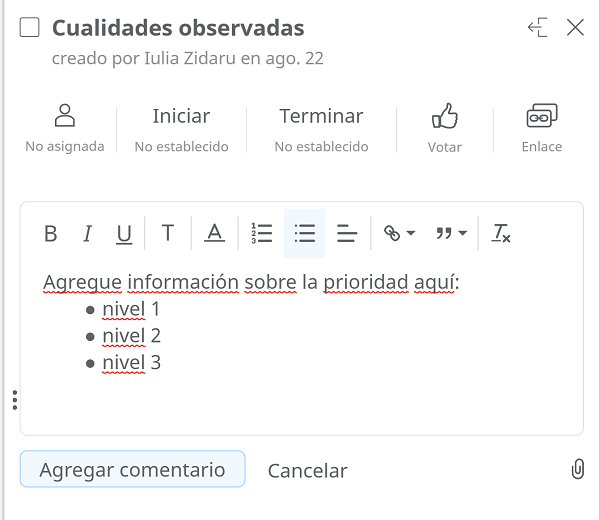
Si quiere priorizar una tarea o obtener la aprobación para ella, utilice la opción Vote, que puede ser fácilmente marcada o desmarcada. El voto aparecerá en el mapa mental como miniatura junto a la tarea.
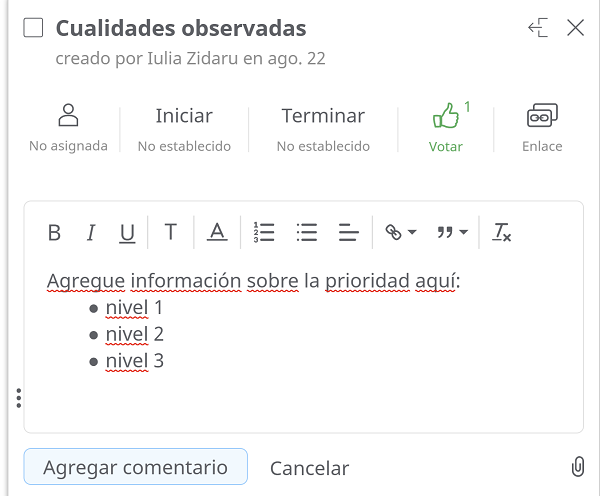
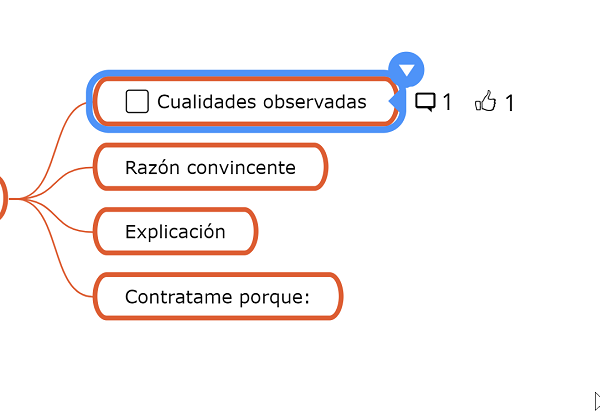
Establece la prioridad de una tarea y monitorice su compleción y duración desde el menú contextual de cada topic tarea (4).
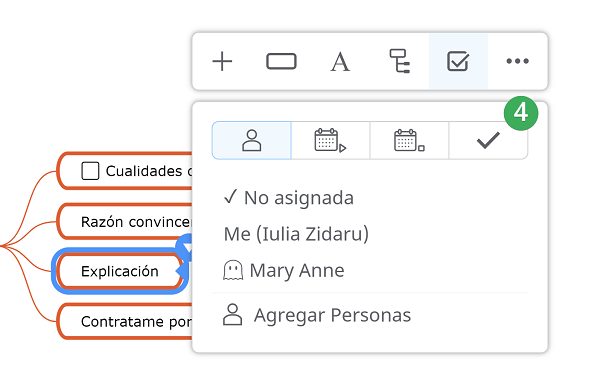
Info
La opción para agregar personas y establecer fechas de entrega se puede encontrar en el panel Comentarios de cada tarea.
Vista de las tareas completadas
Las tareas completadas son agrupadas debajo de un icono lista de verificación. Este icono le mostrará el nombre total de tareas que contiene, y si hace clic puede acceder a cada tarea separadamente. Puede abrir cualquier tarea de nuevo, haciendo clic en ella y eliminando la tilde.
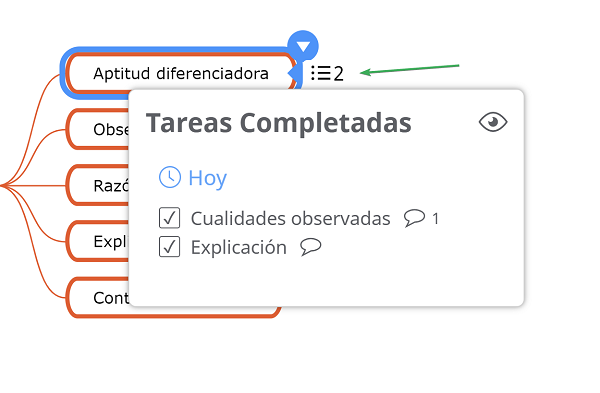
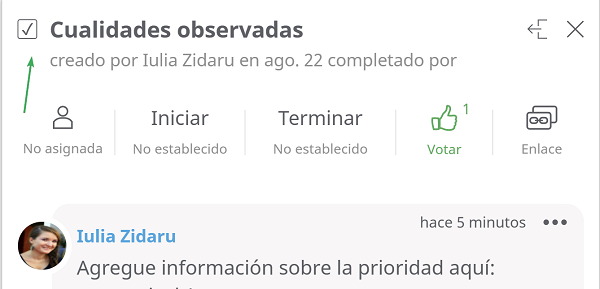
Seleccionar el día de inicio de la semana
Puede elegir el día de inicio de la semana en su diagrama accediendo al menú Lista de archivos, seleccionando Propiedades, abriendo la pestaña Opciones tarea (1), y accediendo a Inicio de semana (2), donde puede elegir si el primer día de la semana es el lunes, el domingo o Auto - donde Auto hace referencia a su ubicación.
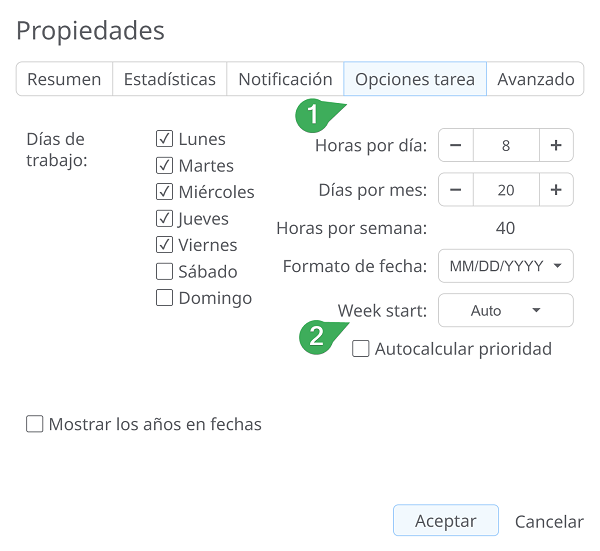
Historia de cambios
Sea al día con los últimos cambios de su mapa mental: quién hizo qué y el dato exacto. Desde la barra de herramientas superior, seleccione Cambios.
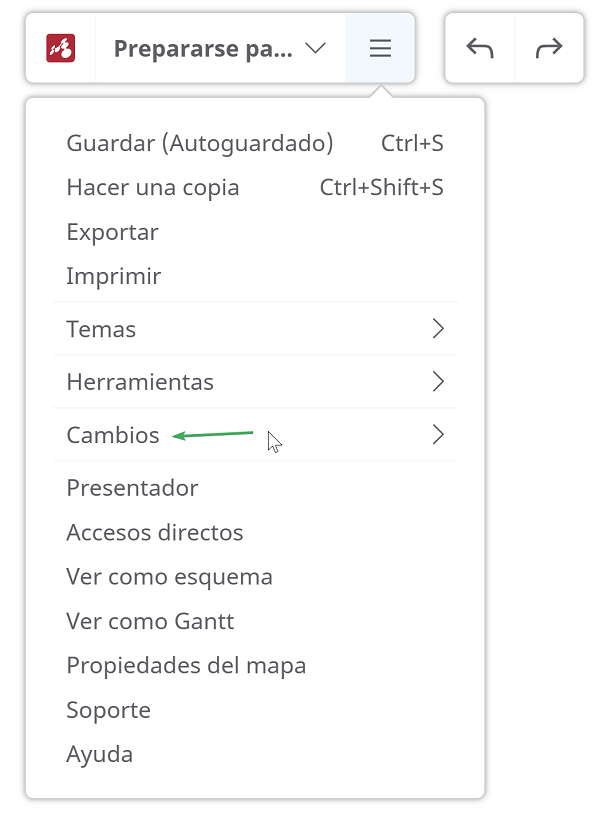
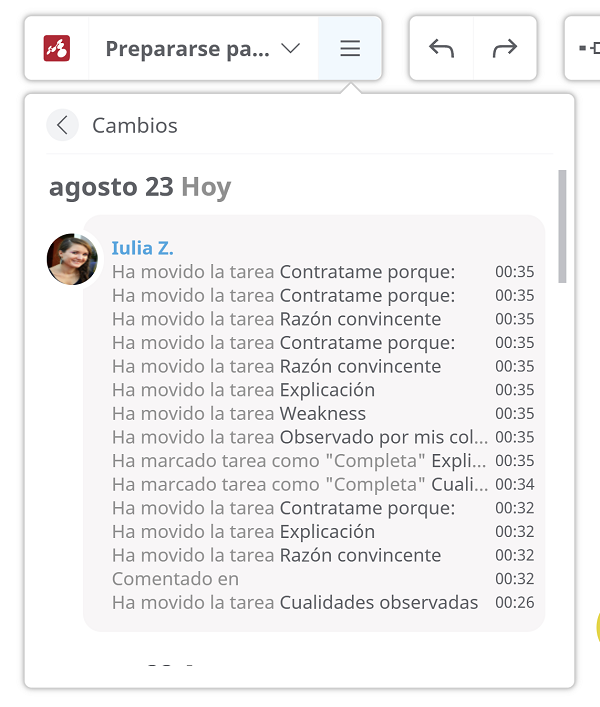
Una lista completa de los cambios es accesible si elige Herramientas desde el menú contextual de una tarea y va a Ver cambios del tema. Eso le permite de ver las modificaciones hechos en el mapa mental, sobre el estilo y también sobre el contenido de las tareas. Puede ordenar los cambios por nombre o por el dato para tener una visión más clara.
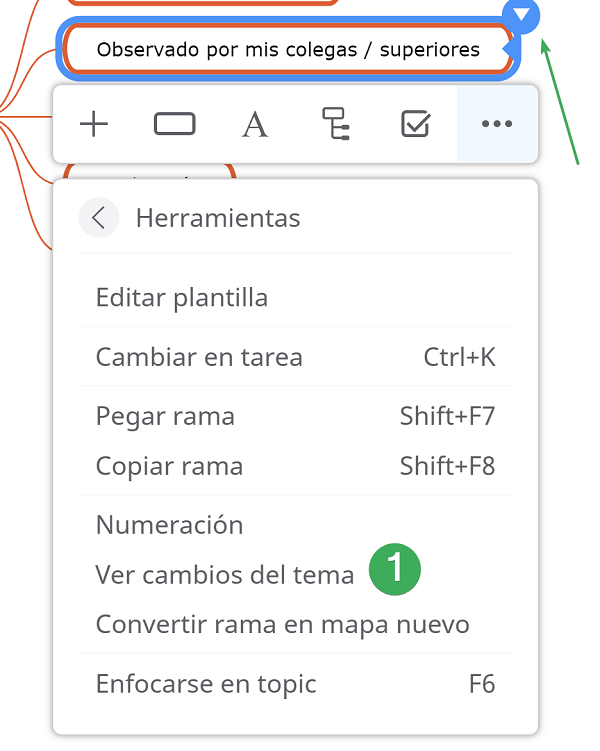
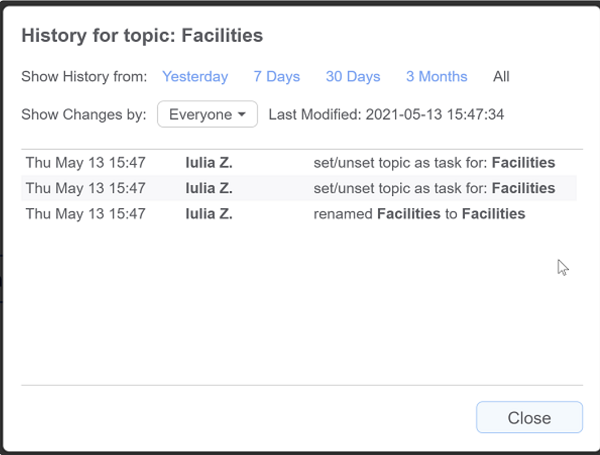
Juntar archivos y recursos
Agregue cualquier archivo navegando en su computadora, Google Drive o Dropbox o arrastrando y soltándolo en la tarea. Podrá trovarlos todos debajo del icono datos adjuntos.
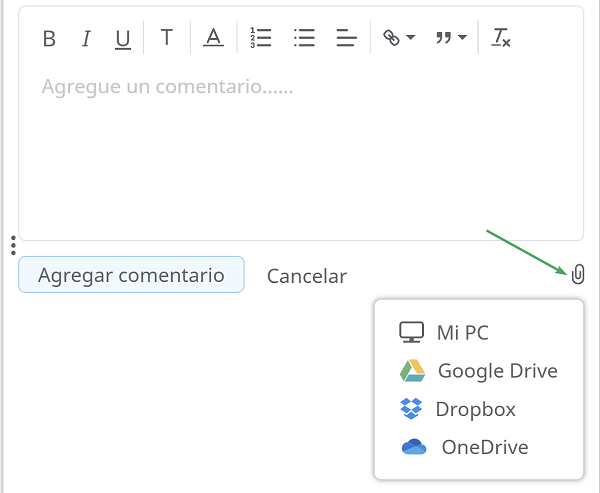
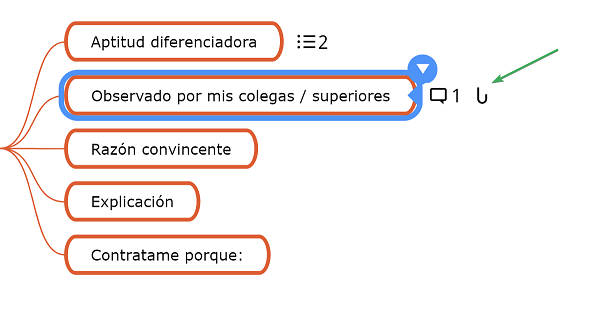
Navegar entre tareas
Puede contraer o expandir la vista de su proyecto utilizando los iconos “+” y “-” en las líneas de tareas.
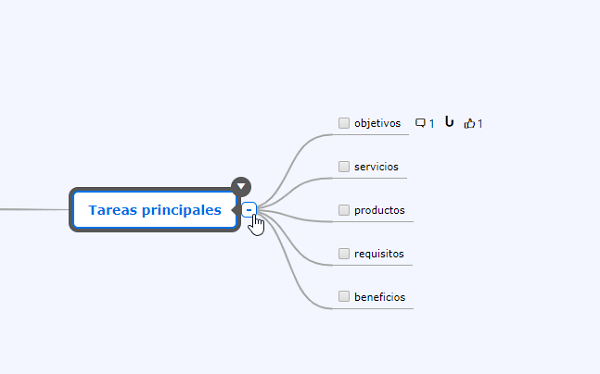
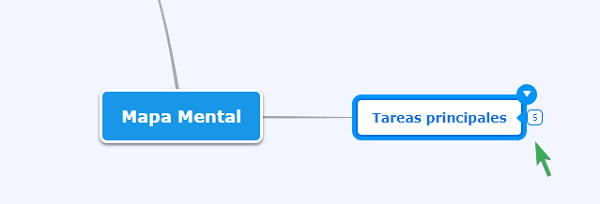
Con la opción de Explorar en profundidad, puede concentrarse en una lista de tareas específica y ocultar el resto del proyecto. Elija Herramientas desde el menú contextual de la tarea y haga clic en Enfocarse en topic (o acceso directo F6). Haga lo mismo para volver al mapa mental original.
Notificaciones de tareas
Las notificaciones por correo son enviadas automáticamente e inmediatamente en varias situaciones:
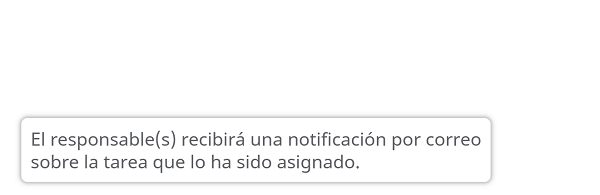
- Cuando asigna una tarea a alguien
- Cuando la tarea comienza
- Cuando establece una fecha de entrega
- Cuando la tarea es esperada o en retraso
- Cuando la tarea es completada o abierta de nuevo
Las notificaciones de todas tareas esperadas o tareas que comienzan en el día siguiente son enviadas una vez por día, en la mañana.
Las notificaciones de todas tareas esperadas o tareas que comienzan en la semana siguiente son enviadas una vez por semana, lunes en la mañana.
Cuando nuevos comentario son agregados en la tarea, puede elegir quien recibirá la notificación y entrar los correos de las personas con cuales quiere compartir sus comentarios.
Todo lo que tiene que hacer es crear la tarea y compartirlo con su equipo por correo. Mindomo utilizará los correos que ha agregado para enviar notificaciones.
Flujo de tareas iCal
Puede integrar sus tareas en cualquier calendario o aplicación que admite iCal. Desde su página de inicio, haga clic en el menú y después en la funcionalidad Flujo de Tarea iCal, donde se generará un vínculo con todas las tareas de sus mapas mentales. Debe copiar el vínculo y agregarlo a su calendario preferido.
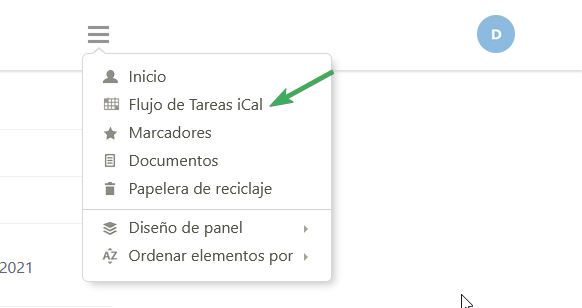
Una vez que haya agregado el flujo al calendario, sus tareas serán sincronizadas automáticamente con su calendario.
Para obtener el flujo de iCal para cada mapa, vaya al menú de la lista de archivos y cambie a la vista de Gantt. Luego, encontrará la opción Calendario en el menú de la lista de archivos, donde puede acceder a la fuente de iCal para este mapa.
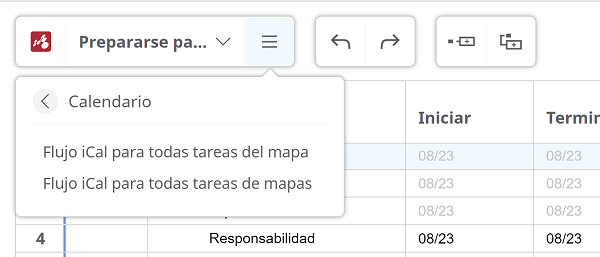
Tareas recurrentes
Para establecer una tarea recurrente, haga clic en el menú contextual, el triángulo blanco en la esquina superior derecha del topic, y luego seleccione el icono de Tarea (1), y el ícono calendario (2).
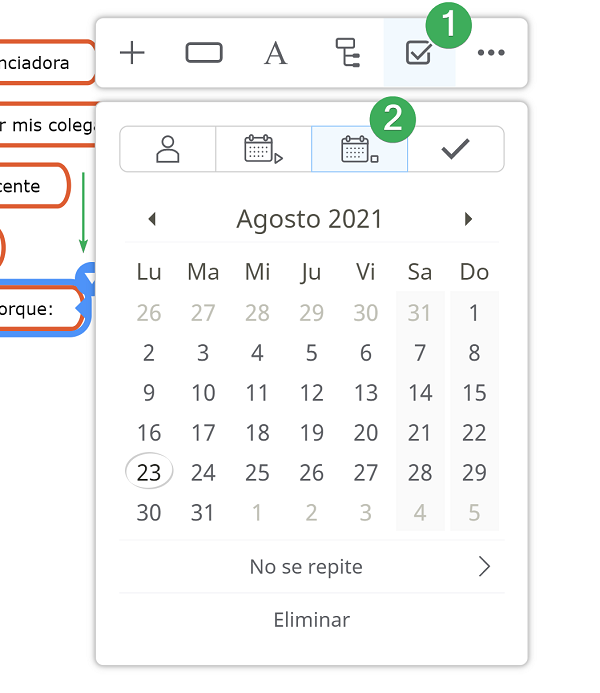
El calendario se abrirá en la sección de fecha de vencimiento. Seleccione el día en que debe comenzar su tarea recurrente, por ejemplo, el 27 de agosto de 2021.
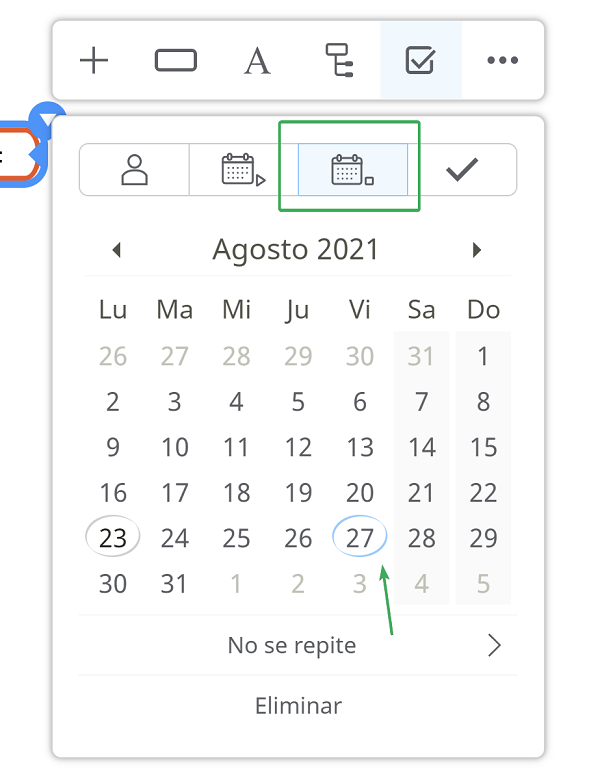
Debajo del calendario, en el menú desplegable, puede optar por repetirlo:
- Díariamente
- En dias laborables
- Semanalmente
- Mensualmente
- Anualmente
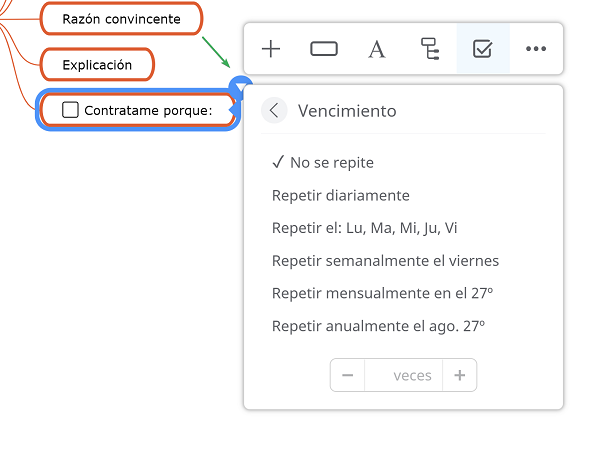
Para cambiar la configuración predeterminada de los días laborables, haga clic en el menú Lista de archivos en la esquina superior izquierda y seleccione Propiedades del mapa.
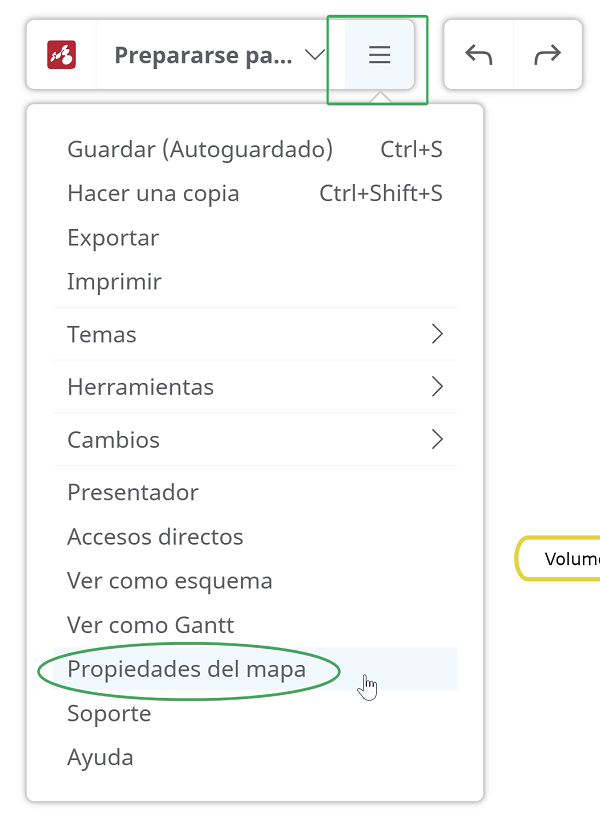
En el panel Propiedades del mapa, seleccione Opciones tarea y elija los días que le gustaría establecer como días laborables y haga clic en Aceptar.
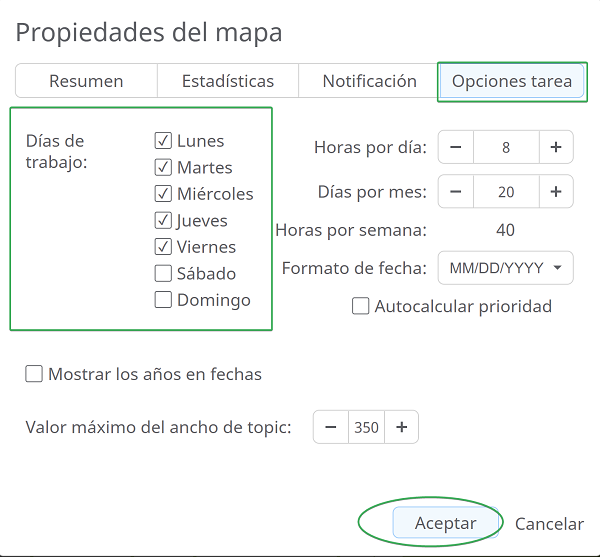
Las tareas recurrentes tendrán un ícono diferente y puedes ver la frecuencia de repetición de una tarea si pasas el cursor sobre ella.