Introduction
Commencez ici pour explorer Mindomo et apprendre à travailler avec des cartes mentales
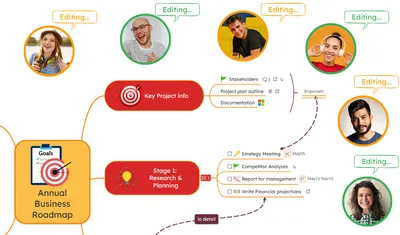
Introduction
Commencez ici pour explorer Mindomo et apprendre à travailler avec des cartes mentales
Collaborer
Découvrez comment collaborer sur des cartes mentales avec vos collègues en utilisant Mindomo.
Présentez vos diagrammes
Transformez vos cartes mentales en présentations attrayantes en quelques clics. Apprenez à présenter vos idées de manière claire et efficace en utilisant le mode de présentation intégré de Mindomo.
Qu'est-ce que le Mind Mapping?
Apprenez ce que sont les cartes mentales, comment elles fonctionnent et pourquoi elles constituent un outil puissant pour organiser les pensées, planifier les projets et stimuler la créativité. [Qu’est-ce qu’une carte mentale ?(/fr/cartographie-mentale/que-represente-la-carte-mentale/)
Changelog
Restez au courant des dernières fonctionnalités, améliorations et corrections de bugs de Mindomo. Consultez notre [changelog] changelog.