Introducción
Empiece aquí para comenzar a aprender sobre Mindomo. Trabajar con mapas mentales
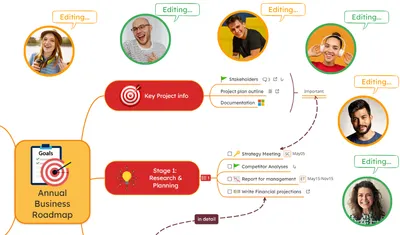
Introducción
Empiece aquí para comenzar a aprender sobre Mindomo. Trabajar con mapas mentales
Colaborar
Descubre cómo colaborar con tus compañeros de trabajo con Mindomo Colaborar en mapas mentales
Presente sus diagramas
Convierte tus mapas mentales en una presentación Presenta tus mapas mentales
¿Qué es el mapa mental?
Convierte tus mapas mentales en una presentación ¿Qué es un mapa mental?
Registro de cambios
Las últimas actualizaciones de Mindomo (changelog/).