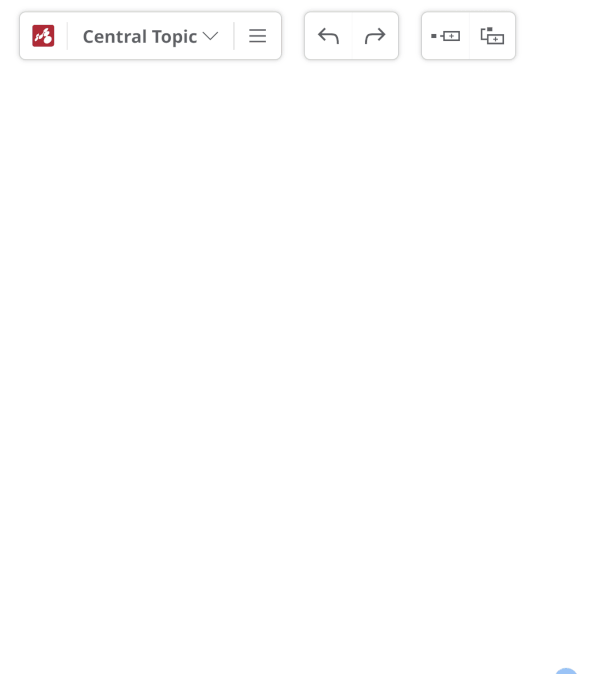Chercher les cartes mentales
Mindomo vous permet de trouver facilement ce dont vous avez besoin grâce à une puissante fonction de recherche disponible directement depuis votre tableau de bord. Vous pouvez rapidement effectuer une recherche dans tous vos diagrammes, modèles et cartes publiques à l’aide de mots-clés ou de phrases, les résultats affichant à la fois les titres et les correspondances de contenu spécifiques.
Chercher sur toutes les cartes mentales
Section intitulée « Chercher sur toutes les cartes mentales »Vous pouvez rechercher un contenu spécifique dans tous vos diagrammes Mindomo directement depuis le tableau de bord.
Utilisez la barre de recherche située dans la partie supérieure de votre tableau de bord pour parcourir tous les diagrammes (les vôtres et ceux créés par d’autres et publiés dans la galerie publique) et tous les modèles.
Vous pouvez rechercher des mots ou des phrases spécifiques et utiliser des options de filtrage. La recherche porte sur les titres des diagrammes, le contenu des rubriques, le contenu des notes et le contenu des commentaires.
Recherche de mots/phrases
Section intitulée « Recherche de mots/phrases »Tapez un ou plusieurs mots ou une phrase dans la barre de recherche. Une liste de tous les diagrammes où ce mot ou cette phrase apparaît sera affichée. Vous verrez le titre du diagramme et la rubrique spécifique où il apparaît (si le mot ou la phrase ne sont pas inclus dans le titre).
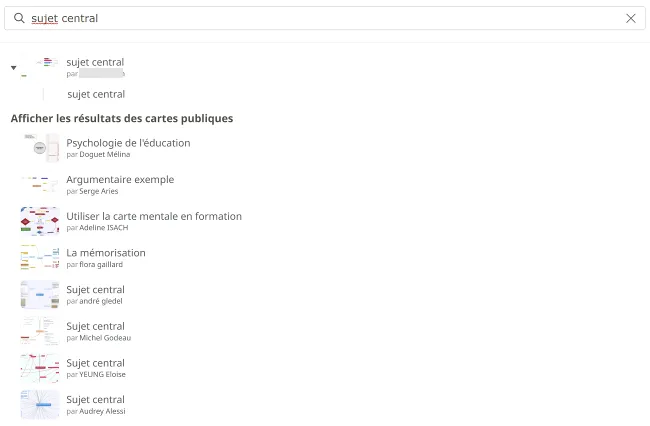
Les premiers résultats sont vos diagrammes (les vôtres ou ceux qui ont été partagés avec vous). La catégorie suivante de résultats est représentée par les modèles qui contiennent les mots/phrases spécifiques que vous avez recherchés. La dernière catégorie affichée est celle des cartes heuristiques publiques des autres utilisateurs. Les cartes mentales publiques s’ouvrent en mode Affichage dans un nouvel onglet.
Si vous tapez plusieurs mots ou une phrase, la recherche porte sur tous les titres, sujets, notes et commentaires qui contiennent tous les mots, dans n’importe quel ordre. Par exemple, dans l’image ci-dessus, les mots recherchés sont sujet central. Vous verrez tous les résultats contenant les mots sujet et central.
Vous pouvez rechercher une expression spécifique et voir uniquement les sujets, titres, commentaires, notes où elle apparaît dans cet ordre exact en utilisant un opérateur de recherche.
Opérateurs de recherche standard
Section intitulée « Opérateurs de recherche standard »Mindomo utilise des options de recherche et de filtrage avancées pour les sujets, les tâches, les notes, les commentaires et les diagrammes afin de pouvoir trouver ce dont vous avez besoin en quelques secondes.
Lorsque vous cliquez sur la barre de recherche, une liste de requêtes et une brève description de chacune d’elles s’affichent.
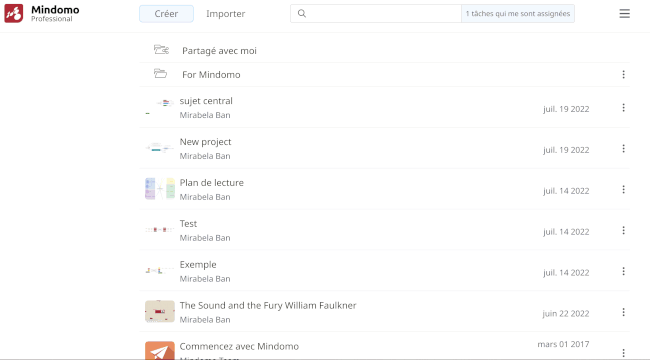
Vous pouvez utiliser une ou plusieurs requêtes pour filtrer vos diagrammes en cliquant dessus ou en les saisissant dans la barre de recherche.
De plus, vous pouvez utiliser à la fois des mots/phrases de filtrage et des requêtes de recherche.
Mindomo dispose d’une liste d’opérateurs de requête qui vous aident à personnaliser la recherche pour trouver exactement ce que vous voulez :
- espace ( )
- guillemets (” ”)
- alternative (OR)
- trait d’union (-)
Vous avez des possibilités illimitées d’utiliser et de combiner ces opérateurs de recherche avec des requêtes de recherche et des mots ou des phrases pour trouver ce dont vous avez besoin en quelques secondes. Consultez les exemples suivants:
| Operator | Search results |
|---|---|
plan marketing | Afficher tous les sujets, commentaires ou notes contenant à la fois “marketing” et “plan”, dans n’importe quel ordre. |
"plan marketing" | Afficher tous les sujets, commentaires ou notes contenant la phrase exacte “plan marketing”. |
marketing OR plan | Afficher tous les sujets, commentaires ou notes contenant soit “marketing”, soit “plan” (ou les deux). |
marketing -plan | Afficher tous les sujets, commentaires ou notes contenant soit “marketing” mais pas “plan”. |
created:me marketing | Afficher tous les sujets, commentaires ou notes créés par moi qui contiennent “marketing”. |
tasks:all -meeting | Afficher toutes les tâches qui ne contiennent pas “meeting”. |
due:week priority:1 | Afficher toutes les tâches qui sont dues cette semaine (et qui ne sont pas fermées) avec la priorité 1 |
start:all assigned:me | Afficher toutes les tâches déjà commencées (et non clôturées) qui me sont attribuées |
due:today tasks:closed | Afficher toutes les tâches qui sont dues aujourd’hui et qui sont déjà clôturées |
Dans certains cas, vos combinaisons peuvent sembler s’annuler mutuellement, par exemple due:today tasks:closed. Due:today devrait montrer toutes les tâches qui sont dues aujourd’hui et qui ne sont pas fermées, tandis que tasks:closed devrait vous montrer toutes les tâches qui sont fermées. Cependant, cette combinaison vous montrera toutes les tâches qui sont dues aujourd’hui et qui sont déjà fermées. Mindomo a optimisé tous les cas où cela peut se produire afin de rendre la fonctionnalité de recherche plus facile à utiliser.
Interroger des diagrammes
Section intitulée « Interroger des diagrammes »Vous pouvez rechercher des diagrammes spécifiques en utilisant des requêtes liées à la date à laquelle ils ont été modifiés. En outre, vous pouvez également filtrer les diagrammes par leur créateur.
| Query | Description |
|---|---|
maps:today | Afficher tous les diagrammes qui ont été modifiés aujourd’hui |
maps:yesterday | Afficher tous les diagrammes modifiés hier |
maps:week | Afficher tous les diagrammes qui ont été modifiés cette semaine |
maps:month | Afficher tous les diagrammes qui ont été modifiés ce mois-ci |
maps:me | Afficher tous les diagrammes créés par moi |
maps:(user name) | Afficher tous les diagrammes créés par (nom d’utilisateur) |
Interroger de sujets par date
Section intitulée « Interroger de sujets par date »Vous pouvez également filtrer les sujets de vos diagrammes par la date à laquelle ils ont été créés ou modifiés (les résultats affichés seront les sujets de vos diagrammes et des diagrammes qui sont partagés avec vous):
| Query | Description |
|---|---|
created:today | Afficher tous les sujets créés aujourd’hui |
created:yesterday | Afficher tous les sujets créés hier |
created:week | Afficher tous les sujets créés cette semaine |
created:month | Afficher tous les sujets créés ce mois-ci |
created:me | Afficher tous les sujets créés par moi |
created:(user name) | Afficher tous les sujets créés par (nom d’utilisateur) |
modified:today | Afficher tous les sujets qui ont été modifiés aujourd’hui |
modified:yesterday | Afficher tous les sujets qui ont été modifiés hier |
modified:week | Afficher tous les sujets qui ont été modifiés cette semaine |
modified:month | Afficher tous les sujets qui ont été modifiés ce mois-ci |
Interroger les tâches par leur statut
Section intitulée « Interroger les tâches par leur statut »Vous pouvez filtrer les tâches en utilisant différentes requêtes. Les résultats affichés seront les tâches de vos diagrammes et des diagrammes qui sont partagés avec vous.
| Query | Description |
|---|---|
is:task | Afficher toutes les tâches (tâches fermées et tâches ouvertes) |
is:due | Afficher toutes les tâches qui sont échues |
tasks:all | Afficher toutes les tâches (tâches fermées et tâches ouvertes) |
tasks:due | Afficher toutes les tâches qui sont échues |
tasks:open | Afficher toutes les tâches ouvertes |
tasks:closed | Afficher toutes les tâches fermées |
Interroger de tâches ouvertes par la date prévue
Section intitulée « Interroger de tâches ouvertes par la date prévue »Vous pouvez rechercher des tâches ayant une date de début spécifique ou une date d’échéance spécifique (date de fin). Les résultats affichés seront des tâches provenant de vos diagrammes et des diagrammes qui sont partagés avec vous.
| Query | Description |
|---|---|
due:all | Afficher toutes les tâches qui sont échues |
due:today | Afficher toutes les tâches qui sont dues aujourd’hui (et qui ne sont pas fermées) |
due:tomorrow | Afficher toutes les tâches à rendre demain |
due:week | Afficher toutes les tâches qui sont échues cette semaine (et qui ne sont pas fermées) |
due:month | Afficher toutes les tâches qui sont échues ce mois-ci (et qui ne sont pas fermées) |
start:all | Afficher toutes les tâches qui sont déjà commencées (et qui ne sont pas fermées) |
start:today | Afficher toutes les tâches dont la date de début est aujourd’hui |
start:tomorrow | Afficher toutes les tâches dont la date de début est demain |
start:week | Afficher toutes les tâches dont la date de début est cette semaine. |
start:month | Afficher toutes les tâches dont la date de début est ce mois-ci. |
Interroger les tâches clôturées par la date de fin
Section intitulée « Interroger les tâches clôturées par la date de fin »Vous pouvez rechercher uniquement les tâches fermées de vos diagrammes et choisir la date à laquelle elles ont été fermées. Les résultats affichés seront les tâches de vos diagrammes et des diagrammes qui sont partagés avec vous.
| Query | Description |
|---|---|
closed:today | Afficher toutes les tâches fermées aujourd’hui |
closed:yesterday | Afficher toutes les tâches fermées hier |
closed:week | Afficher toutes les tâches fermées cette semaine |
closed:month | Afficher toutes les tâches fermées ce mois-ci |
Interroger les tâches par l’attributaire
Section intitulée « Interroger les tâches par l’attributaire »Pour trouver uniquement les tâches assignées à une personne spécifique (y compris vous-même), vous pouvez utiliser l’une des requêtes suivantes (les résultats affichés seront les tâches de vos diagrammes et des diagrammes qui sont partagés avec vous):
| Query | Description |
|---|---|
assigned:me | Afficher toutes les tâches qui me sont attribuées (et qui ne sont pas clôturées) |
assigned:(user name) | Afficher toutes les tâches assignées à (utilisateur donné) (et qui ne sont pas fermées) |
Interroger les tâches par priorité et par niveau d’achèvement
Section intitulée « Interroger les tâches par priorité et par niveau d’achèvement »Vous pouvez filtrer les tâches par priorité ou par niveau d’achèvement en utilisant les requêtes suivantes (les résultats affichés seront les tâches de vos diagrammes et des diagrammes qui vous sont partagés):
| Query | Description |
|---|---|
priority:(number) | Afficher toutes les tâches avec une priorité (nombre) (et qui ne sont pas fermées) |
complete:(number) | Afficher toutes les tâches qui sont (nombre)% complétées (et qui ne sont pas fermées) |
Chercher dans une carte mentale
Section intitulée « Chercher dans une carte mentale »Vous pouvez chercher du contenu spécifique dans une carte mentale, en utilisant les options Rechercher et Filtrer.
Avec l’option de Recherche, tout résultat de la recherche sera surligné en jaune et la carte mentale sera brouillée.
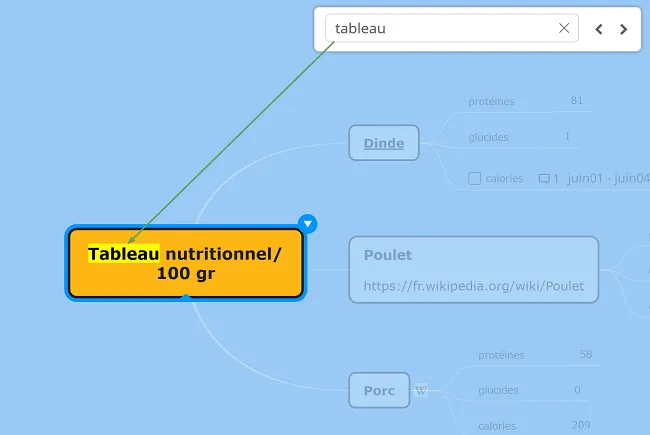
Mindomo vous permet d’utiliser des caractères génériques pour élargir votre recherche en trouvant des mots qui commencent ou se terminent par les mêmes lettres. Vous devrez utiliser un astérisque (*) avec une racine de mot distincte pour retrouver les variations du terme avec moins de frappe. Utilisez l’astérisque à la fin du radical du mot pour obtenir tous les résultats qui commencent par ce radical. Si vous utilisez l’astérisque au début du mot, vous obtiendrez tous les résultats qui contiennent ou se terminent par ce radical.
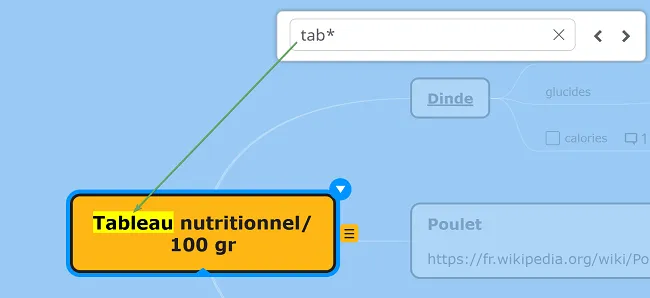
Si vous souhaitez rechercher deux mots réunis dans la même phrase (dans un sujet, une note, un commentaire), utilisez le signe ’+’ (plus) devant chaque mot de la phrase (+tableau +nutritionnel). La recherche parcourt la carte mentale et recherche toutes les phrases contenant à la fois « tableau » et « nutritionnel » et les surlignera en jaune.
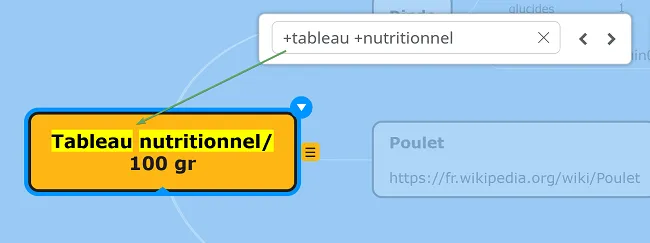
Filtrer par Hashtag
Section intitulée « Filtrer par Hashtag »La fonctionnalité des hashtags vous aide à marquer les mots d’un sujet et vous permet de trouver plus facilement un contenu spécifique. Vous serez en mesure de voir des correspondances précises pour votre recherche ou des résultats qui présentent des expressions individuelles dans votre recherche.
Pour ajouter un hashtag, tapez # et votre mot juste après, puis appuyez sur Enter. Le hashtag apparaîtra automatiquement dans la barre de filtrage, où vous verrez combien de fois il est utilisé dans le diagramme.
Si vous filtrez par hashtag, les résultats vont afficher les sujets qui les contiennent et les sujets secondaires qui en sont liés même s’ils ne contiennent pas des hashtags.
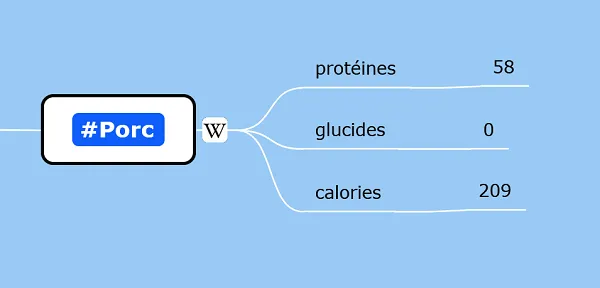
Filtrer par Icône
Section intitulée « Filtrer par Icône »Vous pouvez aussi filtrer par icône, qui sera affiché sur la barre de filtrage, sous les hashtags.
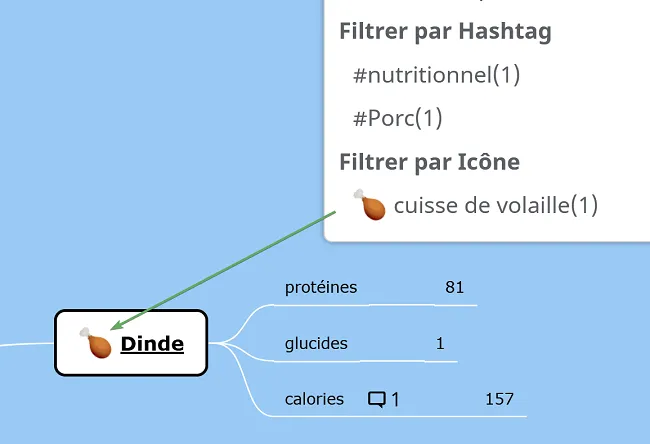
Filtrer par date d’échéance
Section intitulée « Filtrer par date d’échéance »Vous pouvez aussi filtrer par la date d’échéance d’une tâche :
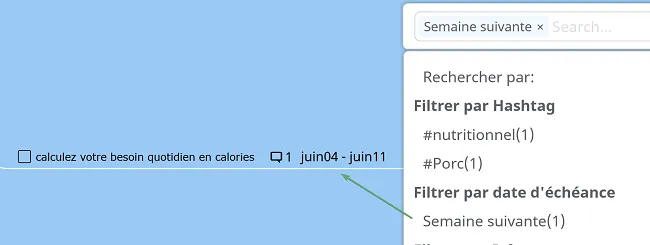
Rechercher tous les diagrammes
Section intitulée « Rechercher tous les diagrammes »Si vous cherchez de l’inspiration pour créer une carte mentale, vous pouvez voir toutes les cartes créées par vous et tous les utilisateurs de Mindomo.
Cliquez sur le nom de la carte sur laquelle vous vous trouvez en ce moment, puis cliquez sur “Rechercher tous les diagrammes” et entrez le sujet des cartes que vous souhaitez trouver.
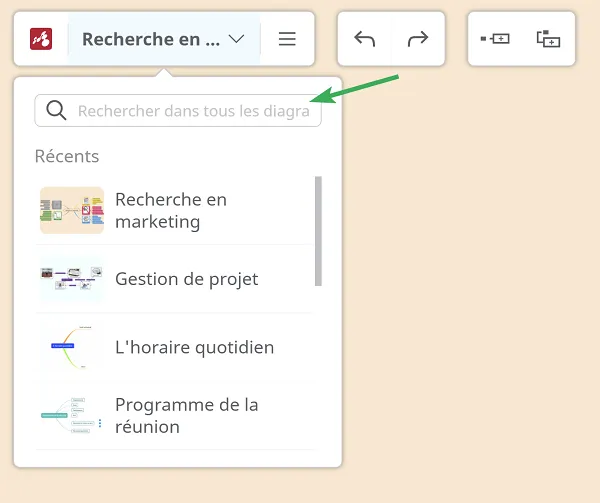
Vous verrez toutes les cartes liées aux mots que vous avez recherchés. Vous pouvez obtenir des résultats exacts ou similaires, selon les cartes qui ont été créées au fil du temps.
Tout d’abord, vous verrez vos cartes liées à ce sujet, puis vous verrez les cartes d’autres utilisateurs de Mindomo.