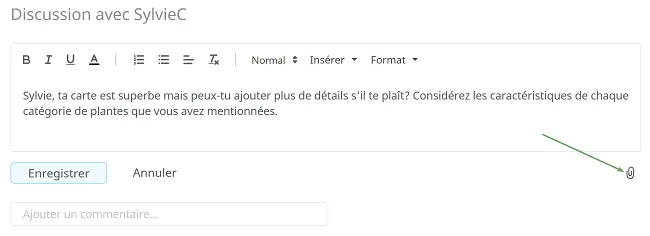Devoirs de carte mentale
Le devoir sous forme de carte mentale est une fonctionnalité particulièrement développée pour les professeurs, qui peuvent désormais guider leurs étudiants dans la création d’une carte mentale en ajoutant des instructions ou des ressources multimédias pour l’inspiration ou en incluant une carte mentale que les étudiants devront développer eux-mêmes.
Utilisez le devoir pour permettre aux étudiants de se familiariser avec le mind mapping, sans avoir à créer des comptes Mindomo. Encouragez les étudiants à collaborer sur les devoirs, tout en ayant toujours une vue claire de chacune de leurs contributions. Dès leur soumission, leur travail deviendra instantanément disponible pour vous.
Ayez toujours tous les travaux de vos élèves au même endroit pour faciliter l’évaluation et offrez-leur du feedback en temps réel sur leur travail. Créez un devoir sous forme de carte mentale lorsque vous souhaitez promouvoir la collaboration et le travail d’équipe ou proposer à vos étudiants une alternative aux devoirs classiques.
Créer un devoir
Section intitulée « Créer un devoir »-
Sur votre page d’Accueil allez à “Créer”
-
Après cliquez sur “Devoir vide”
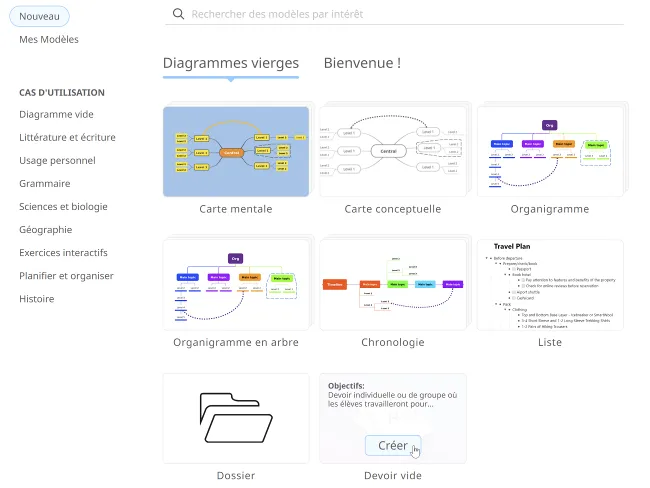
-
Nommez votre devoir (1)
-
Fixez une date d’échéance pour l’achèvement du devoir (2)
-
Ajoutez une brève description (3)
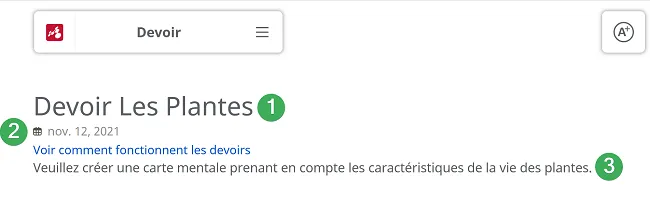
-
Choisissez le type de devoir (4):
- Les étudiants créeront des nouvelles cartes mentales individuelles en fonction des exigences du devoir.
- Les élèves créeront des cartes mentales individuelles à partir d’une carte ou d’un modèle partagé par l’enseignant.
- Les élèves travailleront en collaboration sur une nouvelle carte ou à partir d’une carte ou d’un modèle partagé par l’enseignant.
-
Ajoutez toute autre ressource pouvant aider les étudiants à compléter le devoir (5)
-
Créez/Actualisez le devoir (6)
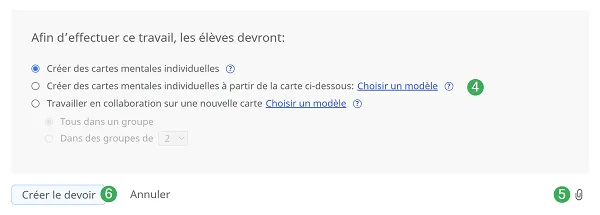
Choisir un modèle
Lors de la configuration du devoir, vous avez la possibilité de joindre des cartes mentales que vous avez créées comme point de départ. Cliquez sur le bouton Choisir un modèle pour ouvrir le panneau suivant:
-
Le premier dossier contient les modèles de carte mentale que nous avons créés, qui sont déjà pré-remplis et contiennent des instructions sur la façon de les compléter (1).
-
Ensuite, vous retrouverez tous vos dossiers tels que vous les avez organisés sur votre tableau de bord (2).
-
Sous les dossiers, vous verrez vos cartes mentales qui se trouvent sur votre tableau de bord (3).
-
Si vous souhaitez créer une toute nouvelle carte, vous pouvez également le faire à partir du bouton Créer nouvelle (4).
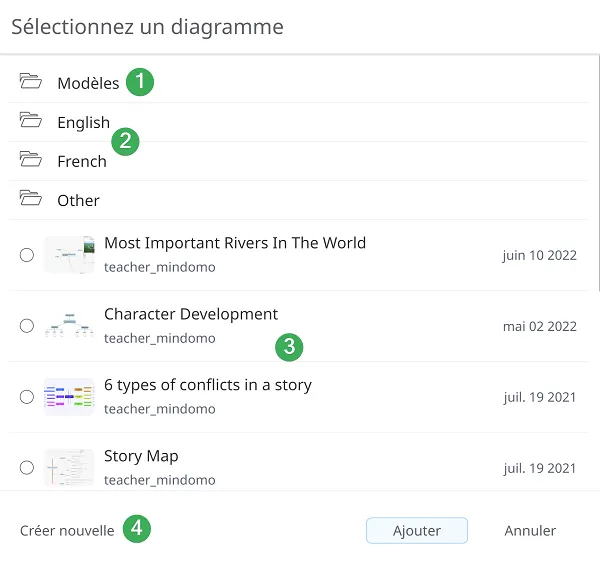
Partager le devoir par email
Section intitulée « Partager le devoir par email »Après avoir mis à jour le devoir sous forme de carte mentale, procédez comme suit:
-
Allez à la section ‘Partager’.
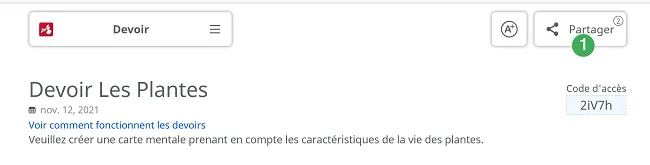
-
Cliquez sur ‘Inviter par email’.
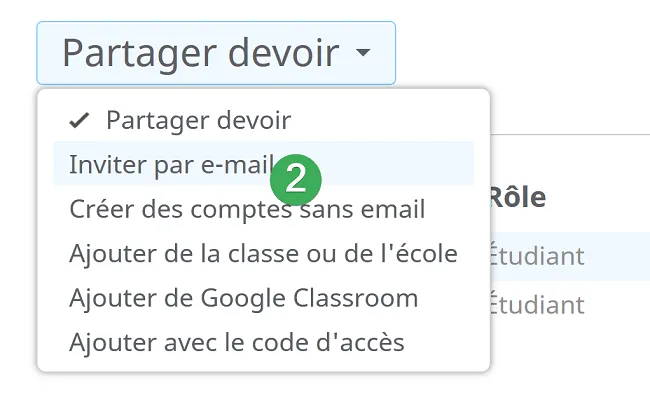
-
Tapez les adresses email des étudiants, en les séparant par des virgules. Notez que vous pouvez également ajouter d’autres professeurs à la tâche (tout comme vous, ils pourront voir comment les étudiants progressent dans l’achèvement du devoir). Choisissez si les adresses email que vous avez ajoutées appartiennent à des étudiants / autres enseignants. Cliquez sur ‘Inviter’ (4) pour partager le devoir avec les étudiants.
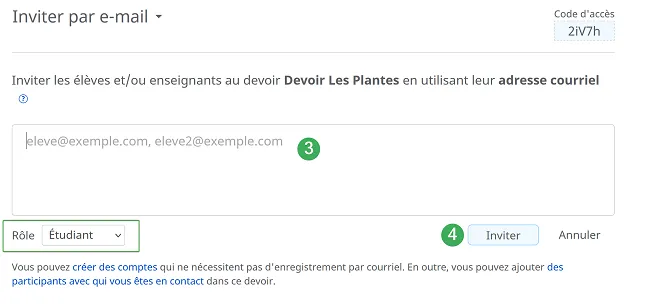
Partager le devoir par le code d’accès
Section intitulée « Partager le devoir par le code d’accès »-
Le code d’accès du devoir peut être trouvé en haut à droite (1) ou en cliquant sur “Partager”, puis en choisissant “Ajouter avec le code d’accès” (2).
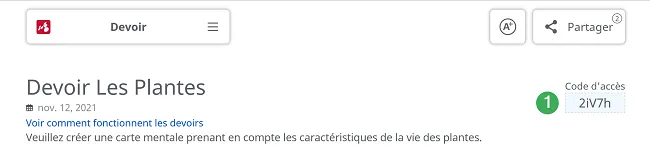
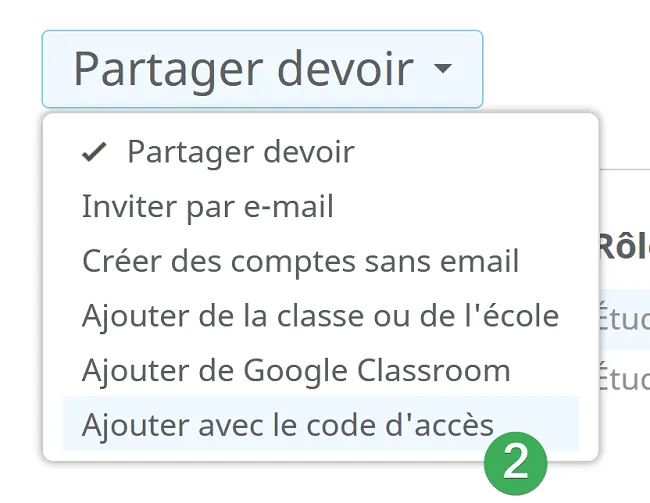
-
Donnez aux étudiants le code et demandez-leur d’aller su la page de connexion <https://www.mindomo.com/fr/login> et de cliquer sur Plus de moyens de se connecter.
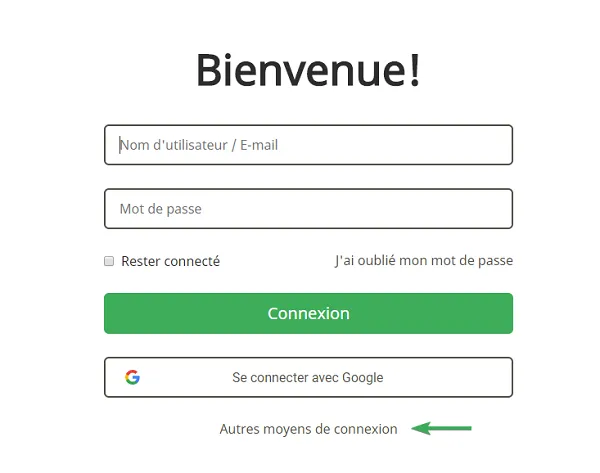
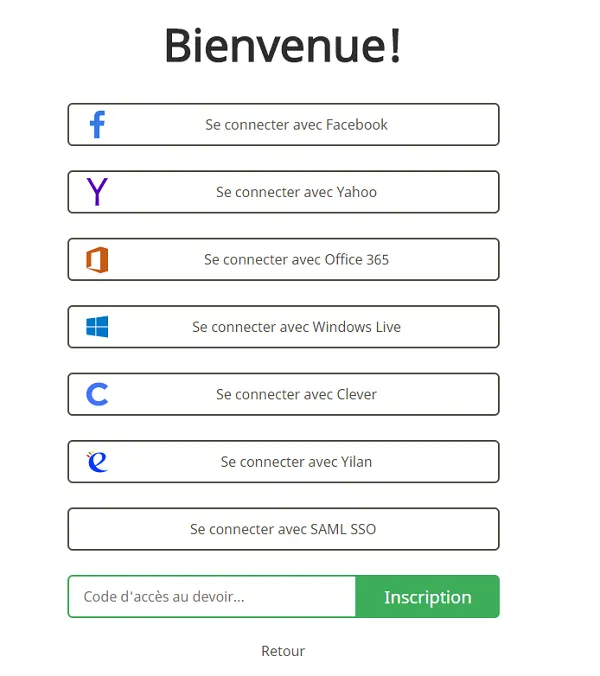
-
Une fois que l’étudiant complète le code et clique sur “Inscription”, ils auront les options suivantes:
Rejoindre le devoir avec leur compte existant ou créer un nouveau compte.
- L’étudiant rejoindra le travail avec l’adresse email et le mot de passe de son compte Mindomo actuel.
- Si l’étudiant n’a pas encore de compte, il peut fournir un email et définir un mot de passe. Un nouveau compte sera créé et l’étudiant sera capable de travailler sur ce devoir et sur d’autres cartes mentales.
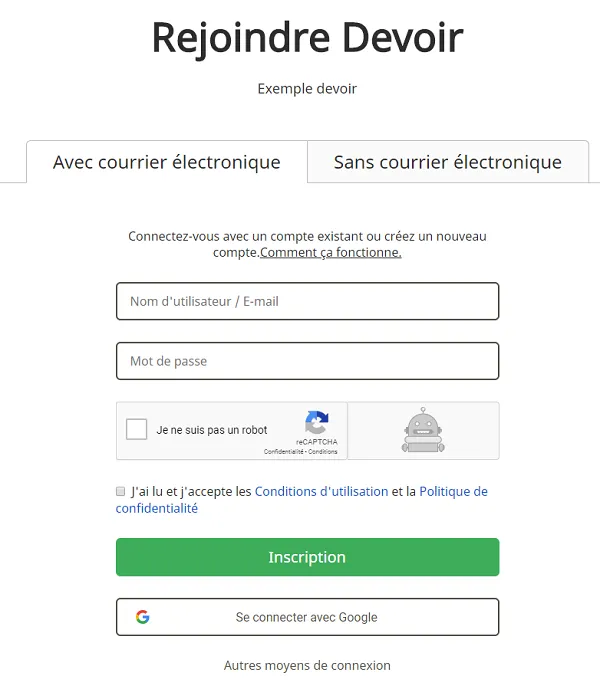
Rejoindre devoir avec un compte temporaire
- L’étudiant obtiendra un accès exclusif à ce devoir en fournissant le nom, le prénom et un mot de passe. Lors du premier accès, l’étudiant sera en mesure d’indiquer son nom complet et de définir un mot de passe.
- Chaque fois que l’étudiant voudra retourner au devoir, il devra se rendre sur <https://www.mindomo.com/fr/join>, utiliser le code d’accès au devoir et entrer le nom et le mot de passe initialement définis. Si l’étudiant oublie le mot de passe, le professeur peut le réinitialiser.
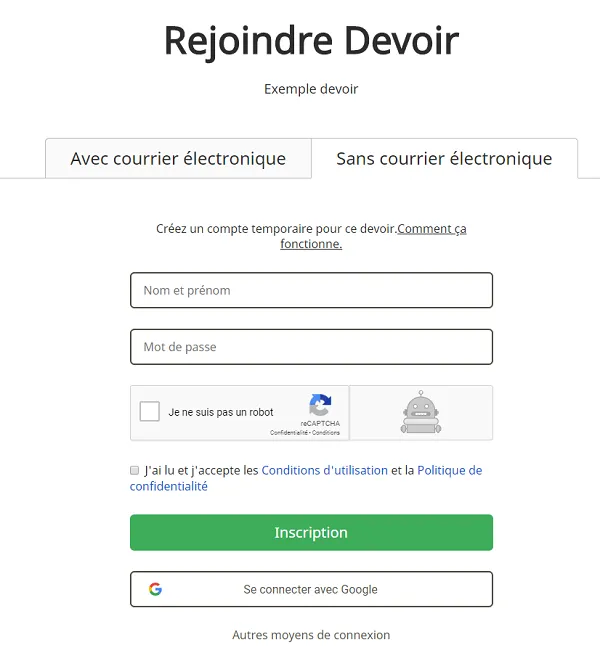
Après avoir choisi l’option d’inscription et avoir cliqué sur “Inscription”, ils auront l’accès immédiat au devoir.
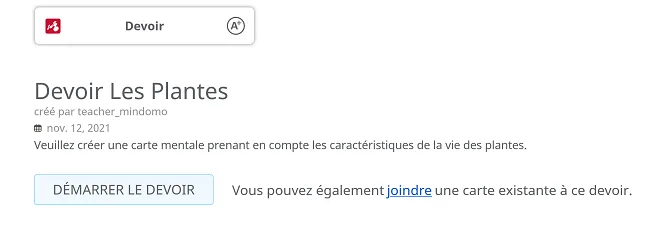
Partager avec des comptes sans inscription par email
Section intitulée « Partager avec des comptes sans inscription par email »-
Allez à la section “Partager” (1) et sélectionnez “Créer des comptes sans email” (2).
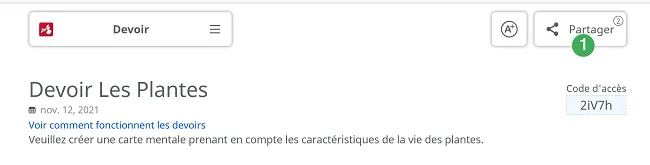
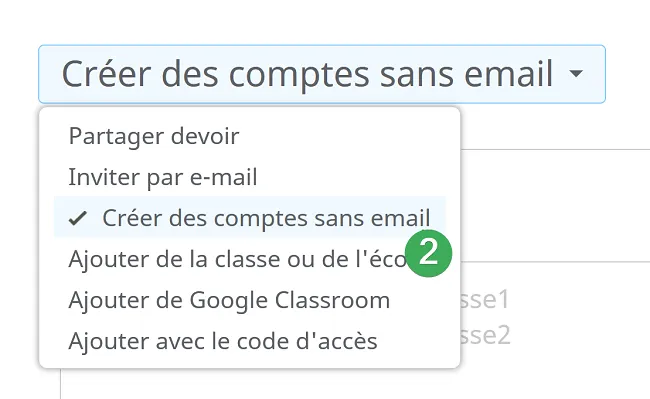
-
Ajoutez des noms d’utilisateurs de mots de passe (3), séparés par virgules, et cliquez sur “Créer des comptes” (4).
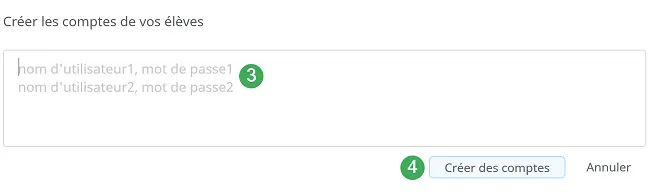
-
Une fois les comptes créés, les étudiants sont automatiquement ajoutés au devoir (5). Ils se connecteront avec les informations d’identification que vous leur aurez données et pourront trouver le devoir sur leur pages d’accueil.

Si un élève oublie son mot de passe, vous pouvez en définir un nouveau en allant dans “Partager”, “Ajouter de la classe ou de l’école” (6), sélectionnez “Comptes que j’ai créés” (7), puis sélectionnez le compte dans la liste (8), puis ‘Créez un mot de passe’ (9).
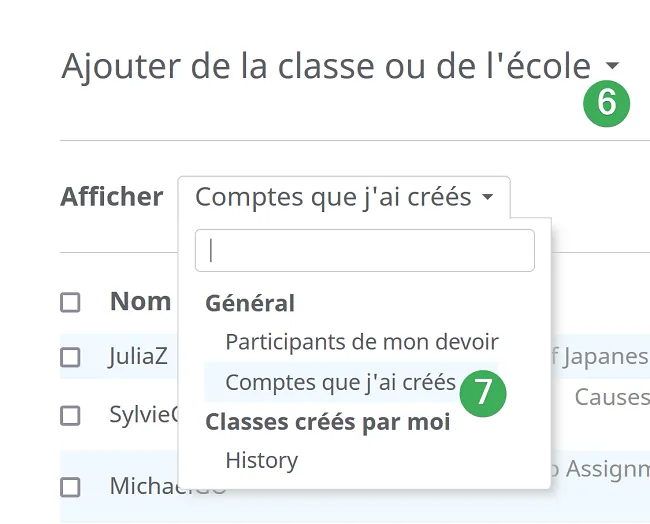
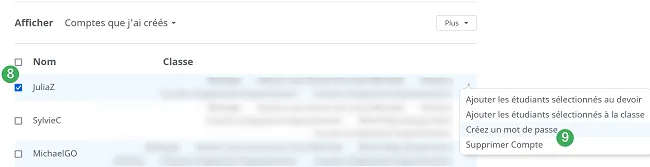
Partager avec une classe/école
Section intitulée « Partager avec une classe/école »Pour partager rapidement un devoir avec les étudiants avec lesquels vous êtes en contact:
-
Allez au ‘Partager’ et sélectionnez ‘Ajouter de la classe ou de l’école’(1).
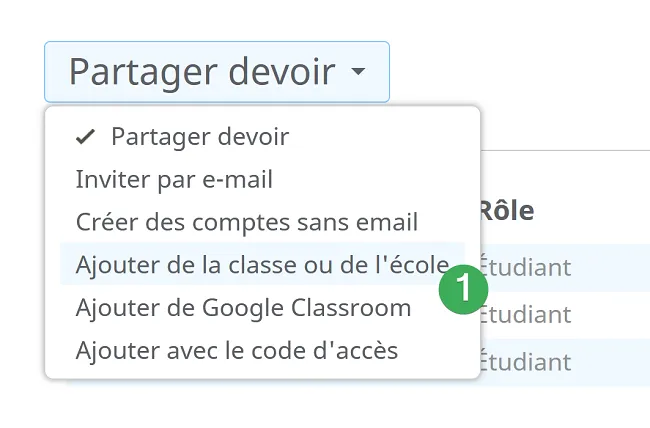
Utilisez l’option de filtrage (2) pour trouver les étudiants qui vous intéressent:
-
Étudiants de votre école
-
Étudiants des devoirs précédents
-
Étudiants dont vous venez de créer les comptes (sans email).
-
Les étudiants des classes que vous avez créées.
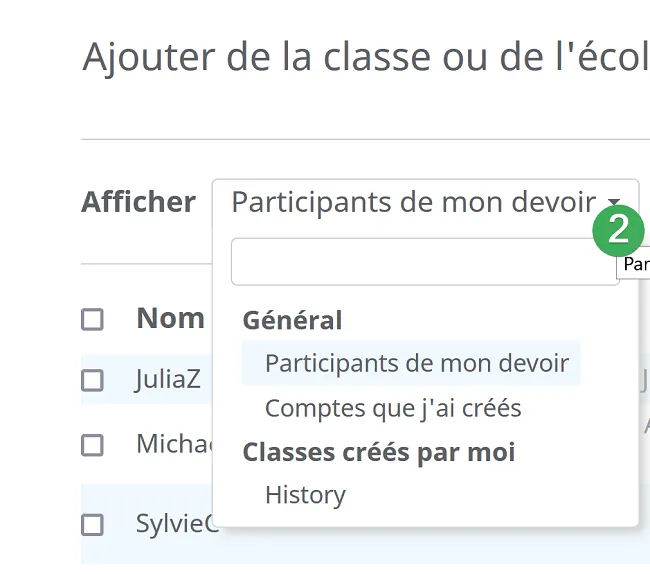
-
Sélectionnez les étudiants (3) à ajouter au devoir (4).
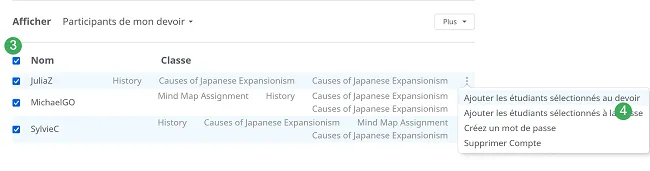
Les étudiants recevront une notification par email, à l’exception de ceux qui ont un compte sans inscription par email.
Partager avec Google Classroom
Section intitulée « Partager avec Google Classroom »Pour partager le devoir avec vos étudiants à partir des classes Google:
-
Allez au ‘Partager’ et sélectionnez ‘Ajouter de Google Classroom’ (1).
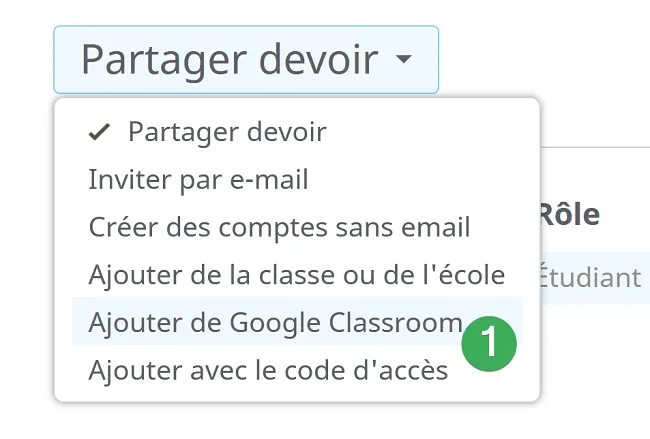
-
Après avoir complété vos informations d’identification, nous demanderons votre permission d’avoir l’accès hors ligne, cliquez sur “Allow” pour continuer.
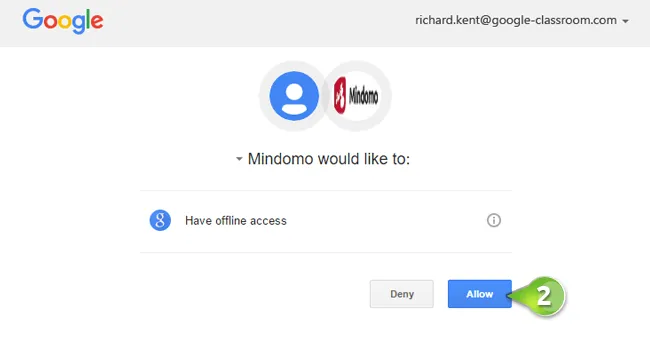
-
Sélectionnez la classe désirée et cliquez sur ‘Inviter’.
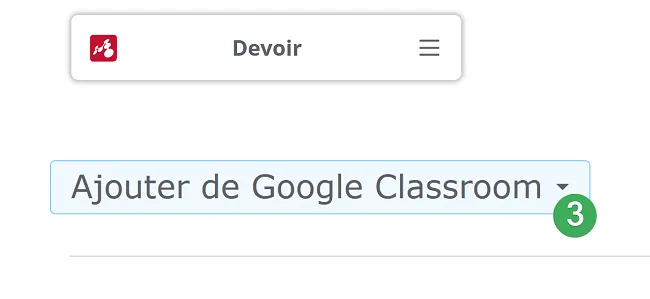
Les étudiants recevront des invitations par email sur leur compte Google. S’ils n’ont pas de compte Mindomo, ils devront s’inscrire. De plus, s’ils ont déjà un compte Mindomo, le lien d’invitation leur donnera un accès direct au devoir.
Collaborer sur les devoirs
Section intitulée « Collaborer sur les devoirs »-
Quand l’étudiant clique sur “Démarrer le devoir”, ce panneau lui permet de créer le premier groupe:
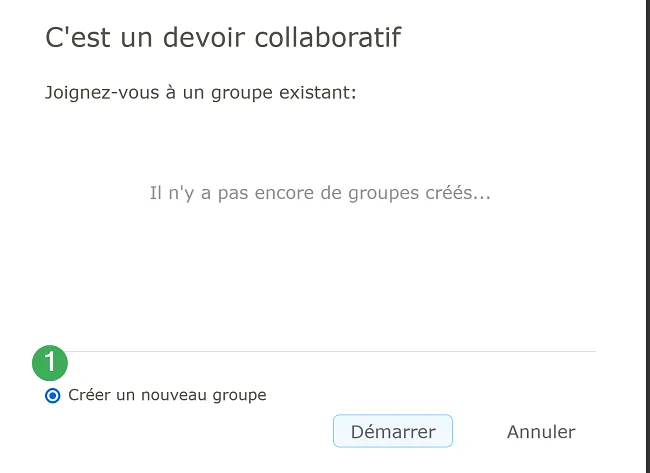
Une fois le premier groupe créé, lorsque les autres étudiants cliqueront sur “Démarrer le devoir”, le panneau Groupes apparaîtra, dans lequel chaque étudiant aura deux options:
- Rejoindre un groupe déjà créé en le sélectionnant (2)
- Créer un nouveau groupe (3)
Après avoir choisi une option et avoir cliqué sur “Démarrer” (4), les étudiants pourront commencer à travailler sur le devoir.
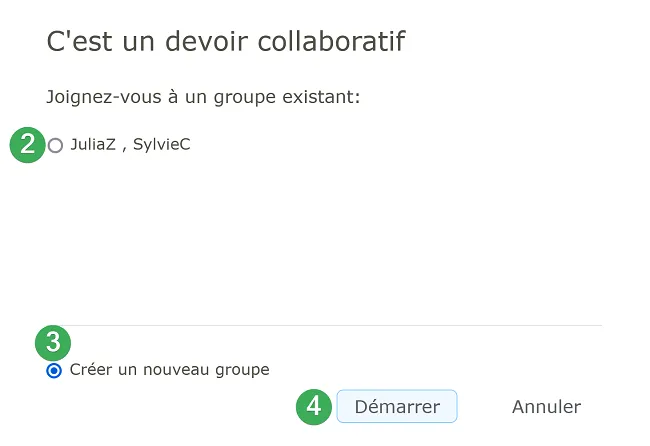
Disons que vous choisissez l’option de groupe de 4 étudiants. Lorsqu’un étudiant clique sur “Démarrer le devoir” et que le panneau Groupes apparaît, si un groupe compte déjà 4 étudiants, alors:
- Le groupe est visible pour tout le monde mais les étudiants ne peuvent plus le rejoindre.
- L’élève peut rejoindre l’un des groupes incomplets ou créer un nouveau groupe.
Créer une classe
Section intitulée « Créer une classe »-
Allez au ‘Partager’ et sélectionnez ‘Ajouter de la classe ou de l’école’.
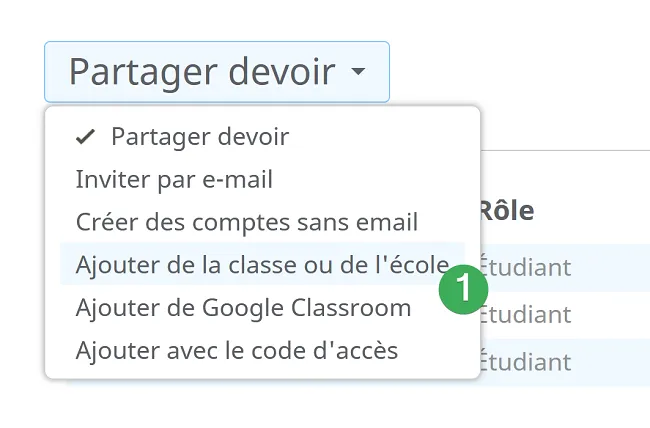
-
Allez sur “Plus” et sélectionnez “Créer une nouvelle classe”.

-
Nommez la classe (3) et cliquez sur “Créer” (4). Vous allez recevoir une notification qui vous indique que la classe a été créé avec succès.
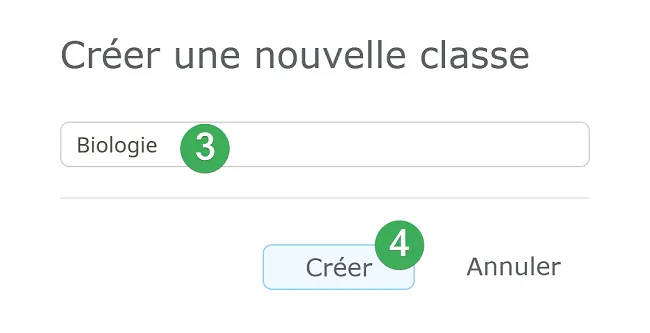
-
Pour ajouter des étudiants à la classe, sélectionnez les étudiants (5) et cliquez sur “Ajouter les étudiants sélectionnés à la classe”(6).
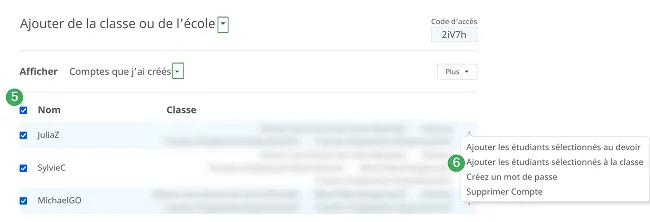
-
Pour partager un devoir avec la classe que vous avez créée, sélectionnez la classe de la liste (7).
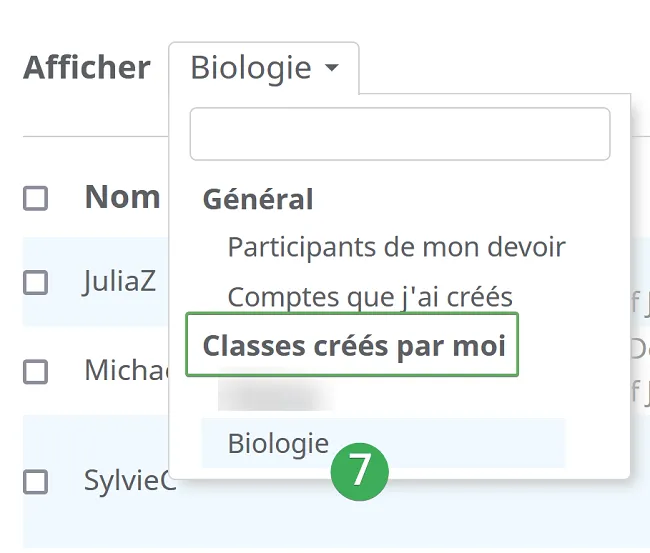
-
Sélectionnez la classe entière ou seulement quelques-uns de ses étudiants (8) et cliquez sur ‘Ajouter les étudiants sélectionnés au devoir’ (9). Tous les étudiants, à l’exception de ceux qui possèdent un compte sans email, recevront une invitation par email.
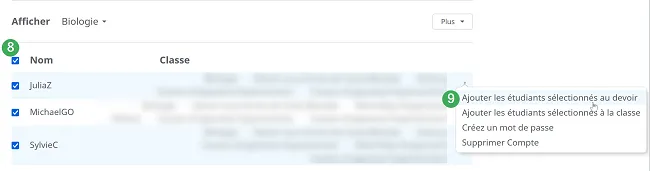
Évaluer le travail des étudiants
Section intitulée « Évaluer le travail des étudiants »-
Allez à la section “État du devoir” et cliquez sur “Afficher l’avancement”.
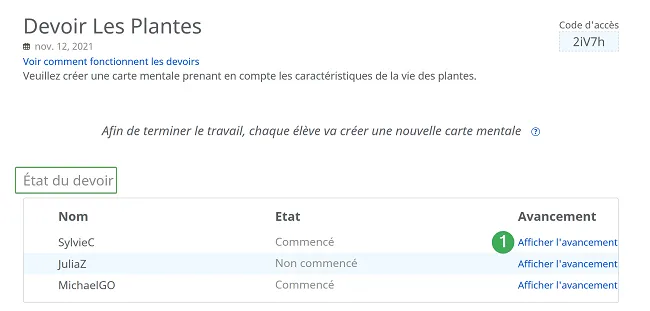
-
Le mode Historique des changements est accessible quand vous cliquez sur le bouton Jouer.
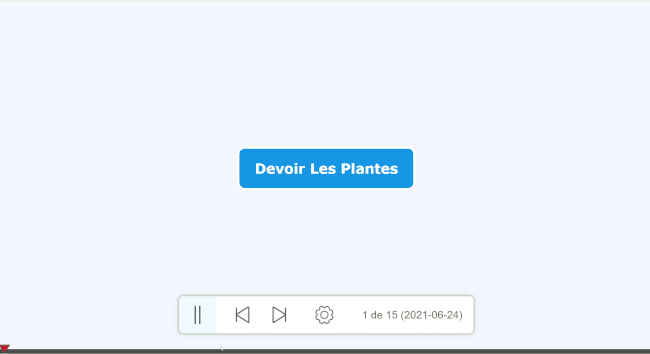
-
Vous pouvez voir la contribution de chaque élève en allant dans la section «Note», où, dans le menu déroulant, vous pourrez choisir le travail des élèves que vous souhaitez réviser et noter. Chaque étudiant est noté séparément, après l’avoir sélectionné de la liste, en inscrivant sa note dans la boîte. Les étudiants qui ont reçu une note seront en surbrillance avec des coches.
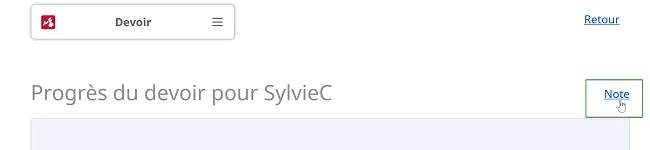
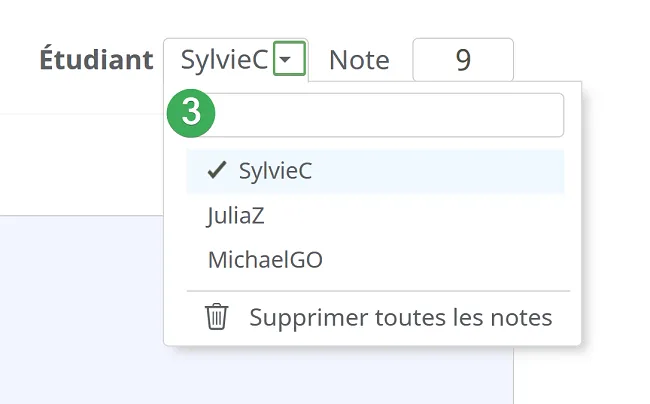
Dans un devoir collaboratif, les changements faits par les étudiants sur la carte seront soulignés avec des couleurs différentes.
Les boutons en arrière et en avant (4) vous amèneront au début et à la fin de les modifications. Pour une vue plus détaillée, cliquez sur le bouton Options, puis sur « Voir le détail de toutes les modifications » (5).
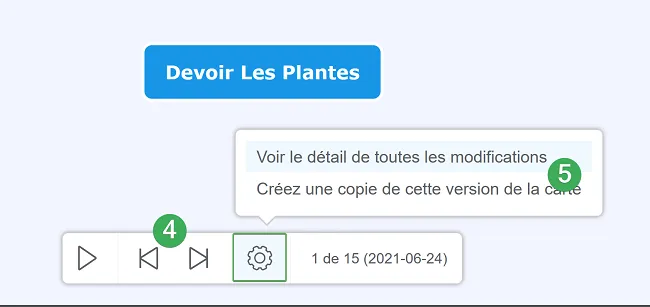
Cela vous donnera un aperçu clair de l’historique de la carte. Vous verrez tous les changements de carte triés chronologiquement par leurs dates exactes et la date exacte du dernier changement de carte. Vous pouvez filtrer les élèves par leur nom pour voir exactement comment ils ont mis à jour la carte.
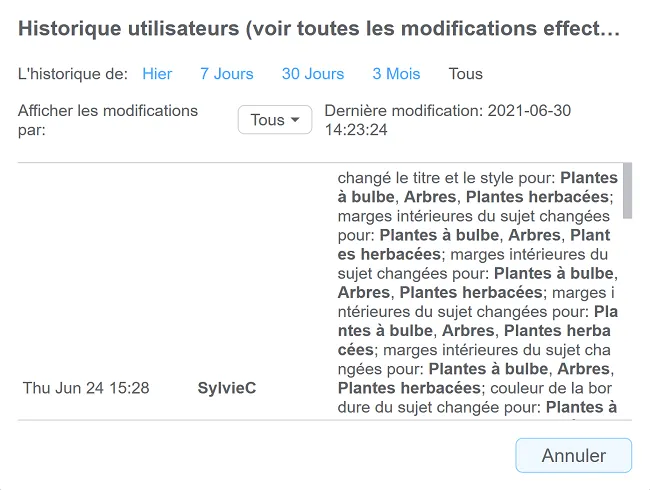
Pour voir toutes les notes et télécharger un rapport d’évaluation, allez dans le Menu Fichier et après au “Vue d’ensemble des notes” (6) et cliquez sur “Télécharger” (7).
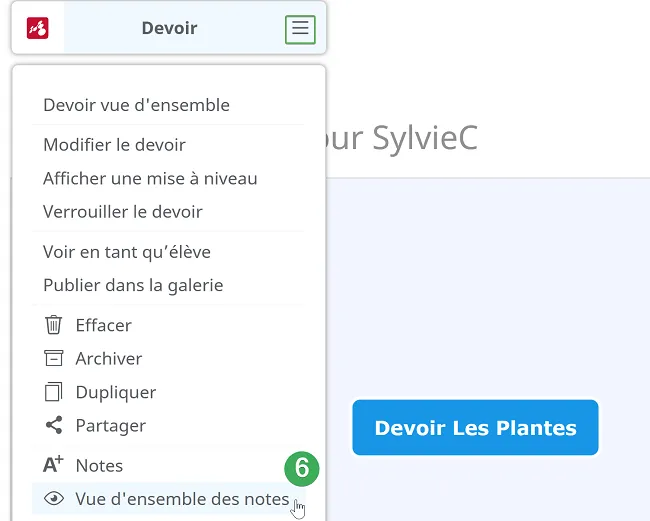
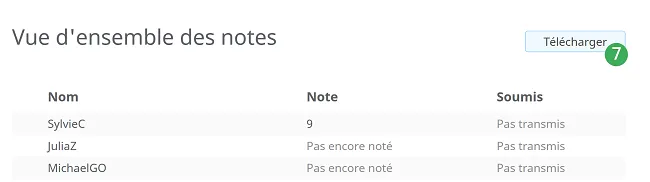
Évaluation et feedback
Section intitulée « Évaluation et feedback »Pour donner aux étudiants du feedback sur leur progrès, vous devez aller au “État du devoir” et cliquer sur “Afficher l’avancement”.
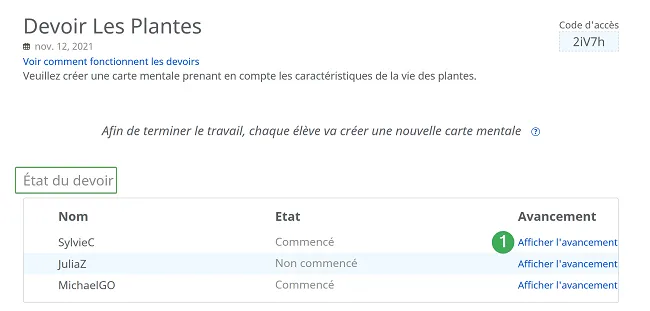
Selon le type de devoir, tous les commentaires de la section Discussions seront envoyés par email à chaque étudiant ou à tous étudiants du groupe.
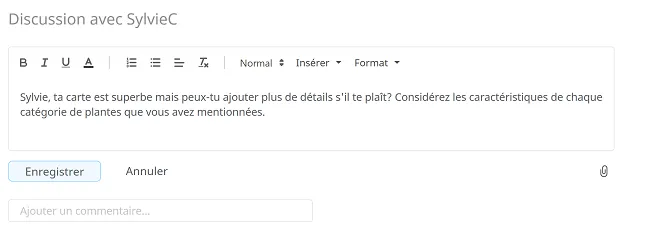
Une fois que vous avez sélectionné un étudiant dans la section Note, tous les détails de son activité sur la carte seront affichés en dessous et vous pourrez parler avec eux:
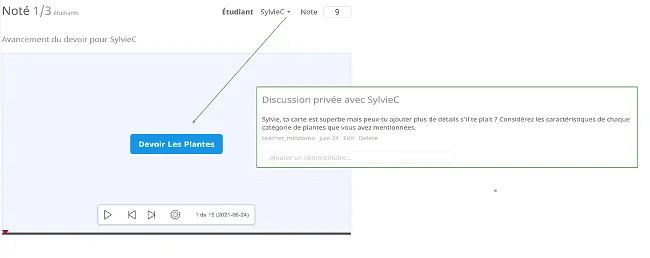
Si le devoir est collaboratif, dès que vous notez un étudiant, vous pouvez également lui fournir des commentaires privés.
Sélecteur de fichiers sur devoirs
Section intitulée « Sélecteur de fichiers sur devoirs »Par l’intégration avec Google Drive, OneDrive, Dropbox, le professeur peut joindre des archives enregistrées dans ces comptes au devoir Mindomo. Pour joindre les archives directement de Google Drive, OneDrive, DropBox, vous pouvez utiliser le sélecteur de fichiers à partir des panneaux suivants:
Créer ou modifier devoir
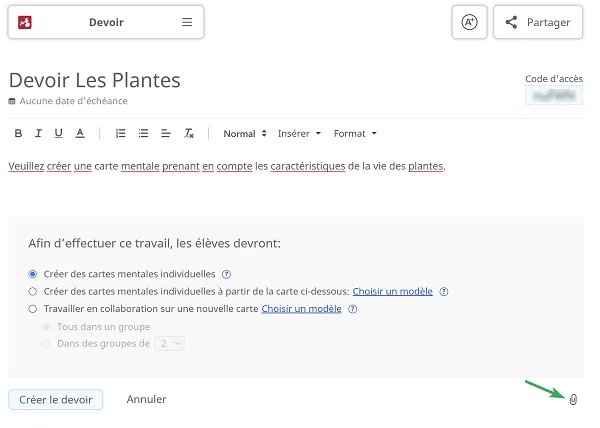
Panneau avancement