Commencer
Ce guide fournit des instructions détaillées pour vous aider à créer, organiser et personnaliser efficacement des cartes heuristiques et des dossiers sur votre iPhone ou iPad. Découvrez comment utiliser des modèles, tirer parti de la cartographie mentale assistée par l’IA et gérer vos diagrammes dans l’application afin d’améliorer votre productivité et votre flux de travail.
Créer sa première carte mentale
Section intitulée « Créer sa première carte mentale »- Après avoir installé l’application, vous pouvez créer votre première carte mentale en poussant sur le signe + du coin inférieur droit:
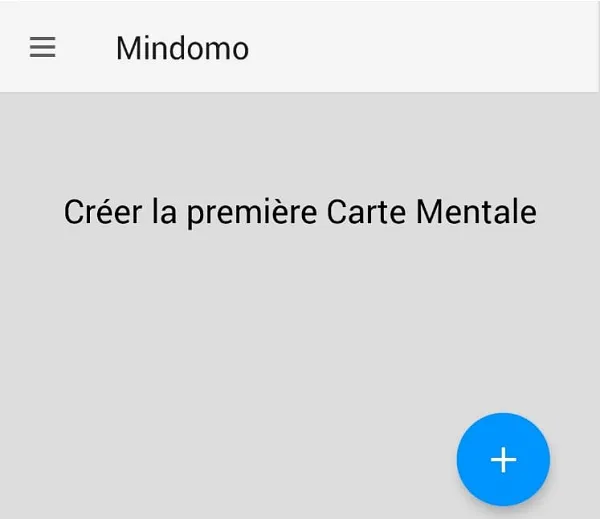
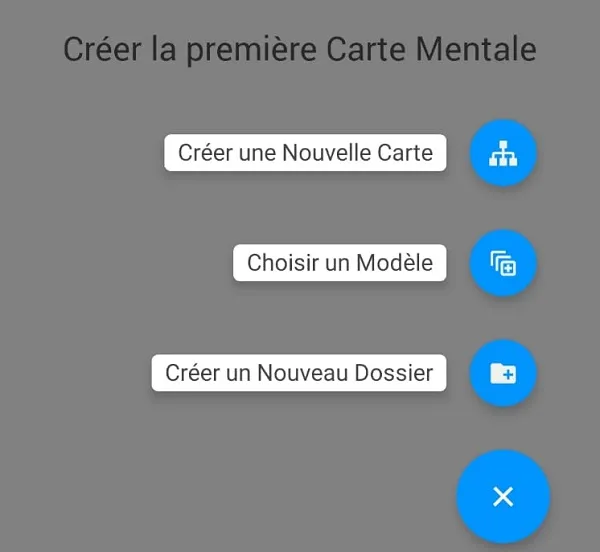
- Donnez un nom à votre carte mentale et poussez sur Créer:
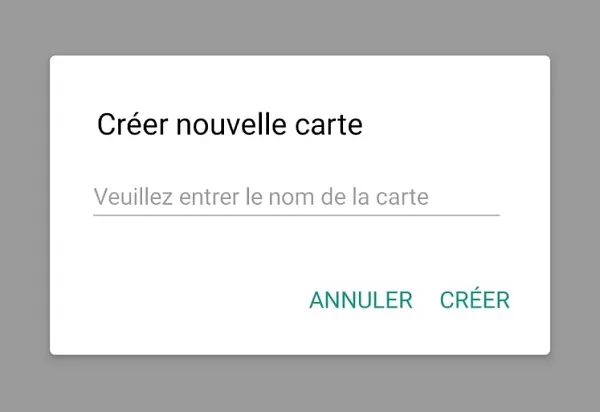
- Ajoutez sujet secondaire en poussant sur la première icône du coin droit inférieur
- Ajoutez sujet frère en poussant sur la deuxième icône du coin droit inférieur
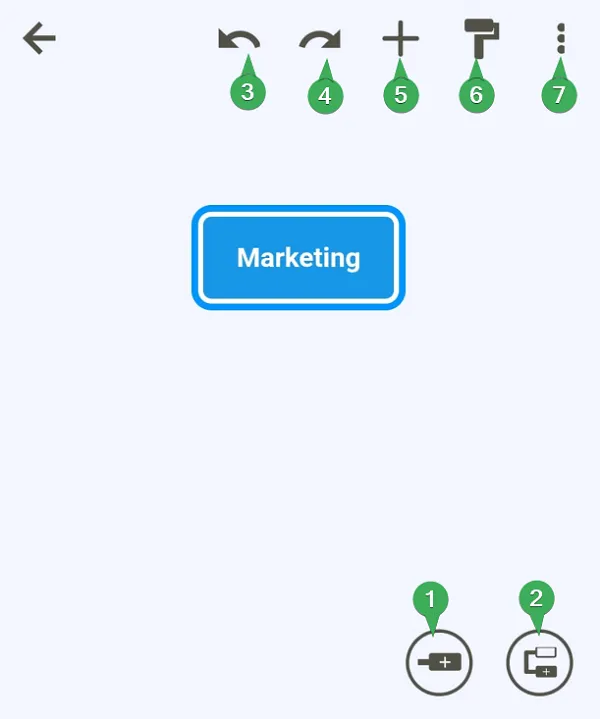
- Annulez vos actions
- Rétablir vos actions
- Panneau Insérer:
- Notes - ajouter des notes
- Pièces attachées - ajouter une pièce attachée
- Relation - ajouter une relation
- Icône - ajouter des icônes
- Hyperlien - ajouter un hyperlien
- Info Tâche - établir la priorité, la réalisation, la date de début et d’échéance
- Image - insérer des images du caméra ou de la bibliothèque Mindomo
- Dessin rapide : ouvrez un canevas vierge pour les gribouillages et insérez votre dessin directement dans le sujet.
- Audio - ajoutez de l’audio
- Limite - ajouter une limite
- Résumé - ajouter un résumé
- Styliser la carte mentale:
- Personnaliser sujet - établir la structure, la couleur, la forme, personnaliser la bordure
- Personnaliser le texte du sujet - établir l’alignement, la police, la couleur, la taille de la police
- Personnaliser les connections - choisir la couleur, forme et épaisseur
- Thèmes - sélectionner le thème de la carte, la couleur de fond, l’alignement automatique des sujets
- Panneau Options:
- Centrer la carte mentale
- Exporter PDF
- Exporter PNG
- Partager
- Partager avec des pièces attachées
- Page d’aide
Déplacer sujets
Section intitulée « Déplacer sujets »Pour déplacer/repositionner un sujet, appuyez longuement dessus jusqu’à voir le cadre rouge autour du sujet, et après glissez-le vers la nouvelle location.
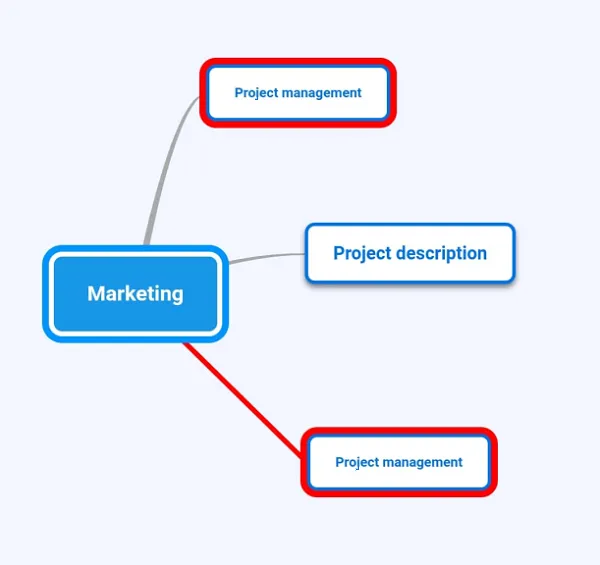
Travailler avec les cartes mentales
Section intitulée « Travailler avec les cartes mentales »Créer cartes mentales et dossiers
Section intitulée « Créer cartes mentales et dossiers »Poussez sur le signe + du coin droit inférieur pour créer:
-
Une nouvelle carte mentale
-
Choisir un modèle
-
Nouveau dossier
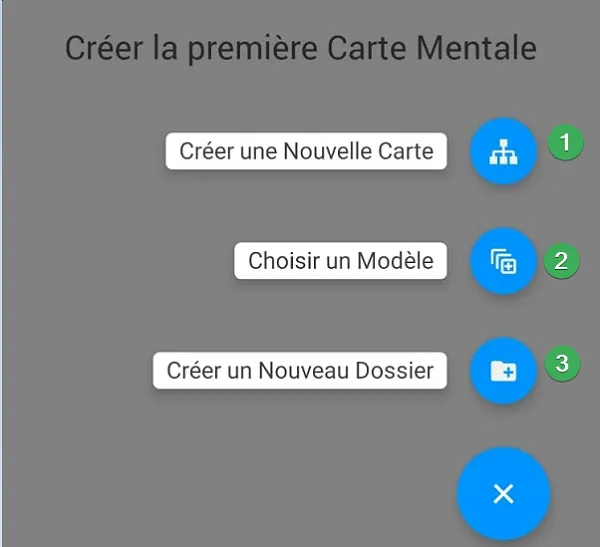
Choisir un modèle vous permet de choisir un thème et un jeu de couleurs prédéfini pour votre carte mentale, carte conceptuelle ou organigramme.
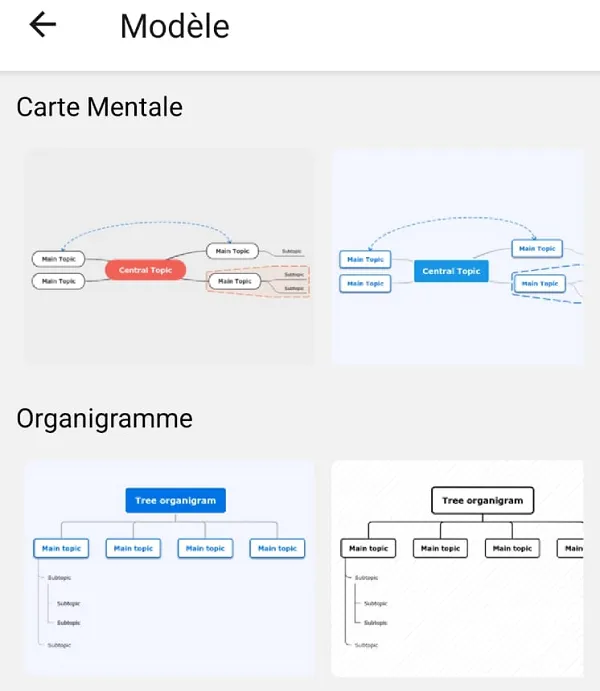
Ajouter sujets
Section intitulée « Ajouter sujets »-
Ajoutez sujet secondaire en poussant sur la première icône du coin droit inférieur
-
Ajoutez sujet frère en poussant sur la deuxième icône du coin droit inférieur
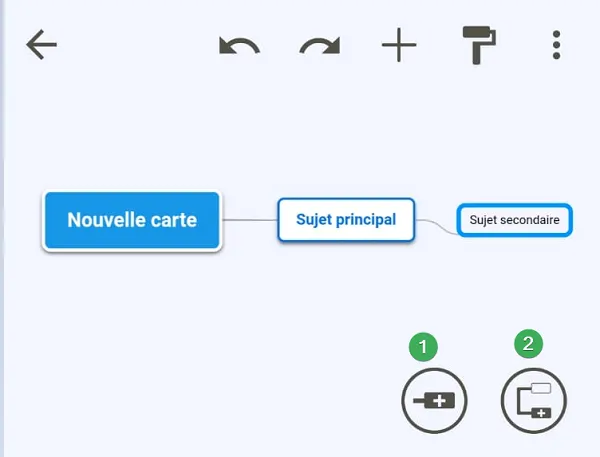
Personnaliser sujets
Section intitulée « Personnaliser sujets »Pour personnaliser un sujet, tapez-le et après tapez sur l’icône Style du coin droit supérieur
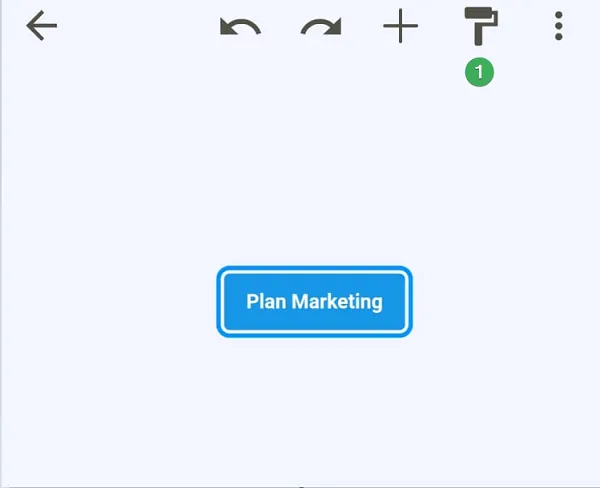
Dans le panneau Style, vous pouvez changer:
-
Structure - choisir une de plusieurs structures disponibles - se peut changer pour toute la carte, ou seulement pour quelques branches
-
Couleur de remplissage - choisissez une couleur de fond pour votre sujet
-
Forme - il y a plusieurs formes de sujet disponibles: rectangle, rectangle arrondi, rectangle elliptique, cercle, ovale, ligne, capsule, parallélogramme, hexagone, hexagone arrondi, diamant, flèche gauche, flèche droite; trapèze, nuage, bulle
-
Couleur du bordure - choisissez une couleur pour la bordure de votre sujet
-
Épaisseur du bordure - utilisez les deux flèches pour ajuster l’épaisseur de la bordure de votre sujet
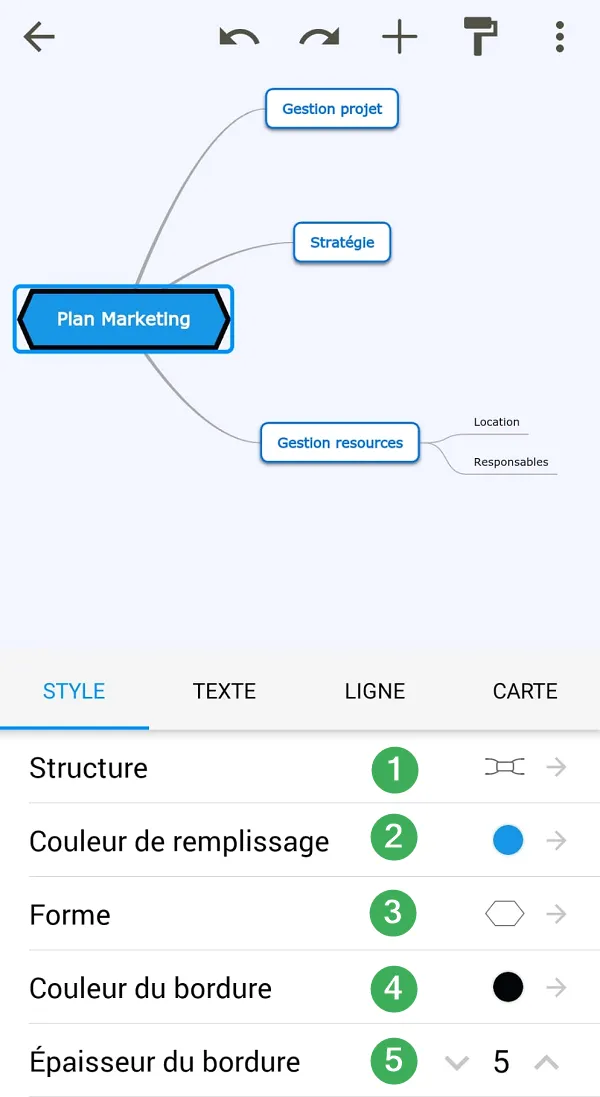
Personnaliser texte
Section intitulée « Personnaliser texte »Dans le panneau Texte, vous pouvez changer:
-
Gras, Italique, Souligné et Barré - utilisez-les pour formater votre texte
-
Alignement du texte - vous pouvez choisir Gauche, Centre ou Droit
-
Police - choisissez entre les polices diverses
-
Couleur - choisissez la couleur du texte
-
Taille de police - changer la taille de votre texte
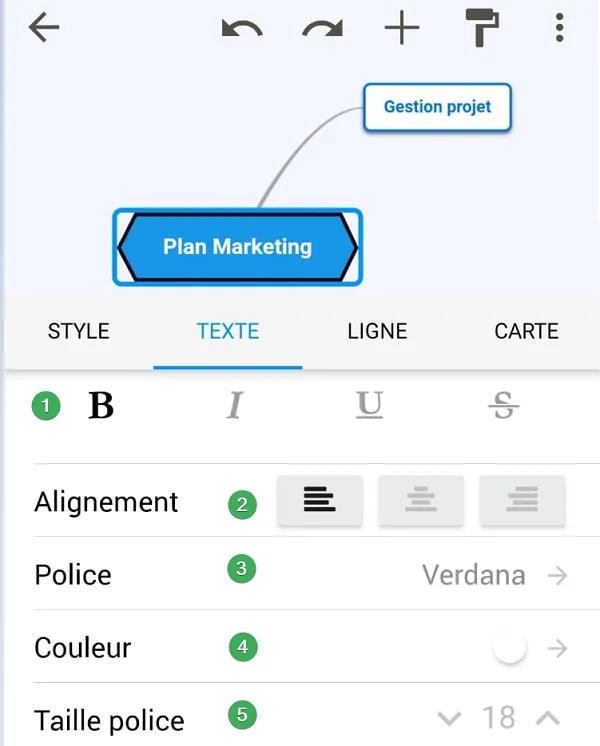
Personnaliser la ligne
Section intitulée « Personnaliser la ligne »Dans le panneau Ligne, vous pouvez changer:
-
Couleurs multiples - activez cette option si vous voulez avoir un jeu de couleurs arc-en-ciel
-
Couleurs - vous pouvez choisir le jeu de couleurs de vos connections. Si l’option “Couleurs multiples” n’est pas activé, vous allez pouvoir sélectionner une seule couleur pour vos lignes.
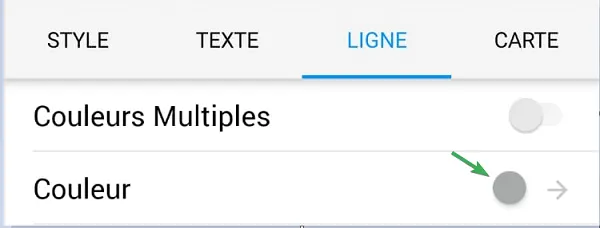
-
Forme - il y a des formes de ligne diverses que vous pouvez choisir: droit, arc, rugueux, courbe, coude, coude arrondi, angle, sans ligne.
-
Épaisseur - utilisez les deux flèches pour ajuster l’épaisseur de vos lignes
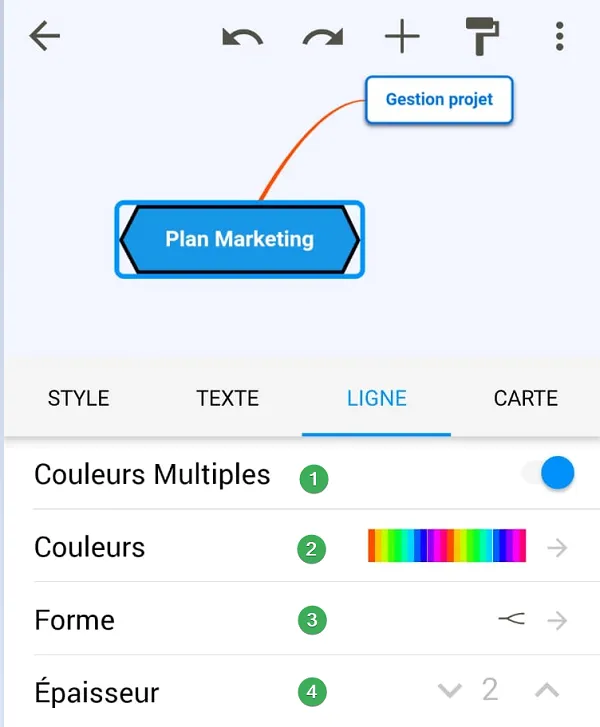
Personnaliser le thème
Section intitulée « Personnaliser le thème »Dans le panneau Carte, vous pouvez changer:
-
Thèmes - choisir un des thèmes prédéfinis
-
Couleur d’entourage - choisir une couleur de fond pour votre carte mentale
-
Alignement automatique - en activant cette option, les sujets de votre carte mentale seront alignés automatiquement
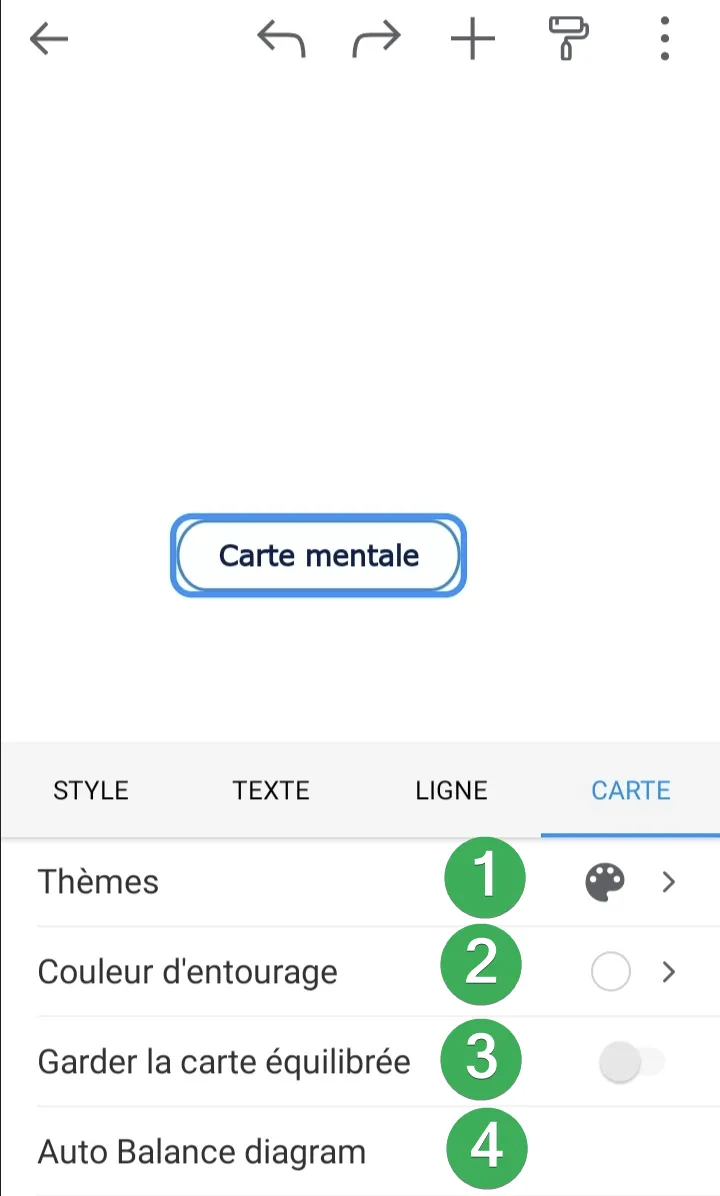
Panneau Insérer
Section intitulée « Panneau Insérer »Pour enrichir votre carte mentale avec des notes, icônes, images, etc., poussez sur l’icône Insérer du coin droit supérieur:
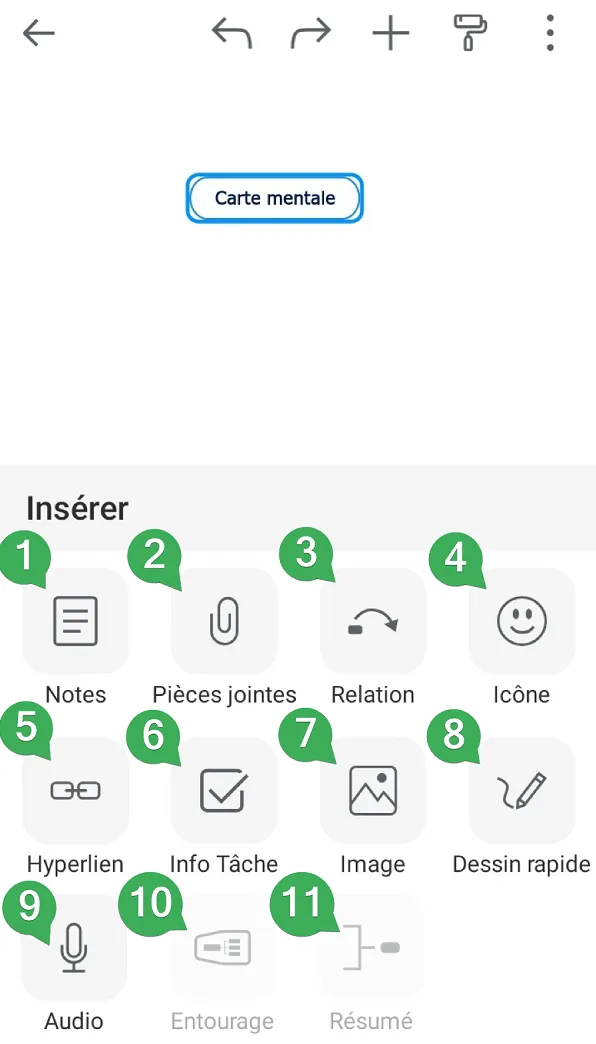
-
Notes - ajoutez ou supprimez des notes sur les sujets de votre carte mentale
-
Pièces jointes - ajoutez des pièces jointes
-
Relation : ajoutez une relation entre deux sujets de votre carte heuristique. Tapez sur l’étiquette de la relation lorsque le panneau d’insertion est ouvert pour personnaliser sa couleur, sa forme, son motif, ses flèches et sa largeur. 3.
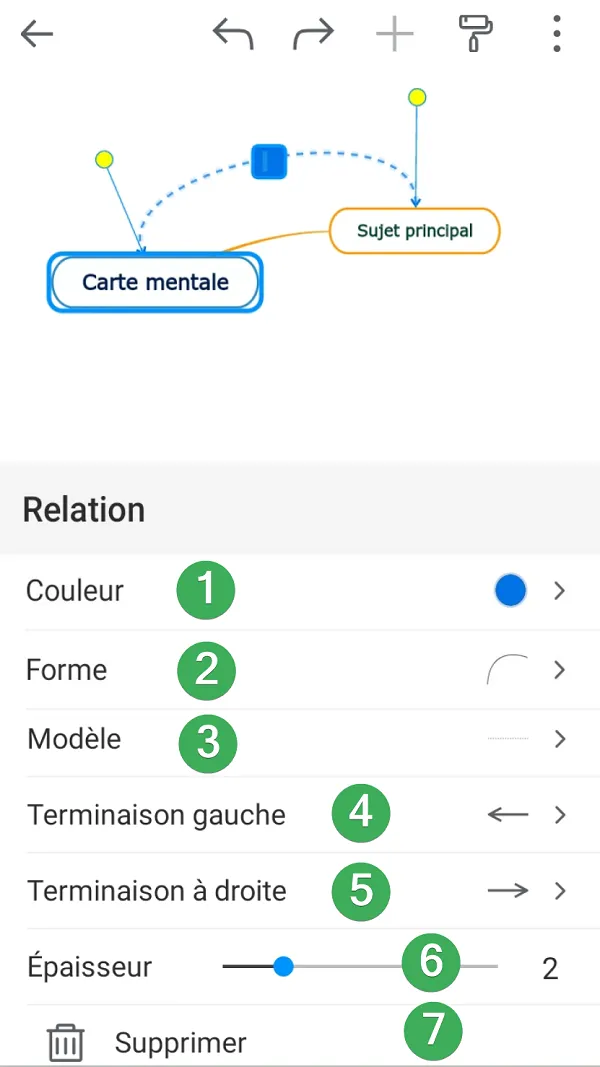
-
Icône - ajoutez des icônes sur vos sujets. Appuyez sur l’icône à l’intérieur de la liste pour la supprimer.
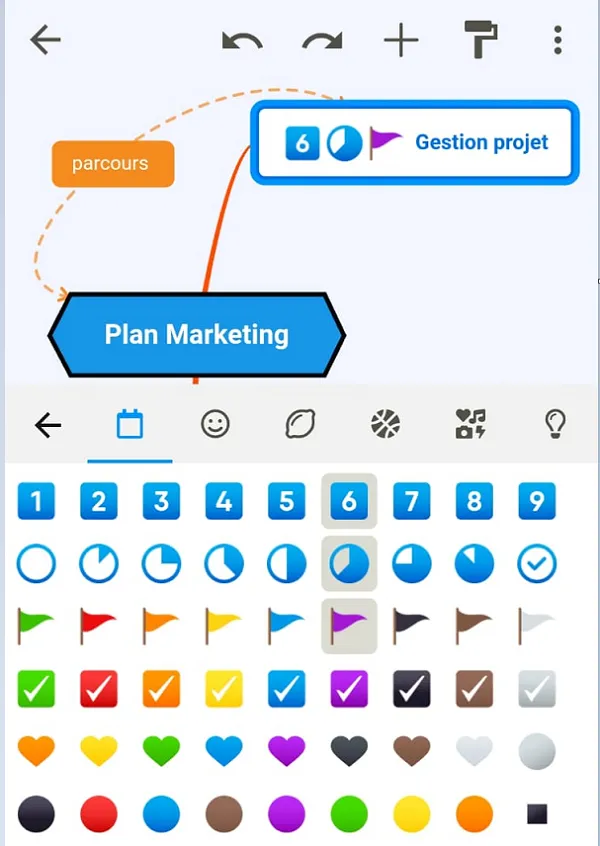
-
Hyperlien - ajoutez un hyperlien à vos sujets
-
Info tâche - définir la priorité, la date d’achèvement, le début et la fin. Une case à cocher apparaîtra devant les sujets secondaires qui sont tâches. Assurez-vous que l’option “Afficher tâches fermées” est activée pour afficher toutes les tâches terminées.
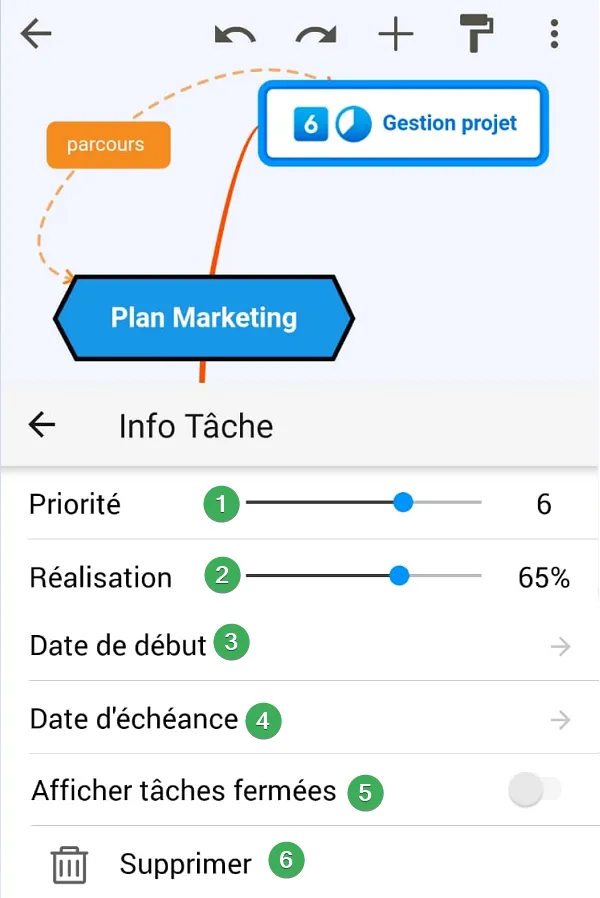
-
Image - insérer des images de la caméra ou de la bibliothèque Mindomo
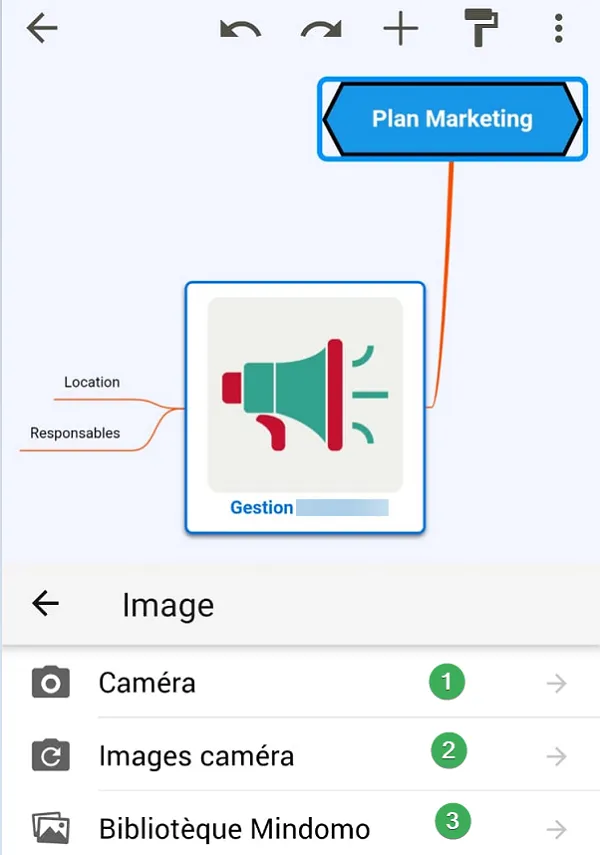
-
Dessin rapide - cette option ouvre une toile vierge pour vous permettre de griffonner librement et d’insérer votre dessin directement dans le sujet.
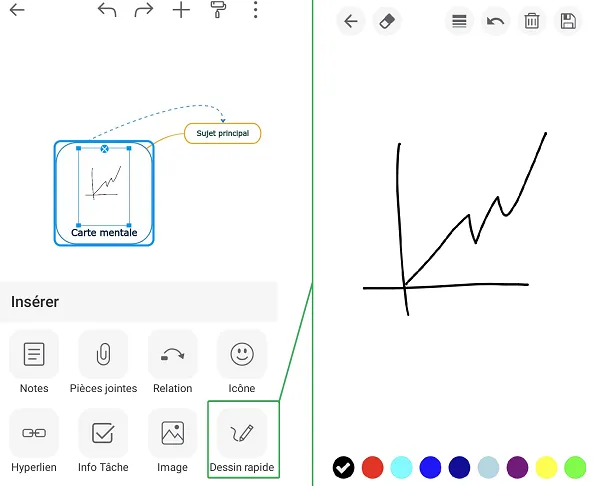
- Audio - enregistrer l’audio
- Limite - ajoutez une limite pour marquer et déterminer les limites d’une zone sur votre diagramme.
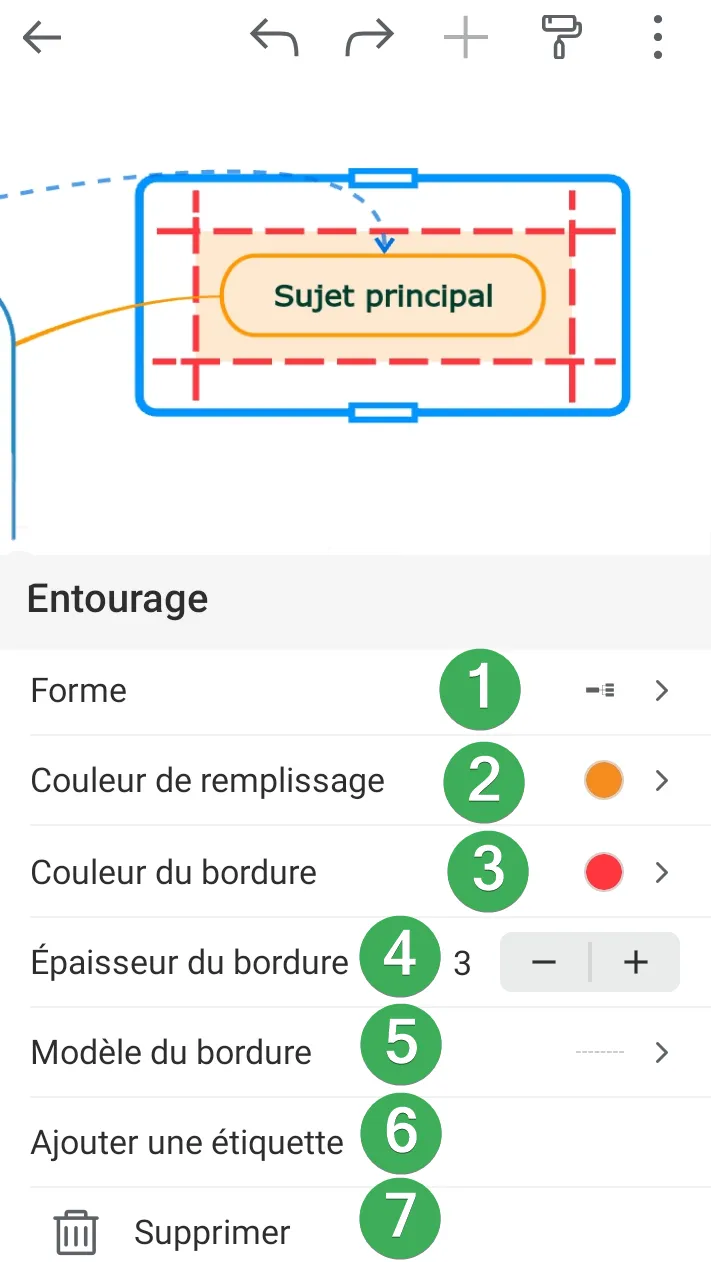
- Résumé - ajoutez un résumé à vos sujets secondaires.
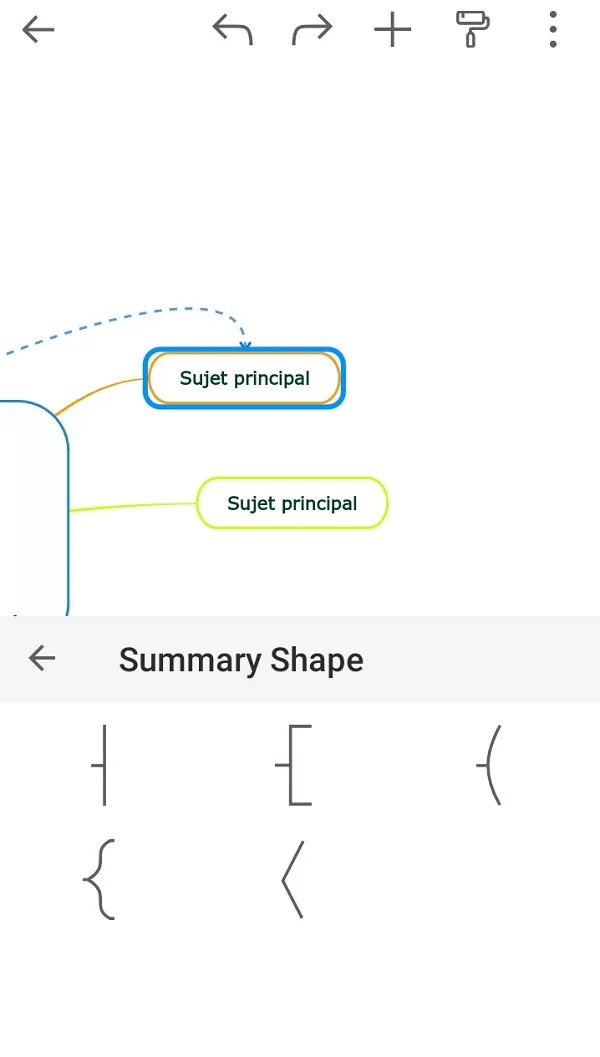
Panneau options
Section intitulée « Panneau options »- Centrer Carte - utilisez cette option pour réinitialiser la position de votre carte mentale sur la toile
- Exporter PDF - enregistrez la carte mentale localement sur votre dispositif, au format PDF
- Exporter PNG - enregistrez la carte mentale localement sur votre dispositif, au format PNG
- Partager - vous permet de partager votre carte mentale en externe, par e-mail ou sur les réseaux sociaux
- Partager avec des pièces jointes - vous permet de partager votre carte mentale et les pièces jointes de cette carte mentale en externe en même temps
- Page d’aide - ouvre la section d’aide
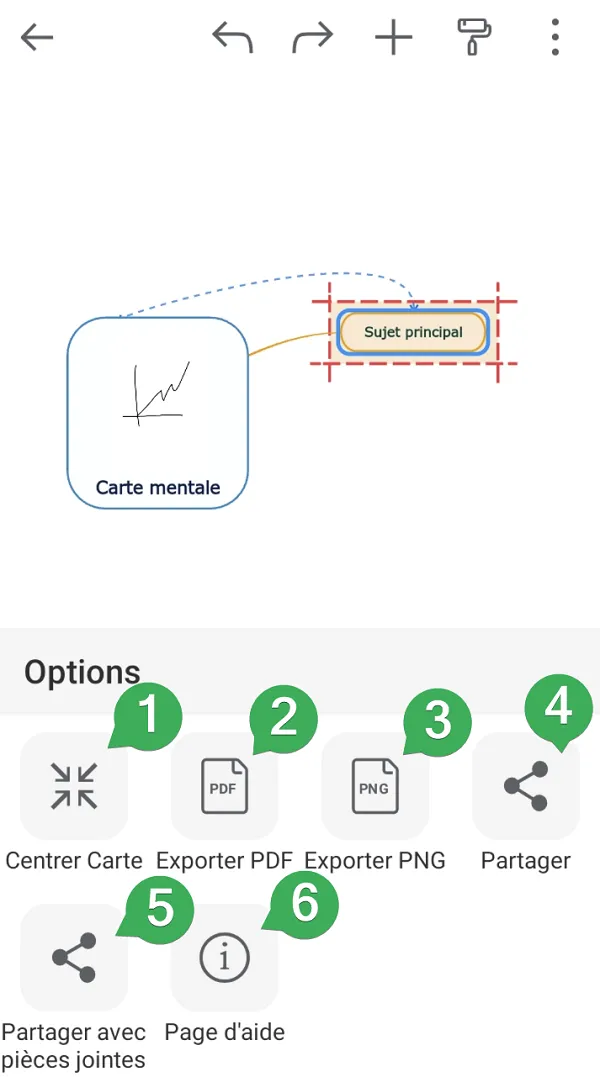
Se connecter à son compte/s’inscrire avec Gmail
Section intitulée « Se connecter à son compte/s’inscrire avec Gmail »- Poussez sur le menu Archive
- Allez sur Cloud
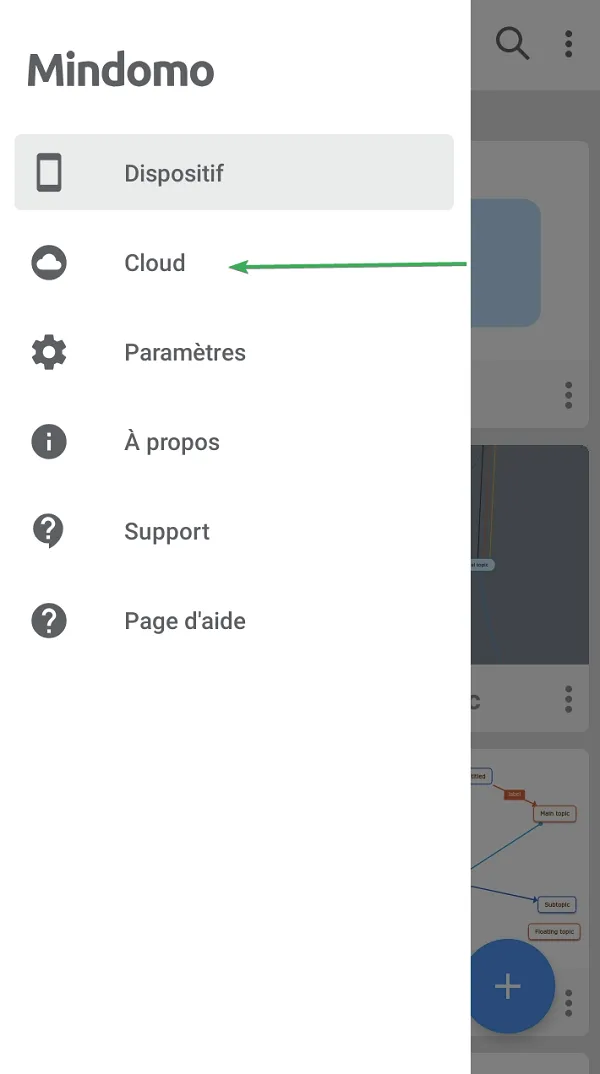
-
Connectez-vous à votre compte avec votre email enregistré et votre mot de passe ou connectez-vous avec Google
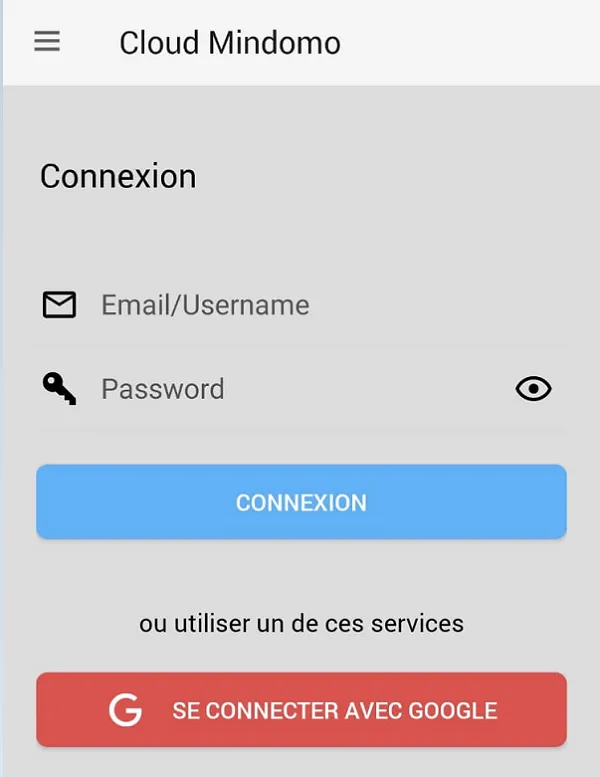
Déconnexion
Section intitulée « Déconnexion »-
Pour se déconnecter de votre compte, poussez sur l’icône Plus et allez sur Déconnexion
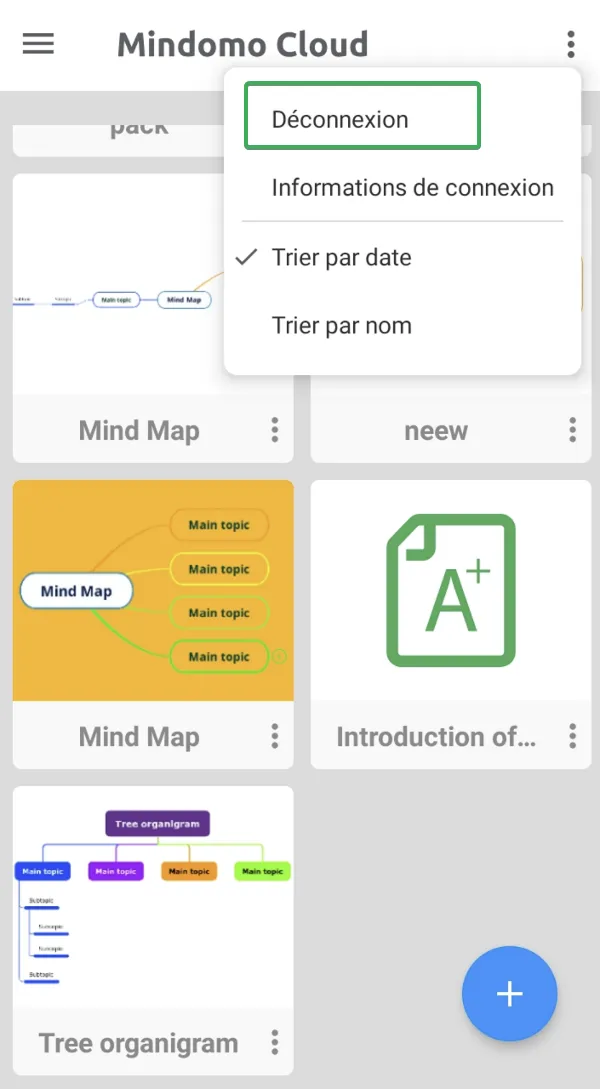
Enregistrer changements sur la carte
Section intitulée « Enregistrer changements sur la carte »Les changements que vous avez faits dans le dossier local ou cloud sont enregistrées automatiquement sur votre dispositif.
Le dossier Cloud Mindomo
Section intitulée « Le dossier Cloud Mindomo »-
Le dossier Cloud Mindomo contient les cartes de votre compte en ligne.
-
Quand vous êtes connecté à l’internet, tout changement fait sur votre carte dans le dossier Cloud Mindomo sera automatiquement synchronisé avec votre compte en ligne.
-
Quand vous n’êtes pas connecté à l’internet, tout changement fait dans le dossier Cloud Mindomo sera automatiquement enregistré et quand vous serez connecté à l’internet de nouveau, les changements faits sur la carte en mode sans connexion seront synchronisés avec la version en ligne.
-
Pour déplacer une carte mentale de votre dossier local au dossier Cloud Mindomo, poussez sur l’icône Plus et après sur Copier sur Cloud
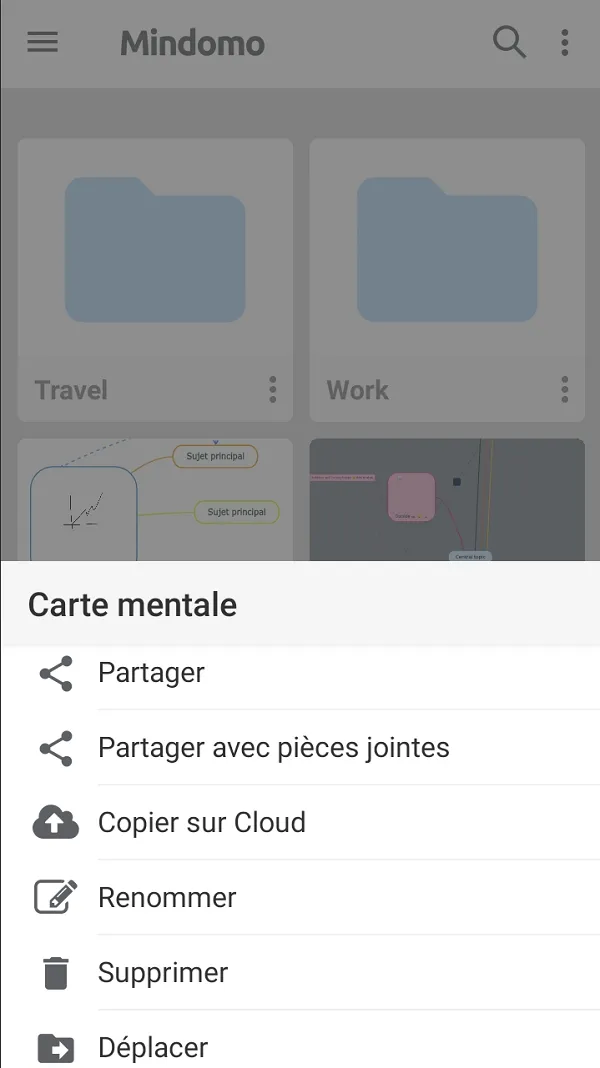
Dossier Dispositif Mindomo
Section intitulée « Dossier Dispositif Mindomo »- Ici il y a les cartes mentales que sont localisées seulement sur votre dispositif. Elles ne seront pas synchronisées avec votre compte en ligne à moins que vous les copiez dans le dossier Cloud Mindomo.
Notifications
Section intitulée « Notifications »Mindomo propose deux catégories de notifications mobiles : Notifications de récapitulation rapide (rappels des diagrammes stockés dans le dossier du périphérique) et Notifications Cloud (notifications de vos diagrammes sauvegardés sur votre Mindomo Cloud).
Vous pouvez à tout moment modifier les Paramètres de notification en procédant comme suit : accédez au menu Fichier, puis sélectionnez Paramètres. Vous trouverez ici un interrupteur à bascule qui est activé par défaut (le fait de basculer cet interrupteur activera ou désactivera toutes les notifications). Cliquez sur Notifications pour une personnalisation plus poussée.
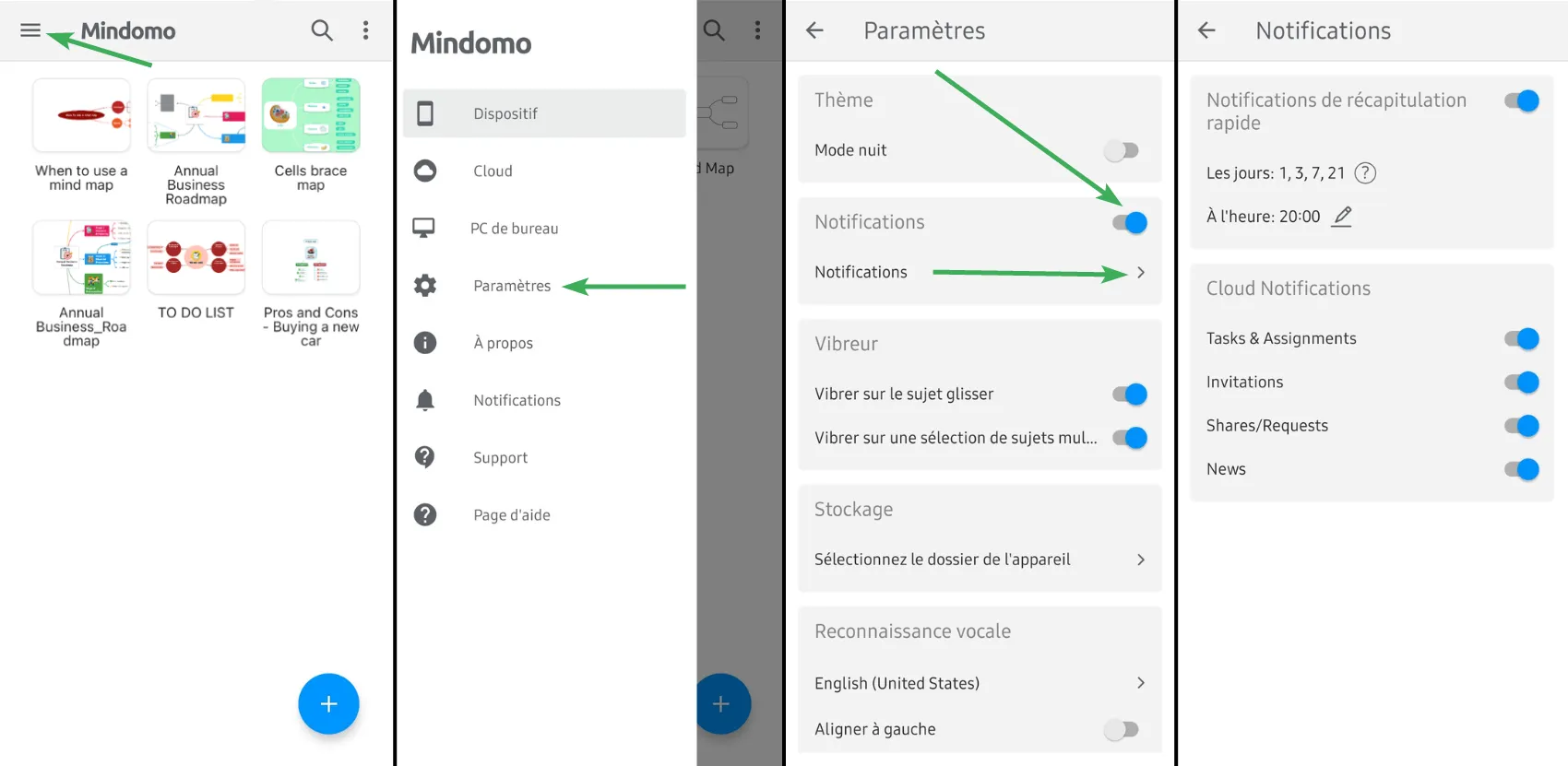
Notifications de récapitulation rapide
Section intitulée « Notifications de récapitulation rapide »Les notifications de récapitulation rapide servent de rappels pour revoir les diagrammes qui ont été inactifs et sont stockés dans le dossier Périphérique. Ces notifications sont envoyées après 1, 3, 7 et 21 jours d’inactivité sur un diagramme. Dans les paramètres, vous avez la possibilité de sélectionner l’heure spécifique à laquelle vous souhaitez les recevoir.
Notifications dans le nuage
Section intitulée « Notifications dans le nuage »Les notifications Cloud du téléphone portable reflètent les notifications e-mail que vous recevez, mais elles sont également envoyées à votre appareil mobile. Ces notifications sont envoyées automatiquement et instantanément dans diverses situations, classées dans les catégories suivantes:
1. Tâches et missions
Section intitulée « 1. Tâches et missions »Les notifications de tâches vous permettent de rester informé sur vos tâches en vous signalant les changements importants. Vous recevrez des notifications lorsque:
- une tâche vous est assignée
- quelqu’un commente une tâche à laquelle vous participez
- une tâche est achevée ou rouverte
- des modifications sont apportées à la date d’échéance
- une tâche doit bientôt être accomplie
- le délai est dépassé
- une tâche est sur le point de commencer
Les notifications pour toutes les tâches dues ou devant commencer le jour même ou le jour suivant sont envoyées une fois par jour dans la matinée.
Les notifications pour toutes les tâches dues ou en retard la semaine en cours sont envoyées une fois par semaine, le lundi matin.
Si vous utilisez un compte éducation (élève/enseignant/école), vous recevrez des notifications d’affectation qui vous tiendront informé des principales mises à jour. Vous recevrez des notifications lorsque:
- un travail est remis ou n’est pas remis
- des commentaires sont ajoutés à l’affectation
- des modifications sont apportées à la date d’échéance
- un devoir est à rendre prochainement
- la date d’échéance a été dépassée
2. Invitations
Section intitulée « 2. Invitations »Ces notifications sont automatiquement envoyées lorsque vous êtes invité à rejoindre une équipe ou à collaborer sur un diagramme. Pour les licences éducatives, vous recevrez également des notifications d’invitation lorsque vous serez invité à rejoindre une école ou à travailler sur un devoir.
3. Actions/Demandes
Section intitulée « 3. Actions/Demandes »Ces notifications seront automatiquement envoyées lorsqu’un diagramme est partagé avec vous et lorsque quelqu’un demande l’accès pour collaborer à votre diagramme.
4. Nouvelles
Section intitulée « 4. Nouvelles »Ces notifications seront envoyées chaque fois que des changements et améliorations seront apportés à notre application.