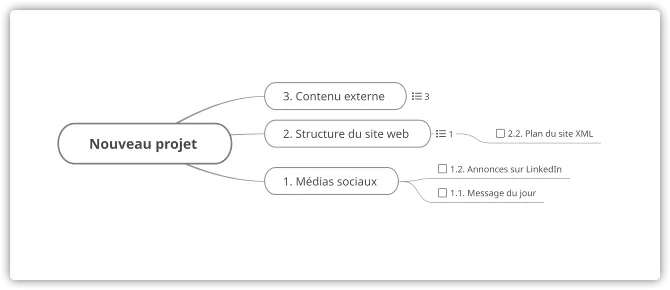Importer Cartes Mentales
Importez des cartes mentales directement de votre ordinateur, Google Drive ou Dropbox.
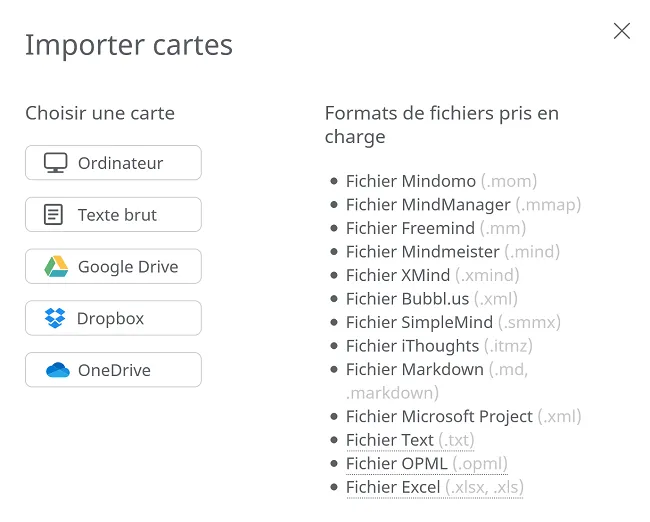
Importer du texte brut
Section intitulée « Importer du texte brut »Importez un fichier texte (.txt.) ou simplement collez un texte brut et transformez-le en carte mentale. Allez au “Importer” sur la page d’accueil et choisissez “Texte brut”. Collez/tapez le texte et marquez la hiérarchie des sujets avec les alinéas:
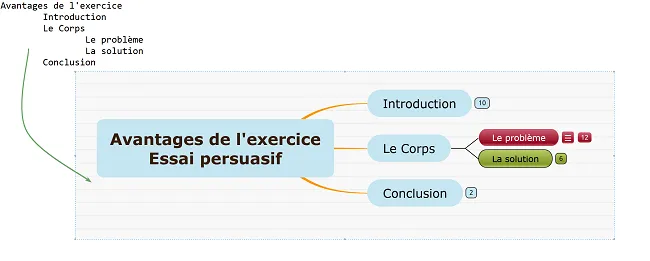
Importer d’autres formats de carte mentale
Section intitulée « Importer d’autres formats de carte mentale »Vous pouvez importer des fichiers d’autres applications de carte mentale. Dans le procès d’importation, nous essayons de garder la structure originale de la carte, mais, il peut avoir des changements à cause des différences entre les fonctionnalités.
Formats de carte mentale compatibles:
- Fichier Mindomo (.mom, .pmom)
- Fichier MindManager (.mmap)
- Fichier Freemind (.mm)
- Fichier Mindmeister (.mind)
- Fichier XMind (.xmind)
- Fichier Bubbl.us (.xml)
- Fichier SimpleMind (.smmx)
- Fichier iThoughts (.itmz)
Importer d’OPML
Section intitulée « Importer d’OPML »La structure de votre carte mentale sera basée sur la hiérarchie du fichier OPML.
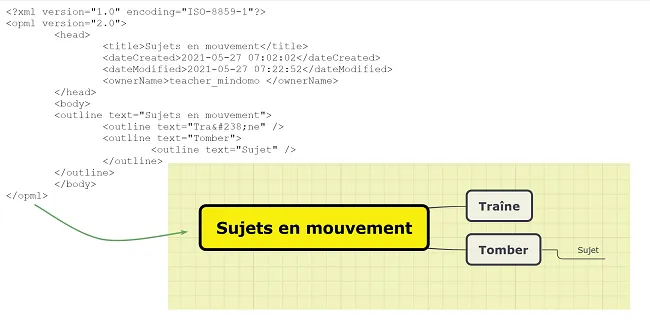
Importer d’Excel
Section intitulée « Importer d’Excel »Pour importer un fichier Excel, cliquez sur “Importer” sur votre page d’accueil et choisissez le format Excel (.xlsx, .xls). Selon votre choix, construisez la hiérarchie horizontalement (commençant avec les colonnes de la première rangée) ou verticalement (commençant avec les rangées de la première colonne).
-
Vue horizontale:
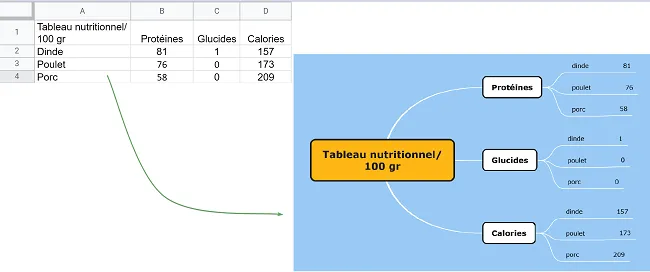
Dans la première ligne, la colonne A sera le sujet central, puis de la colonne B à D, toutes les colonnes deviendront des sujets principaux. Ensuite, chaque ligne de la colonne A (2, 3, 4, etc.) deviendra des sous-thèmes pour chacun des thèmes principaux. Tous les autres sous-thèmes seront créés en commençant par la deuxième ligne de la colonne B et jusqu’à la dernière ligne de la colonne D.
-
Vue verticale:
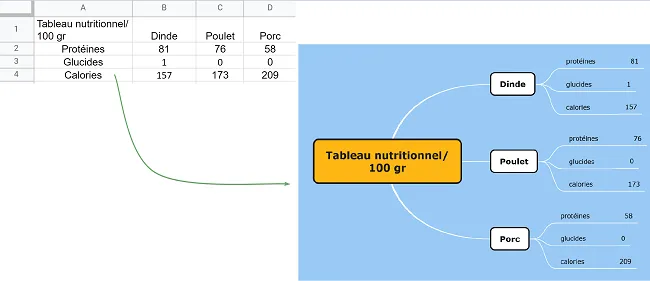
Dans la première ligne, la première cellule de la colonne A sera le thème central, puis les lignes (2, 3, 4, etc.) de la colonne A deviendront les thèmes principaux. La première ligne de chaque colonne de B à D deviendra les sous-thèmes pour chacun des thèmes principaux. Tous les autres sujets secondaires seront créés à partir de la deuxième ligne de la colonne B et jusqu’à la dernière ligne de la colonne D.
Importer un fichier Markdown
Section intitulée « Importer un fichier Markdown »Lors de l’importation d’un fichier Markdown, les deux premiers niveaux des sujets seront définis par des hashtags et les niveaux suivants par des hashtags ou des signes spéciaux qui commencent par des espaces de tabulation.
Par exemple, un hashtag devient le sujet central, deux hashtags deviennent les sujets principaux, et les lignes marquées de trois hashtags ou marquées d’un tiret (-), d’un astérisque (*) ou d’un plus (+) deviendront des sous-thèmes des sujets principaux, etc.
Lorsqu’il y a des lignes marquées par des signes spéciaux, l’espace Tab doit être utilisé comme suit : le niveau trois commencera sans espace suivi d’un signe, le quatrième niveau commencera par une Tab et un signe, le cinquième par deux Tab et un signe, etc.
Les hyperliens seront importés de trois manières différentes:
- les hyperliens qui ont le mot référencé entre crochets et le lien hypertexte entre parenthèses, sans espace entre eux, seront ajoutés à un mot spécifique dans le sujet.
- les hyperliens mis entre crochets angulaires (<>) seront ajoutés au sujet sous forme de texte.
- les hyperliens marqués du mot Hyperlink seront ajoutés en tant qu’hyperlien dans le panneau Hyperlink. Dans Markdown, le lien hypertexte sera ajouté après une ligne marquée d’un hashtag ou d’un tiret, et le lien lui-même sera mis entre crochets angulaires (<>).
Les informations sur les tâches telles que la progression, la priorité, la date de début et la date d’échéance seront importées en tant qu’achèvement, priorité, date de début et date de fin d’un sujet. Ceux-ci doivent être listés après le sujet auquel ils appartiennent avec une ligne vide entre eux.
Tout texte séparé par une ligne vide d’un sujet ou d’informations sur une tâche sera importé en tant que note.
Vue de votre fichier Markdown d’origine :
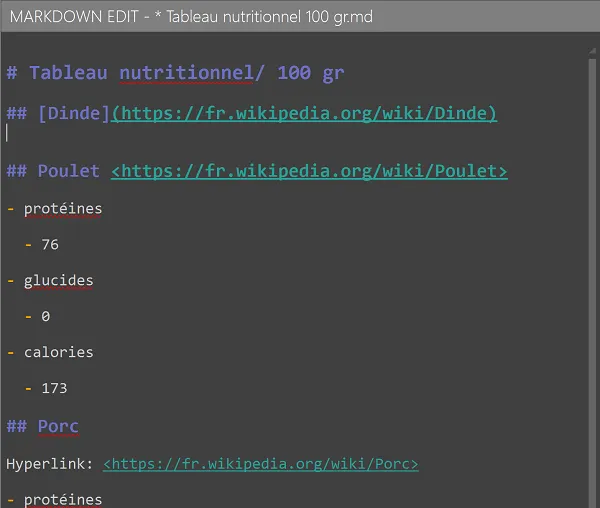
Vue de votre fichier Markdown lors de l’importation en tant que carte mentale:
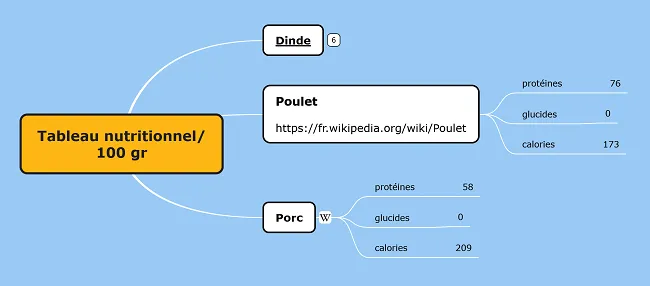
Si vous ajoutez des emojis sur Markdown, ils seront importés sur Mindomo.
Tous les emojis qui sont normalement utilisés dans Markdown peuvent être importés.
De plus, tous les emojis utilisés dans Mindomo peuvent être importés même s’ils n’existent pas dans la liste officielle des emojis de Markdown.
Par exemple, lorsqu’il s’agit d’ajouter des drapeaux, en plus des emojis officiels de Markdown, vous pouvez également importer des drapeaux de différentes couleurs qui existent dans la galerie Mindomo.
Vous devriez les écrire comme ceci : :color_flag:
Certains des emojis du drapeau officiel Markdown sont :
:black_flag:
:white_flag:
Certains des emojis de drapeau qui n’existent pas dans le Markdown officiel sont :
:green_flag:
:blue_flag:
:red_flag:
:yellow_flag:
:orange_flag:
:purple_flag:
Ils peuvent être placés les uns à côté des autres. Ils n’ont pas besoin d’espaces entre eux.
Vue de votre fichier Markdown d’origine :
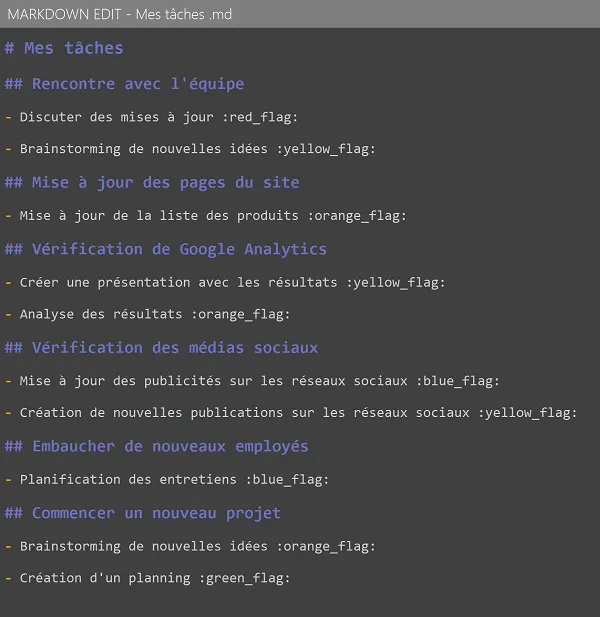
Vue de votre fichier Markdown lors de l’importation en tant que carte mentale :
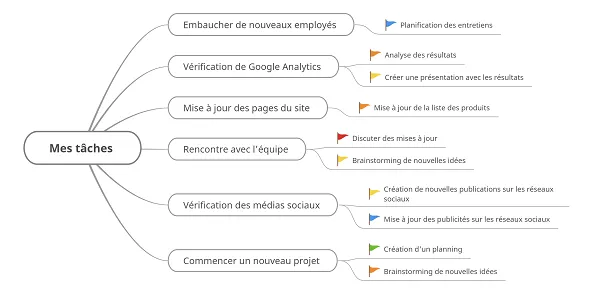
Si vous souhaitez ajouter des tâches au document Markdown que vous allez importer dans Mindomo, vous devrez utiliser les symboles suivants:
-
[ ] - lorsque la tâche n’est pas terminée
-
[x] - lorsque la tâche est terminée
Cela ne s’applique qu’aux tâches qui sont notées dans le document Markdown avec un trait d’union. Le titre (sujet central) et les sous-titres (sujets principaux) auront toujours ce symbole: #
Regardez ces images pour voir comment les tâches ajoutées dans un document Markdown s’affichent lorsque vous importez le document dans Mindomo.
Votre vue Markdown originale:
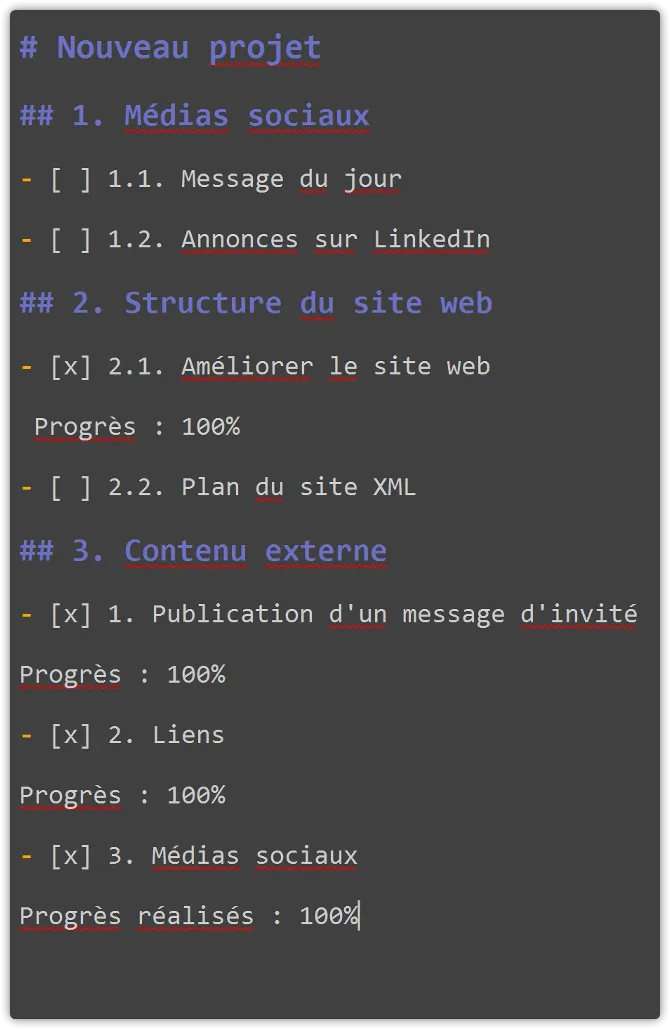
Vue de votre fichier Markdown lorsqu’il est importé sous forme de carte heuristique :