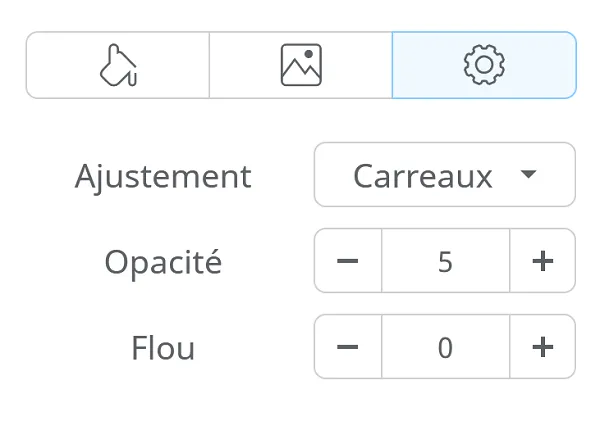Travailler avec les cartes mentales
Ce guide vous présente tous les outils et options de personnalisation disponibles pour travailler avec des sujets dans vos diagrammes Mindomo. De l’insertion et du style des sujets à l’ajout de notes, de relations, de médias, et plus encore, vous apprendrez comment rendre vos cartes à la fois fonctionnelles et visuellement attrayantes.
Insérer un sujet
Section intitulée « Insérer un sujet »-
Utilisez les deux boutons PLUS du menu supérieur de la carte.
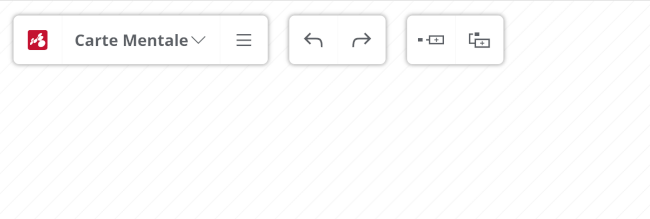
-
Passez votre souris sur un sujet, cliquez sur le triangle qui apparaît au milieu et faites-le glisser pour insérer un nouveau sujet.
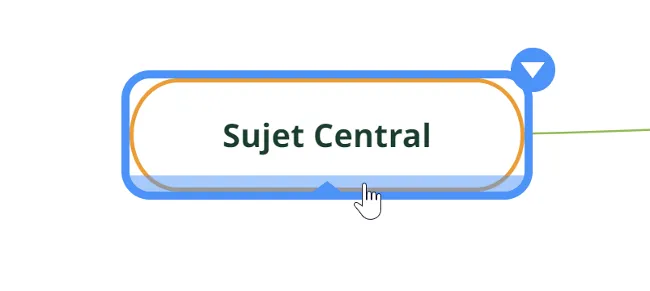
-
Utilisez le raccourci clavier pour une création de thème plus rapide : appuyez sur la touche TAB pour insérer un sous-thème et ENTER pour insérer un thème frère.
-
Cliquez sur la dernière icône du menu contextuel pour accéder au panneau d’insertion afin d’ajouter un thème flottant, de dupliquer un thème, d’ajouter un thème avec le style du thème actuel ou d’ajouter un sous-thème comme tâche.
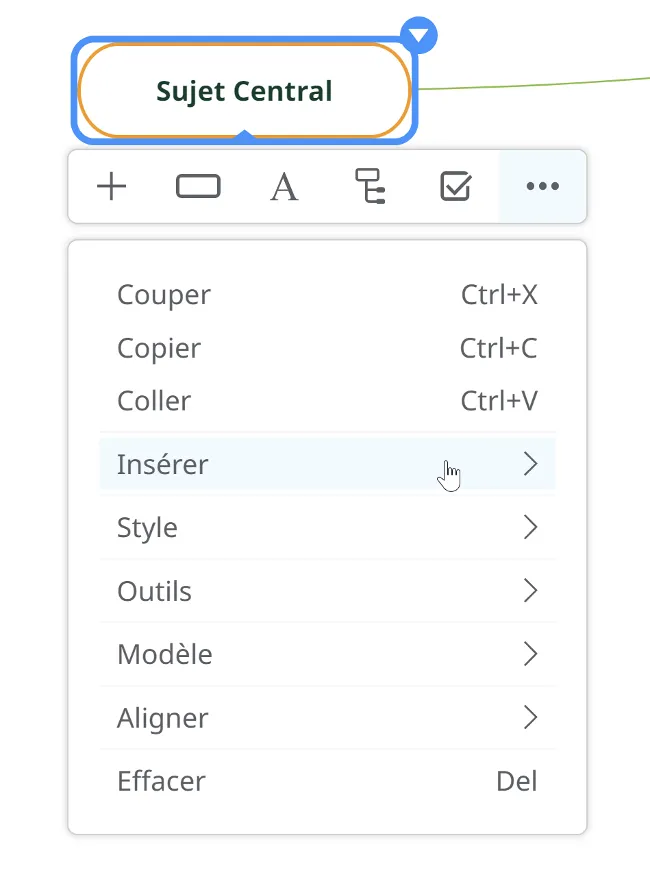
Personnalisation du texte du sujet
Section intitulée « Personnalisation du texte du sujet »-
Couleur de la police - cliquez sur la flèche pour accéder au sélecteur de couleur.
-
Gras, Italique, Souligné et Barré - utilisez ces options pour formater votre texte.
-
Alignement du texte - vous pouvez choisir Gauche, Centre et Droite.
-
Taille de la police: modifiez la taille de votre texte.
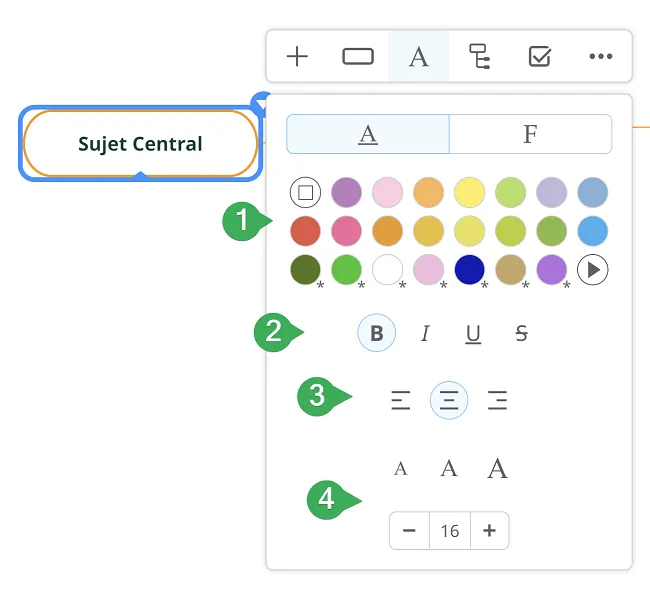
-
Famille de polices - choisissez parmi plusieurs polices.
-
Recherche de polices
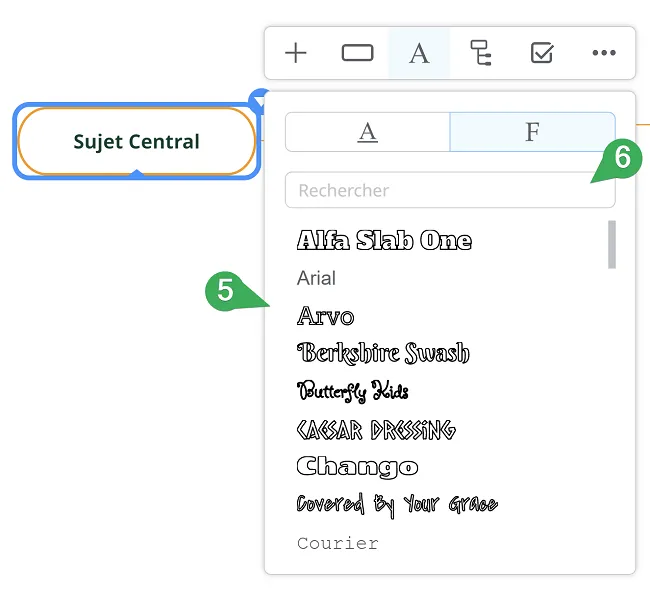
Il est également possible de personnaliser le texte directement à l’intérieur du sujet. Sélectionnez le texte pour ouvrir le menu contextuel :
-
Modifier la police du texte
-
Modifier la taille du texte
-
Modifier l’accentuation typographique
-
Modifier la couleur du texte
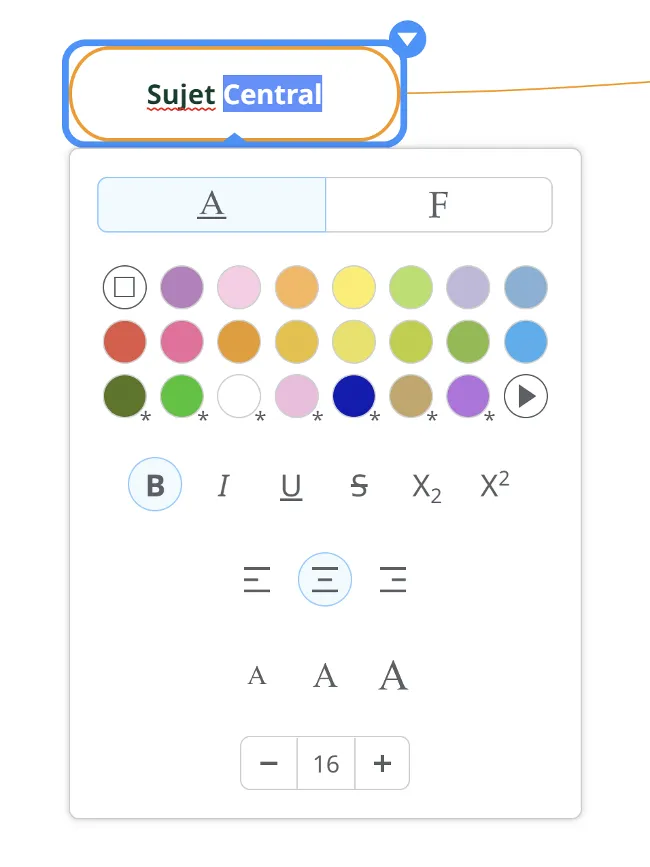
Styles de sujets prédéfinis
Section intitulée « Styles de sujets prédéfinis »Allez à la deuxième icône du menu contextuel pour personnaliser votre sujet.
Dans la section des styles de sujet prédéfinis, vous trouverez:
- tous les styles de thème utilisés dans le diagramme actuel
- si vous avez créé un style de thème personnalisé, il apparaîtra en haut de la liste afin que vous puissiez l’utiliser partout dans le diagramme actuel. Si vous personnalisez également les connexions du sujet à partir de son menu contextuel, celles-ci seront enregistrées avec le style personnalisé du sujet
- changer le style d’un sujet changera également le style de ses connexions.
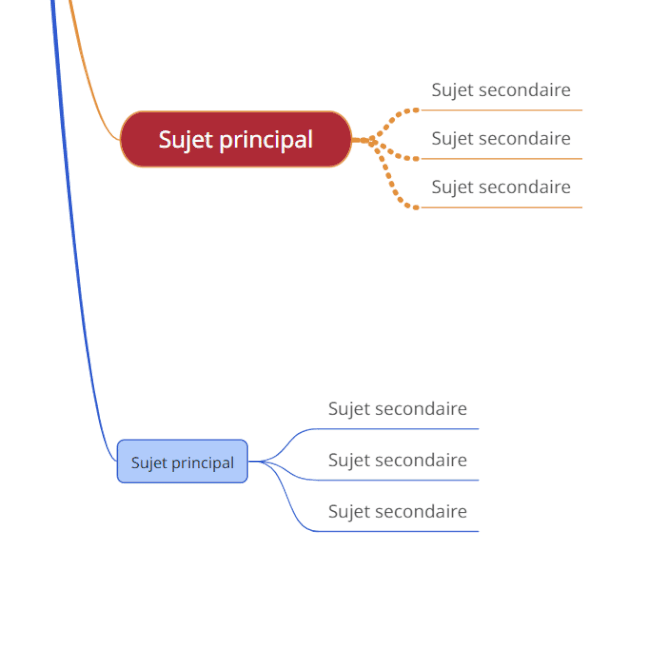
- au bas de la liste, vous trouverez tous les styles de sujets des thèmes personnalisés que vous avez précédemment créés à partir de l’éditeur de thèmes. Ceux-ci seront affichés dans tous vos diagrammes.
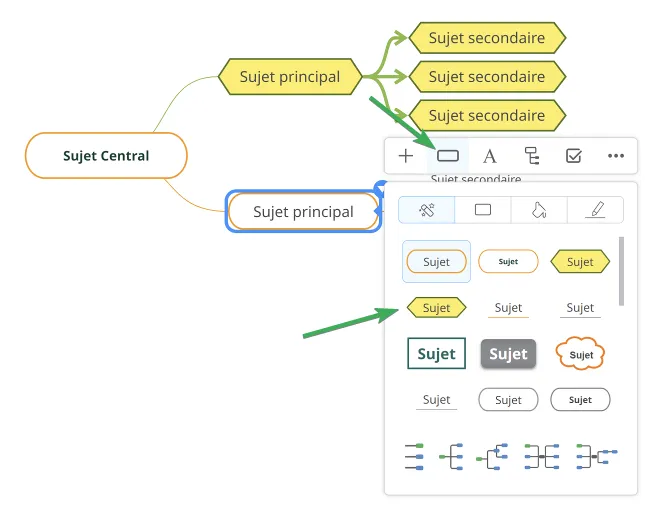
Appliquer des styles de sujets prédéfinis
Vous pouvez appliquer ces styles facilement en un clic, depuis le bas du panneau, à:
- les frères et sœurs du sujet actuel
- les enfants du sujet actuel
- tous les descendants du sujet
- les sujets existants et nouveaux de ce niveau de diagramme
- les sujets existants et nouveaux de ce niveau de diagramme et de tous ses sous-niveaux
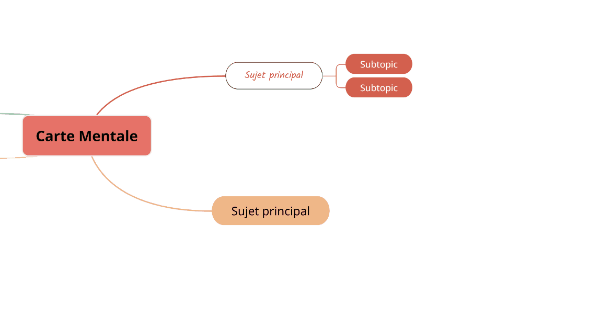
Sujet forme et style
Section intitulée « Sujet forme et style »- Forme du sujet - cliquez sur la flèche pour accéder aux différentes formes.
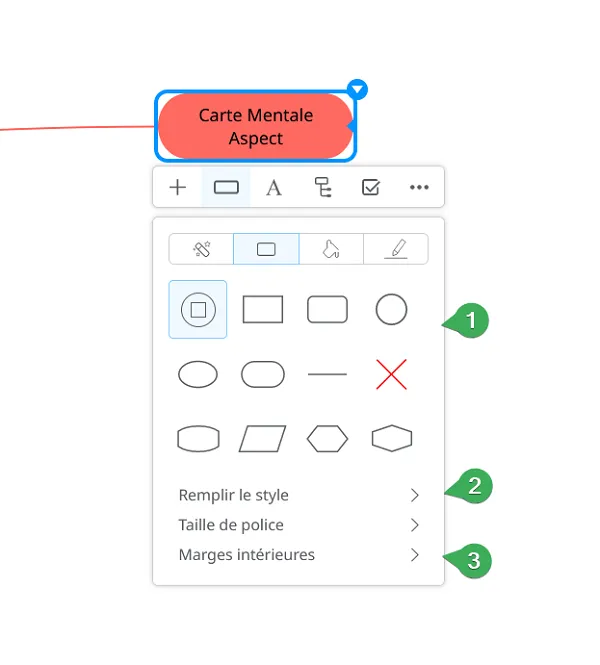
- Style du sujet - avec ou sans dégradé, avec ou sans bordure.
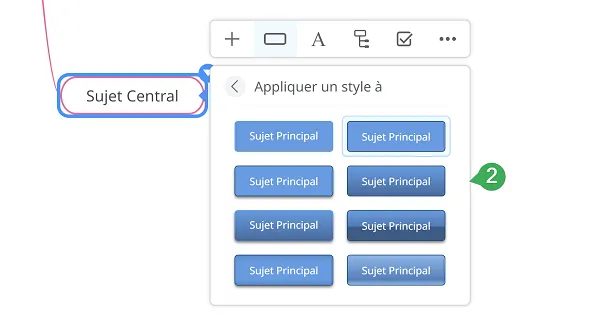
- Marges intérieures - définissez une marge personnalisée pour votre sujet ou réinitialisez les valeurs par défaut.
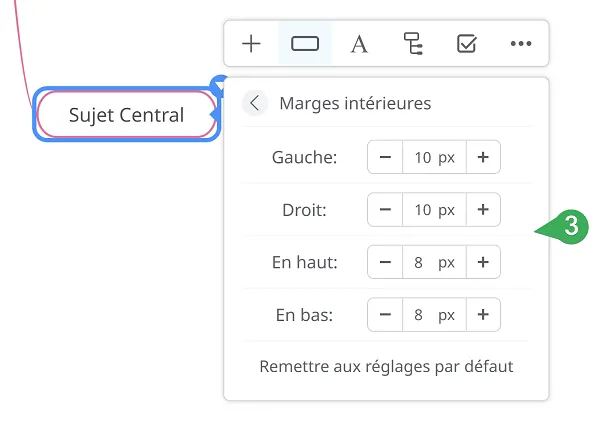
Taille du sujet
Section intitulée « Taille du sujet »Vous pouvez personnaliser vos sujets et définir une taille fixe, de sorte que tous les sujets auront la même taille, quelle que soit la quantité de texte que vous ajoutez.
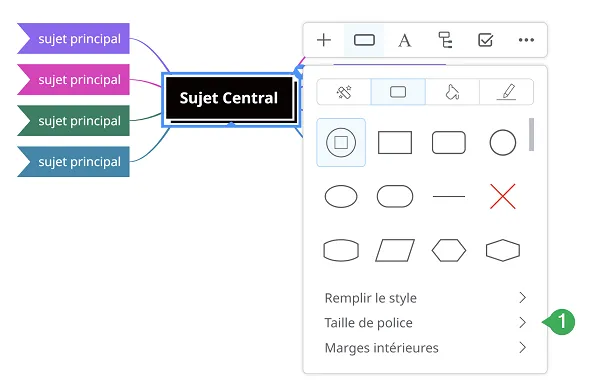
Après avoir défini une taille fixe pour vos sujets, vous pouvez l’adapter à des sujets spécifiques.
- Définissez la largeur et la hauteur
- Remettez la largeur à la valeur par défaut
- Faire correspondre la largeur et la hauteur
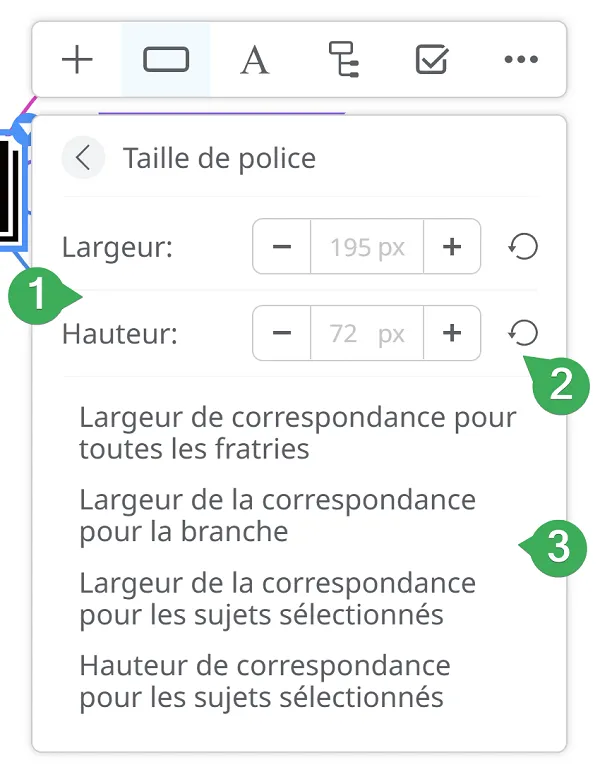
Couleur du sujet
Section intitulée « Couleur du sujet »- Couleur du sujet - cliquez sur la flèche pour accéder au sélecteur de couleur.
- Couleur par défaut.
- Transparente.
- Couleur de la ligne - la couleur de la ligne de connexion détermine la couleur du sujet.
- Copier - Coller les hexagones de couleur.
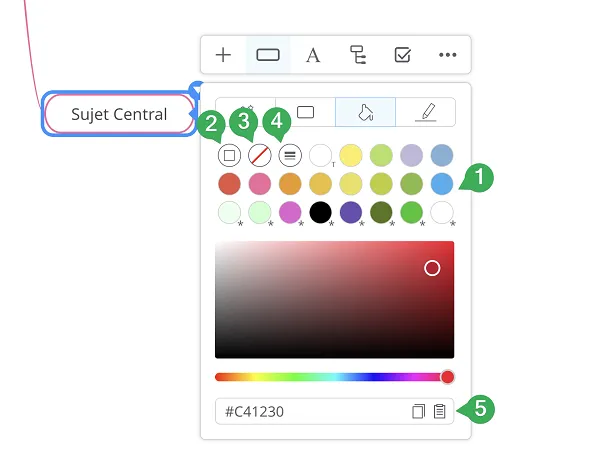
Bordure du sujet
- Trait - définissez la couleur de la bordure du sujet à partir du sélecteur de couleur ou choisissez de prendre la couleur de la ligne de connexion.
- Style du sujet - avec ou sans dégradé, avec ou sans bordure.
- Couleur de la ligne - prend la couleur de la ligne de connexion
- Poids de la bordure du sujet.
- Suppression de la bordure.
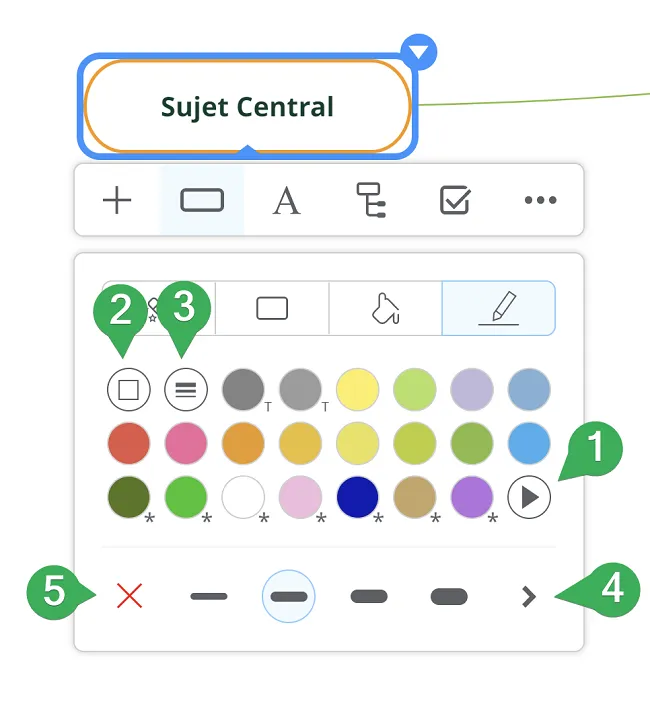
Connexions de sujets
Section intitulée « Connexions de sujets »Mise en page
- Mises en page - choisissez parmi plusieurs types de mises en page.
- Espacement - définissez l’espacement entre les sujets et les branches.
- Équilibre automatique de la carte
- Maintenir l’équilibre de la carte - permet de maintenir les sujets dans la forme prédéfinie de la mise en page.
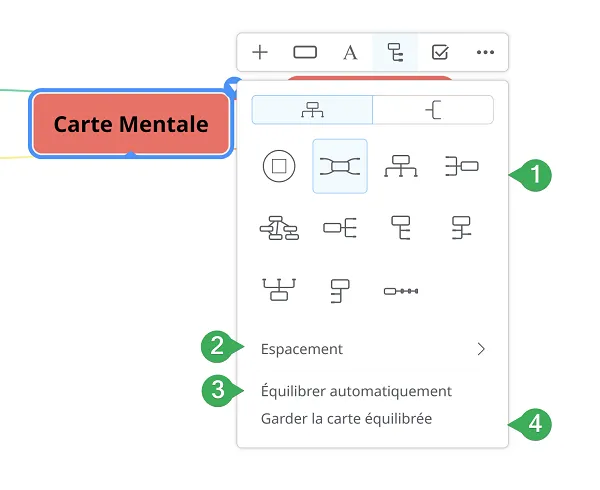
Style de connexion
- Couleur de la ligne de connexion - choisissez dans le sélecteur de couleurs.
- Palettes multicolores.
- Couleur par défaut.
- Types de connexions et points d’ancrage.
- Poids des connexions.
- Extrémités des lignes.
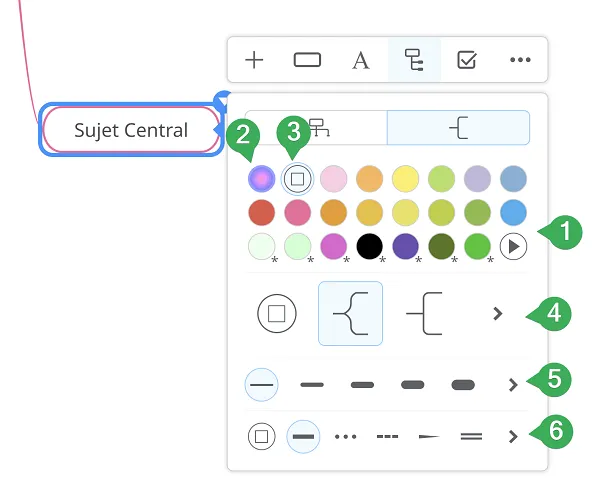
Nous avons introduit plusieurs nouvelles fins de ligne.
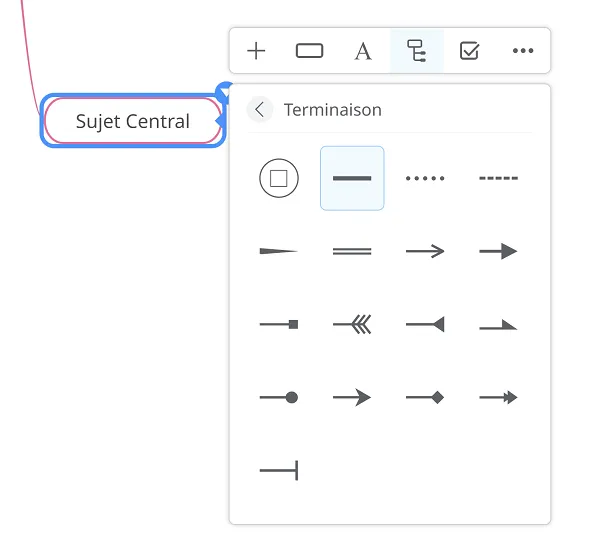
Frontières
Section intitulée « Frontières »La fonctionnalité Frontière vous aidera à marquer et à déterminer les limites d’une zone sur votre carte. Vous pouvez appliquer des limites à n’importe quel sujet, sauf le sujet central.
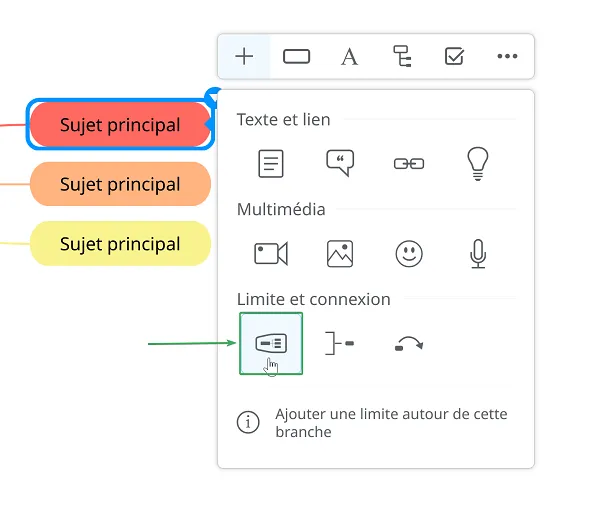
Nous avons introduit des gestionnaires, afin que vous puissiez facilement inclure d’autres sujets/branches dans le périmètre.
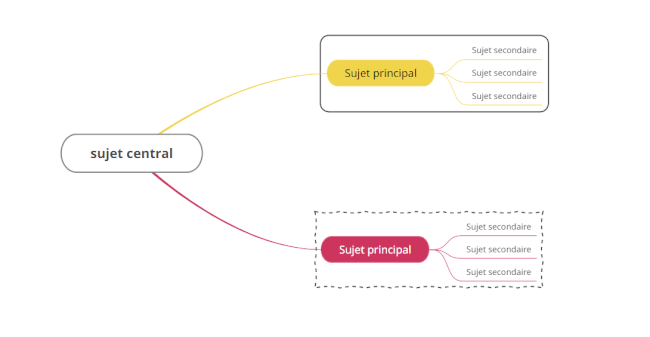
Vous pouvez ajouter un périmètre autour d’un sujet flottant et il est également possible d’ajouter un périmètre à l’intérieur d’un autre périmètre.
Pour personnaliser le cadre, accédez à son menu contextuel. Dans le premier onglet, vous pouvez sélectionner la couleur de remplissage (1) et le type de cadre (2).
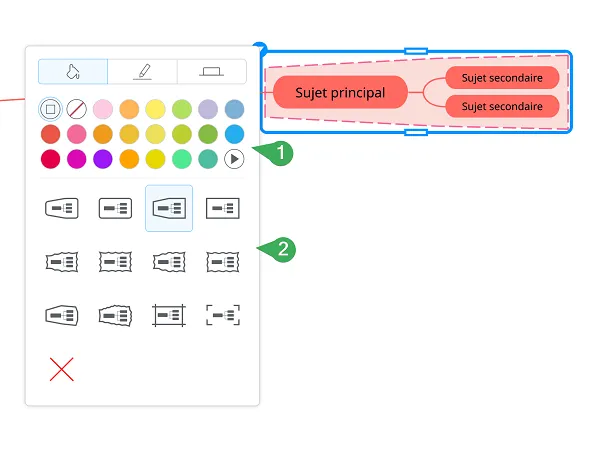
Dans le deuxième onglet, vous pouvez définir la couleur de la bordure (1), l’épaisseur du trait (2) et le motif (3).
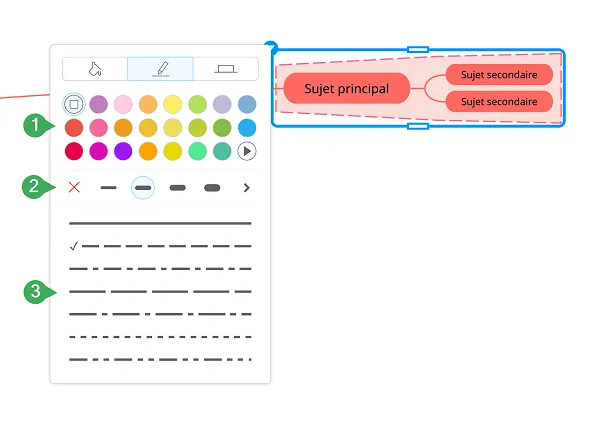
Ajouter une étiquette sur une frontière
Pour ajouter une étiquette sur la frontière, sélectionnez-la, cliquez sur le menu contextuel, puis accédez au 3ème onglet. Si vous définissez un type de frontière qui n’est pas adapté à l’ajout d’une étiquette, il vous sera demandé de changer le type au préalable.
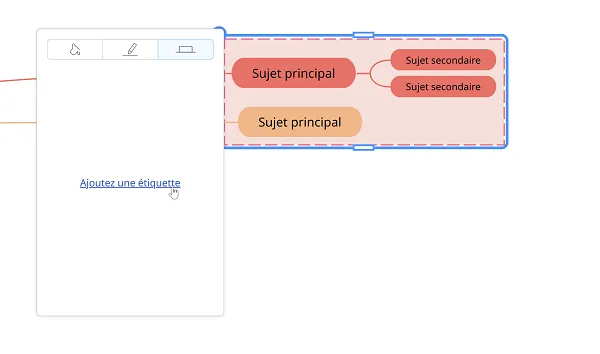
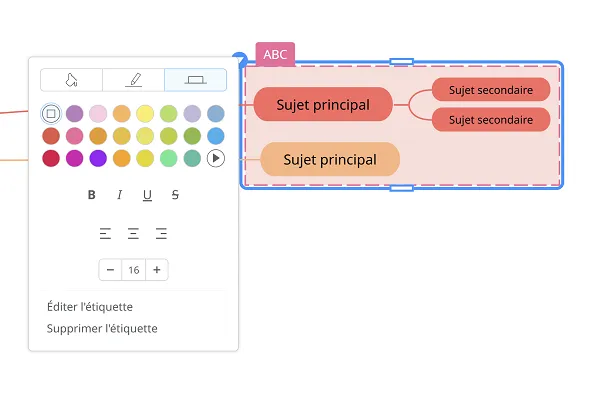
Ajouter un résumé
Section intitulée « Ajouter un résumé »Allez dans le menu contextuel d’une rubrique et cliquez sur l’icône “Résumé” pour insérer un résumé.
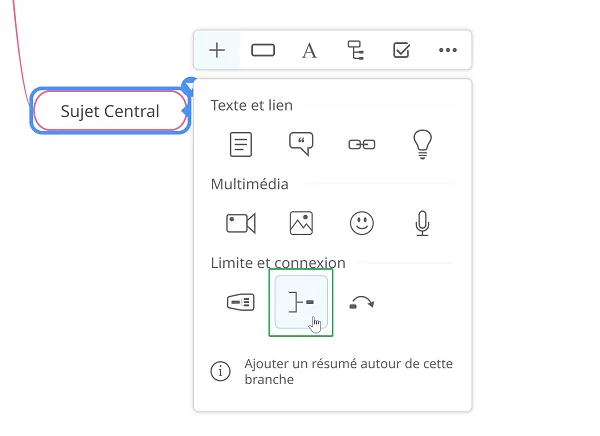
Utilisez les poignées pour inclure facilement d’autres sujets/branches dans le résumé.
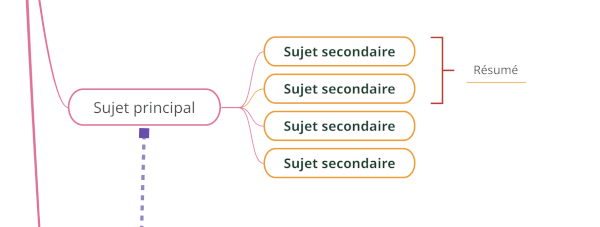
Pour costumiser le résumé, cliquez sur son menu contextuel:
- Couleur du résumé
- Poids du résumé
- Type de résumé
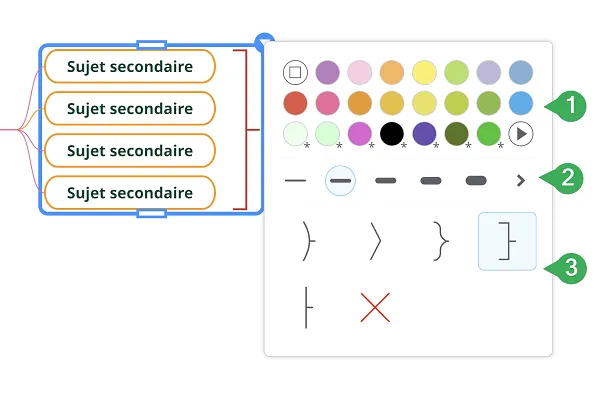
Ajouter Connexions
Section intitulée « Ajouter Connexions »-
Allez dans le menu contextuel d’un sujet puis cliquez sur l’icône “Connexion” pour insérer une relation entre deux sujets.
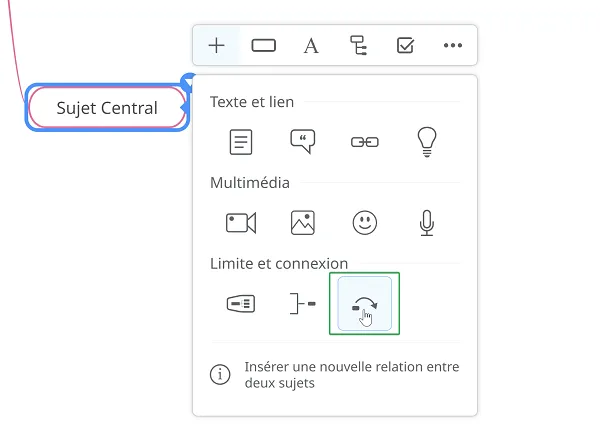
Pour personnaliser l’apparence de la relation, vous devrez survoler et cliquer sur le menu contextuel:
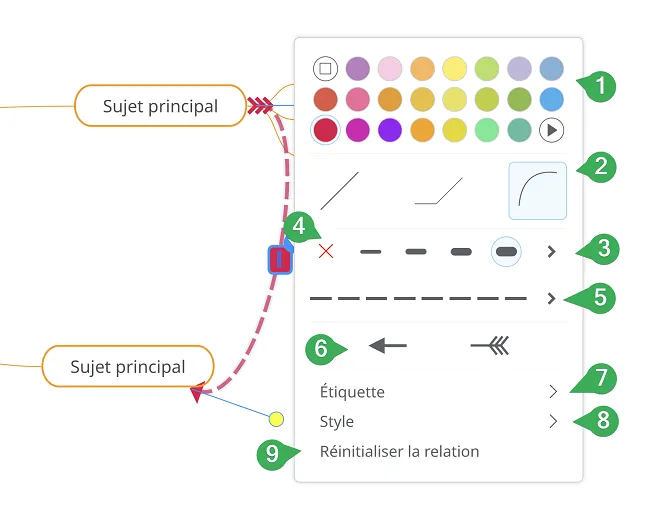
- Couleur de la relation
- Forme de la relation
- Poids du lien
- Supprimer une relation
- Motif de la relation
- Terminaisons de ligne - nous avons introduit de nouvelles terminaisons de ligne pour les terminaisons gauche et droite.
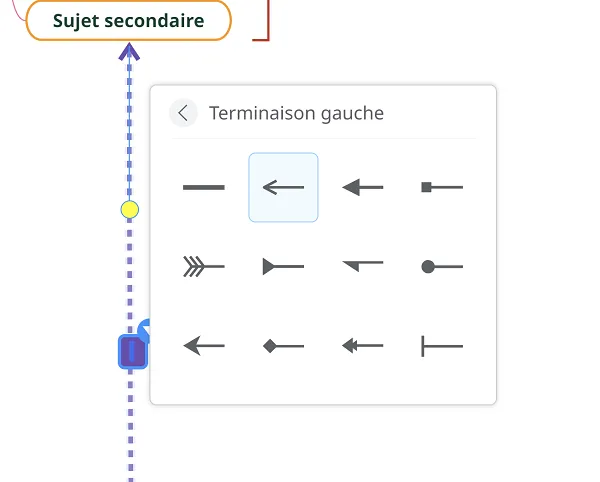
- Étiquette - ajouter/modifier l’étiquette de la relation
- Style - Copie le style ou le définit comme valeur par défaut pour la carte actuelle.
- Réinitialiser la relation
Annuler/Rétablir changements
Section intitulée « Annuler/Rétablir changements »Cliquez sur les flèches de la barre d’outils supérieure pour annuler ou rétablir vos changements:
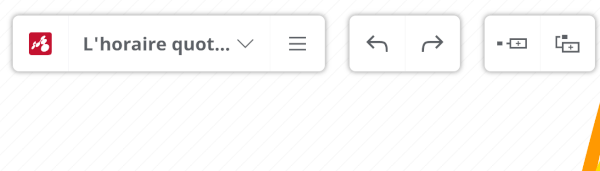
Ajouter des Notes
Section intitulée « Ajouter des Notes »Pour ajouter un volume plus grand de texte à un sujet, utilisez le panneau de Notes. Pour accéder au panneau de notes, cliquez sur le menu contextuel d’un sujet. Le panneau de notes s’ouvre sur le côté droit et, à partir de la barre d’outils supérieure, vous pouvez développer, fermer ou supprimer les notes.
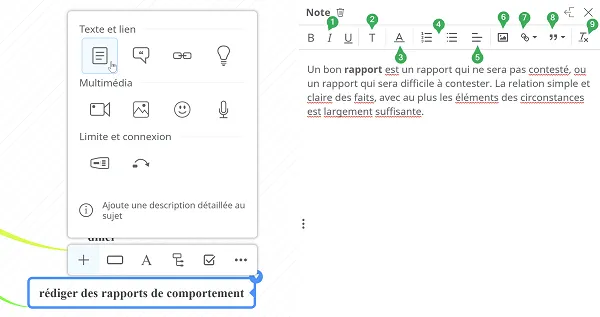
- Formater le texte comme Gras, Italique, Surligné
- Choisir la taille de la police
- Établir la couleur du texte
- Numérotation & Liste à puces
- Choisir l’alignement du texte
- Insérer des images
- Insérer: formules mathématiques, liens directs et vidéos
- Formats d’édition: bloc de code, citations, barré, en indice et en exposant
- Supprimer le formatage
Ajoutez des commentaires
Section intitulée « Ajoutez des commentaires »Pour ajouter des commentaires aux sujets, ouvrez le menu contextuel d’un sujet, puis cliquez sur l’icône Commentaires. Le panneau des commentaires s’ouvrira sur le côté droit.
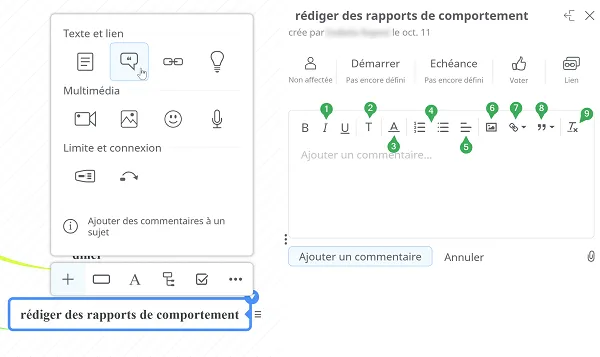
- Formater le texte comme Gras, Italique, Surligné
- Choisir la taille de la police
- Établir la couleur du texte
- Numérotation & Liste à puces
- Choisir l’alignement du texte
- Insérer des images
- Insérer: formules mathématiques, liens directs et vidéos
- Formats d’édition: bloc de code, citations, barré, en indice et en exposant
- Supprimer le formatage
Ajouter des mentions dans les commentaires
Section intitulée « Ajouter des mentions dans les commentaires »Vous pouvez ajouter des mentions dans les commentaires en utilisant le signe ”@”, suivi du nom de la personne que vous souhaitez mentionner.
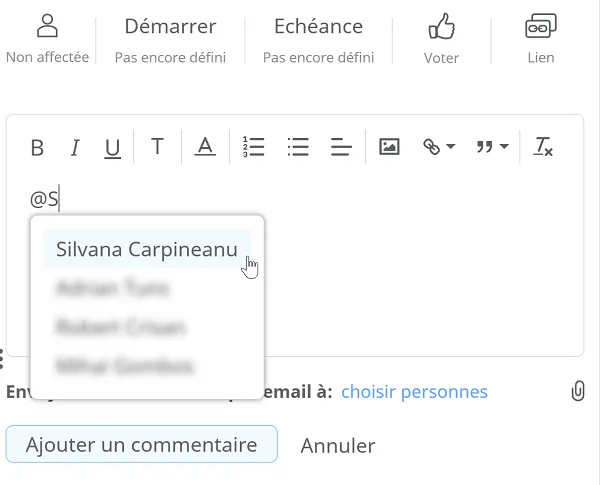
Vous pouvez mentionner dans les commentaires uniquement les personnes qui collaborent avec vous sur cette carte mentale. Si vous n’avez pas partagé la carte avec eux, faites-le à partir du coin supérieur droit avant de les mentionner.
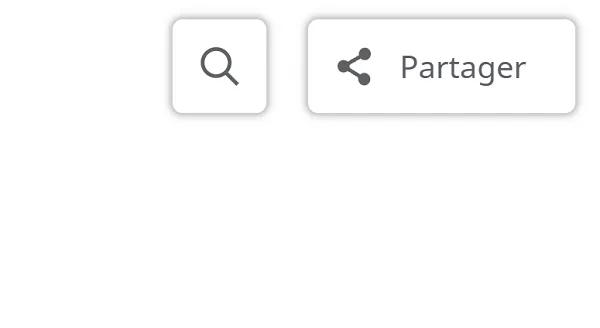
Vous pouvez choisir d’envoyer ou non une notification par e-mail à cette personne.
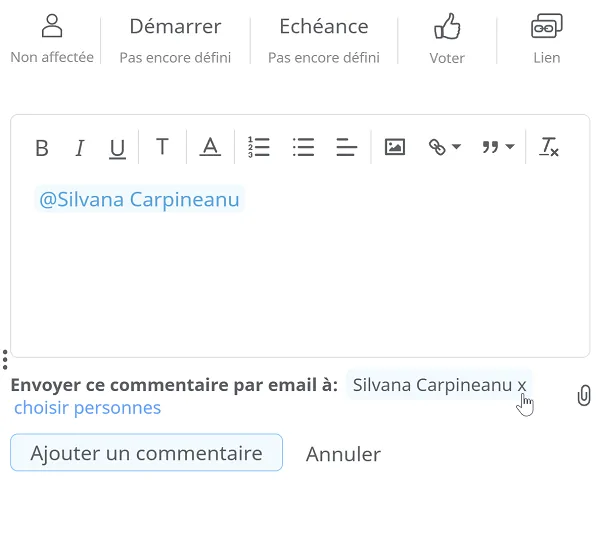
Vous pouvez également envoyer ce commentaire par e-mail à d’autres personnes si vous cliquez sur “choisir des personnes”.
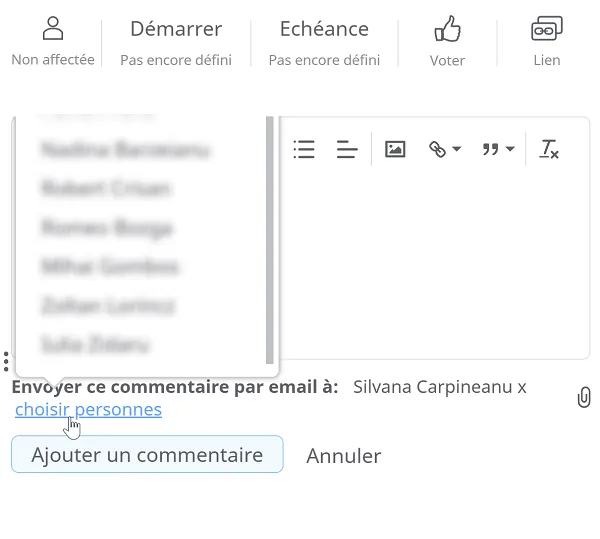
Hyperliens & Pièces jointes
Section intitulée « Hyperliens & Pièces jointes »Accédez au panneau des pièces jointes à partir du menu contextuel d’un sujet :
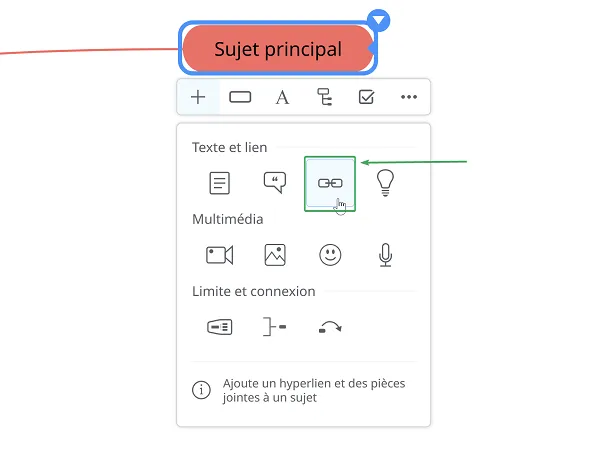
Vous avez le choix entre plusieurs options en ce qui concerne les hyperliens :
- Lien Web - insérer un lien
- Lien vers un fichier chargé - utiliser un document déjà téléchargé sur votre compte
- Link vers un diagramme - lien vers une autre carte
- Link vers un sujet - lien vers un sujet de la carte
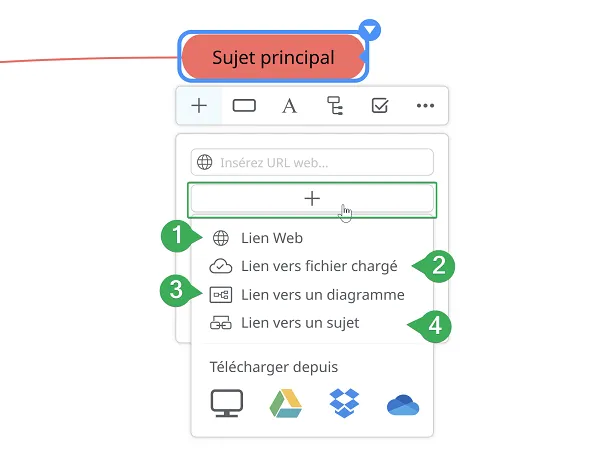
Si vous avez fait une erreur dans la procédure et vous voulez supprimer l’hyperlien, vous pouvez toujours utiliser le bouton de “Suppression” qui suit l’hyperlien. Une fois que vous avez inséré l’hyperlien correct, poussez sur ENTER pour l’ajouter à votre carte mentale.
Ajouter pièces jointes
-
Glisser & Déposer - sélectionnez le fichier, glissez-le sur la carte et déposez-le dans le panneau Hyperliens & Pièces Jointes.
-
Uploader un fichier de votre ordinateur.
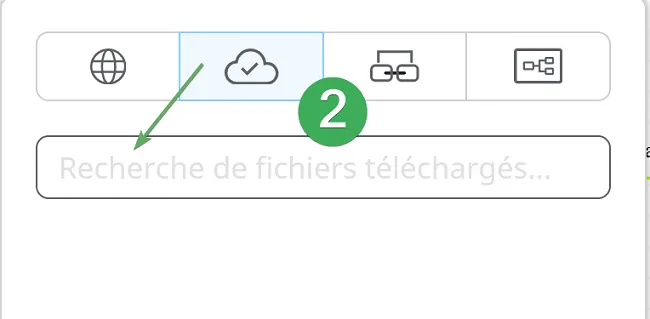
Hyperliens à partir de notes et de commentaires
Section intitulée « Hyperliens à partir de notes et de commentaires »Lorsque vous ajoutez un hyperlien dans un commentaire ou dans la section Notes d’une rubrique, vous pouvez choisir d’afficher cet hyperlien de la même manière que s’il s’agissait d’un hyperlien directement attaché à la rubrique elle-même. Vous pouvez modifier cette option pour des cartes heuristiques individuelles ou pour l’ensemble de votre compte.
Pour modifier cette option pour une carte heuristique individuelle, ouvrez le menu Liste des fichiers, cliquez sur Propriétés et allez à l’onglet Avancé. Vous pouvez alors cocher ou décocher cette option.
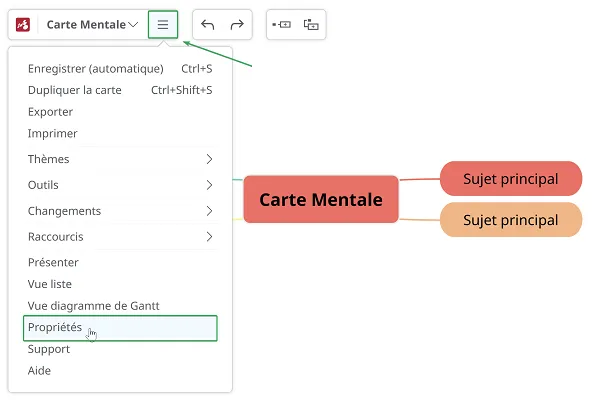
Ajouter des images aux sujets
Section intitulée « Ajouter des images aux sujets »Le panneau des images est accessible depuis le menu contextuel d’un sujet :
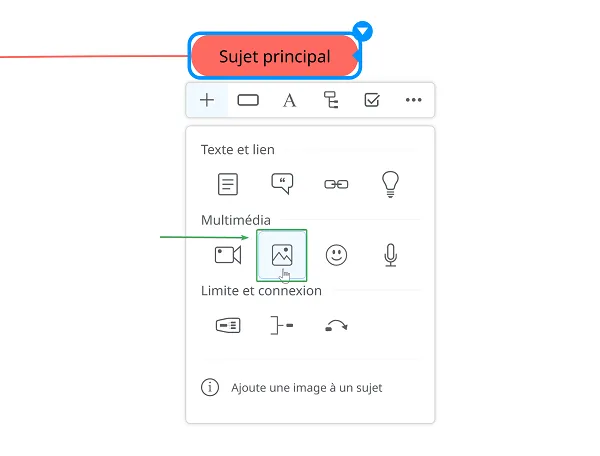
- Insérer des URLs multimédia
- Chercher des images sur l’internet
- Uploadez nouveaux fichiers ou ajoutez des fichiers déjà téléchargés
- Galerie d’images Mindomo
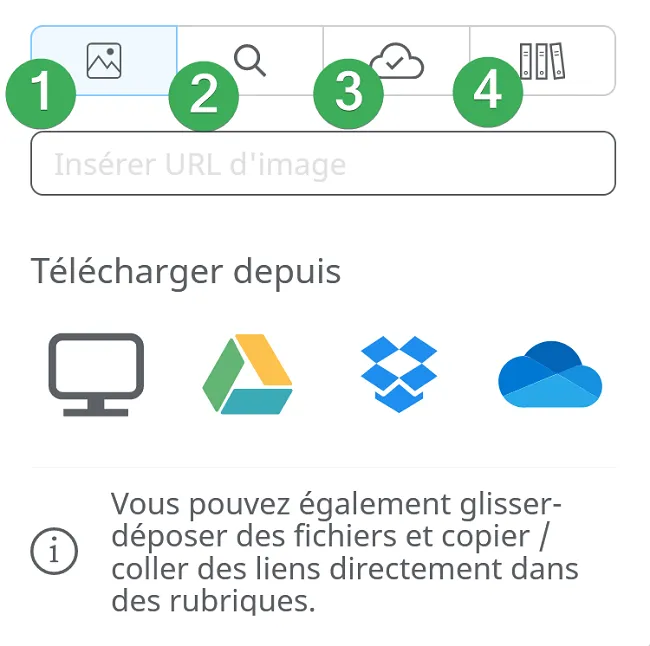
Ajouter des images dans les Commentaires et les Notes
Section intitulée « Ajouter des images dans les Commentaires et les Notes »Pour ajouter des images dans un Commentaire, ouvrez le panneau Commentaires et cliquez sur l’icône de l’image.
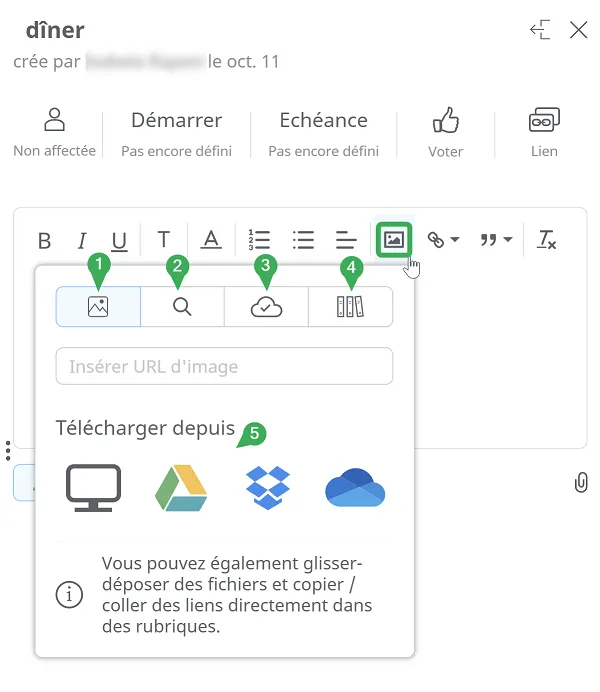
Ensuite, vous pouvez choisir comment vous souhaitez ajouter les images :
- Insérez l’URL multimédia
- Rechercher des images sur Internet
- Joindre téléchargé
- Galerie d’images Mindomo
- Téléchargez vos images depuis PC, Drive, Dropbox, OneDrive
Pour ajouter des images dans une Note, ouvrez le panneau Notes et cliquez sur l’icône de l’image.
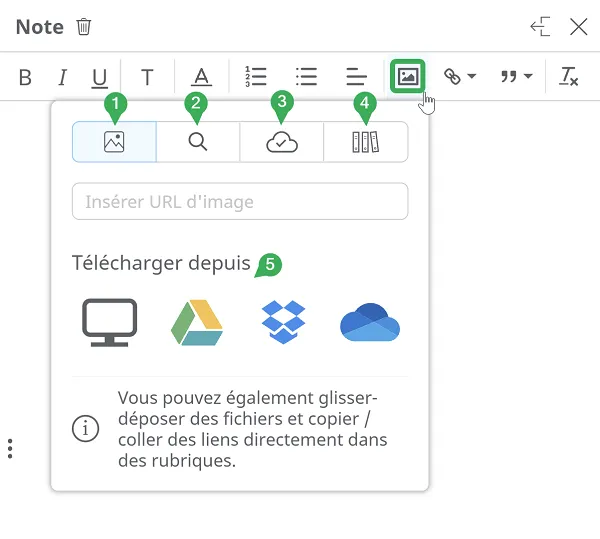
Ensuite, vous pouvez choisir comment vous souhaitez ajouter les images :
- Insérez l’URL multimédia
- Rechercher des images sur Internet
- Joindre téléchargé
- Galerie d’images Mindomo
- Téléchargez vos images depuis PC, Drive, Dropbox, OneDrive
Ajouter Vidéos
Section intitulée « Ajouter Vidéos »Le panneau des vidéos est accessible à partir du menu contextuel d’un sujet:
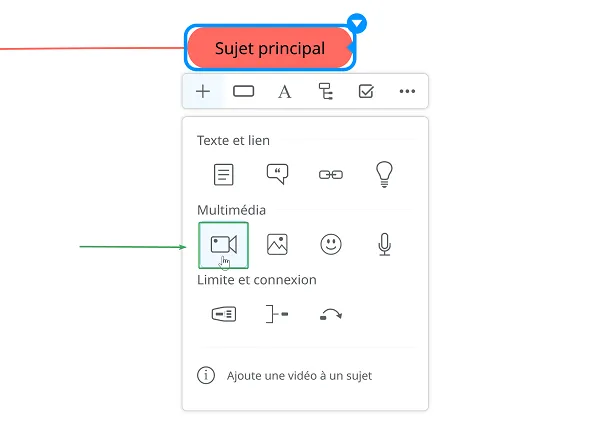
-
Insérer URL multimédia ou uploader nouveaux fichiers
-
Attacher téléchargés
-
Chercher vidéos sur YouTube et Vimeo
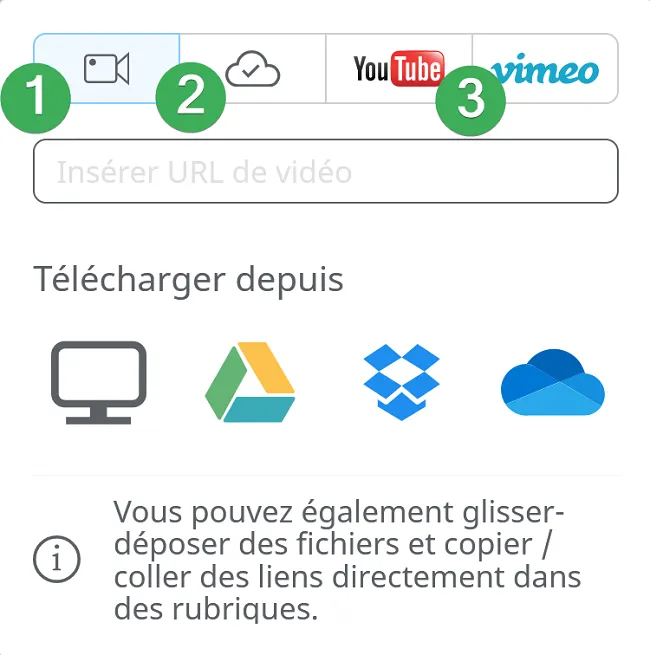
Ajouter Audio & Enregistrements
Section intitulée « Ajouter Audio & Enregistrements »Le panneau Audio & Enregistrements est accessible à partir du menu contextuel d’une rubrique :
- Enregistrer audio
- Uploader nouveaux fichiers
- Attacher téléchargés ou copier/coller URL multimédia
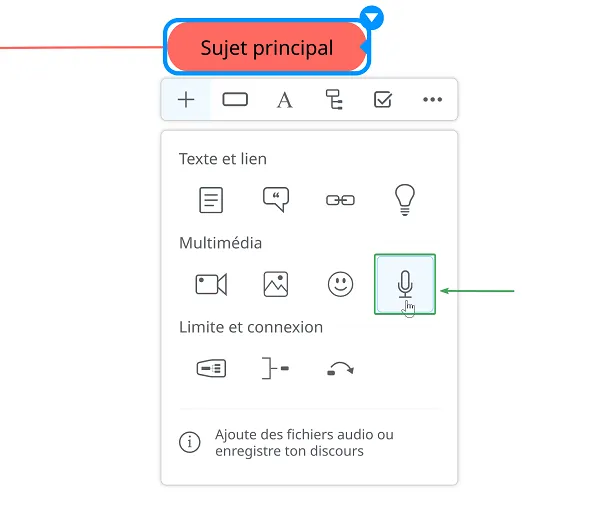
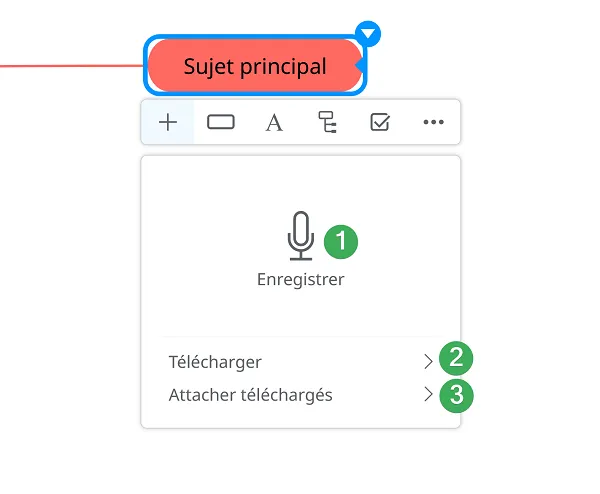
Ajouter symboles et emojis
Section intitulée « Ajouter symboles et emojis »Sélectionnez l’icône “smiley” sur le menu contextuel d’un sujet.
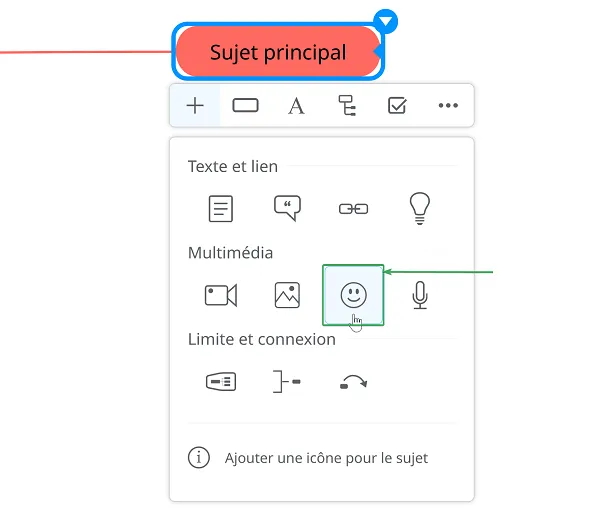
-
Par défaut, le symbole sera inséré au début du texte / mot dans un sujet.
-
Cliquez sur l’icône pour ouvrir le menu contextuel. Ici, vous pouvez la supprimer ou ajouter d’autres icônes de votre liste d’icônes fréquemment utilisées.
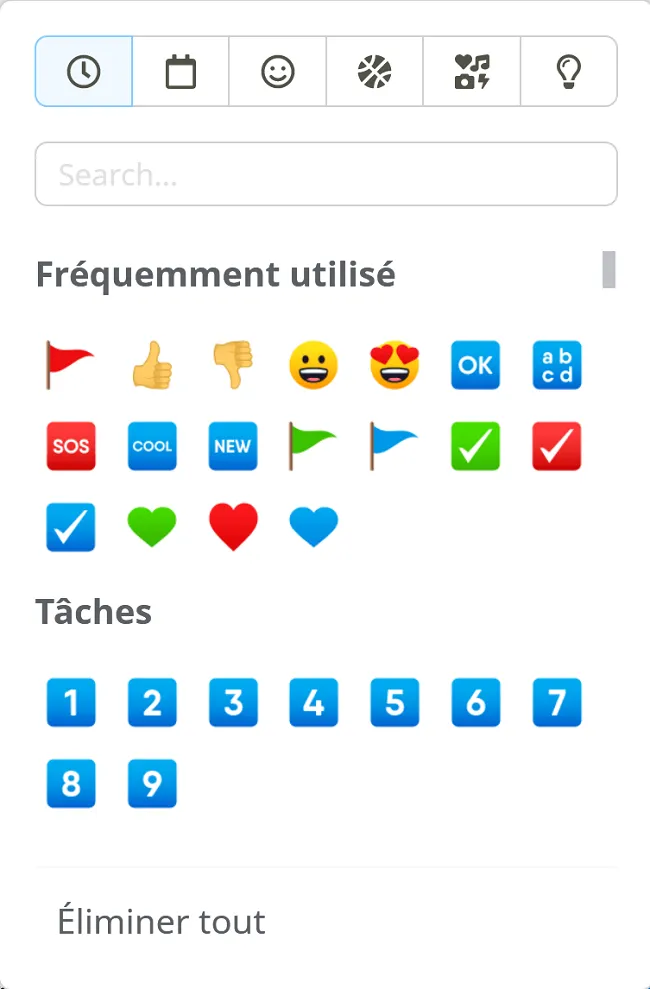
Pour Windows, sélectionnez le sujet / sujet secondaire, appuyez sur le bouton Windows en maintenant la touche Point enfoncée pour ouvrir le panneau emoji.
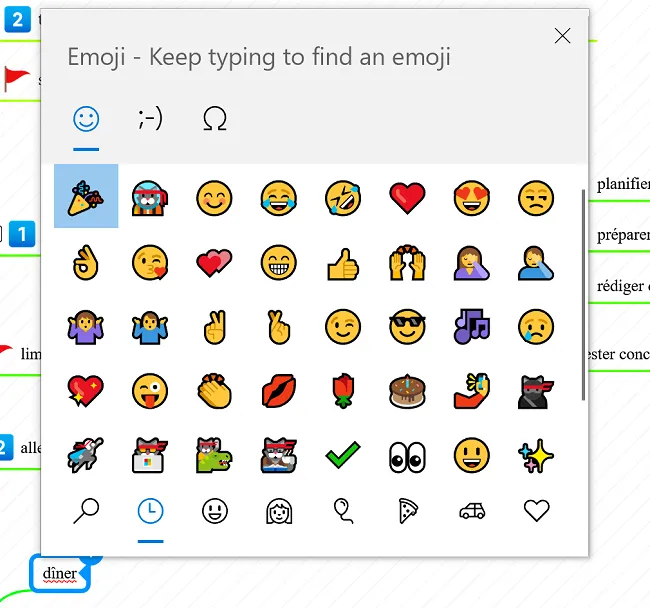
Pour Mac, sélectionnez le sujet / sujet secondaire et utilisez le raccourci clavier Commande-Contrôle-Barre d’espacement pour accéder au panneau emoji.
Ajouter une image de fond
Section intitulée « Ajouter une image de fond »Pour ajouter une image comme image d’arrière-plan, faites un clic droit sur l’arrière-plan de la carte mentale puis, dans le panneau “Fond de la carte”, cliquez sur l’icône au milieu.
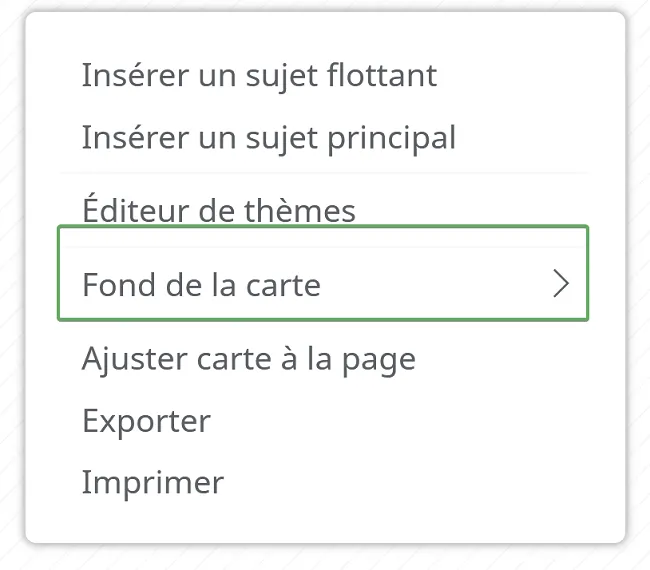
Vous trouverez quelques motifs d’arrière-plan prédéfinis et à partir de «Naviguer», vous pouvez ajouter votre propre image.
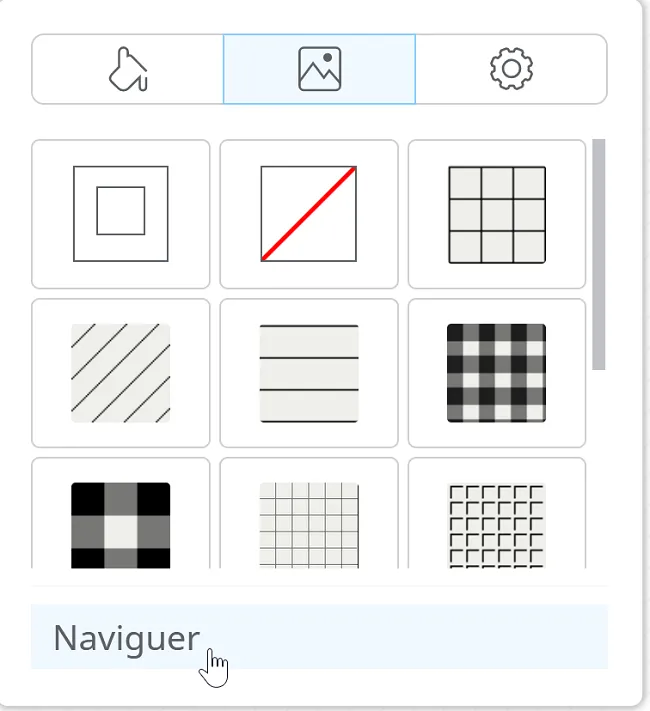
À partir de l’icône des paramètres, vous pouvez définir l’ajustement, l’opacité et le flou.