Synchronisation
Cette section détaille les procédures de synchronisation des mind maps Mindomo sur différents appareils et plateformes, y compris Android, iOS, PC et le Cloud. Suivez les instructions étape par étape ci-dessous pour vous assurer que vos cartes heuristiques restent à jour et accessibles quel que soit l’appareil que vous utilisez.
Android vers iOS
Section intitulée « Android vers iOS »Pour synchroniser vos cartes mentales d’un appareil Android vers un appareil iOS, procédez comme suit:
-
Ouvrez l’application Mindomo depuis votre appareil Android
-
Appuyez sur l’icône plus d’options (3 points)
-
Appuyez sur Copier sur cloud
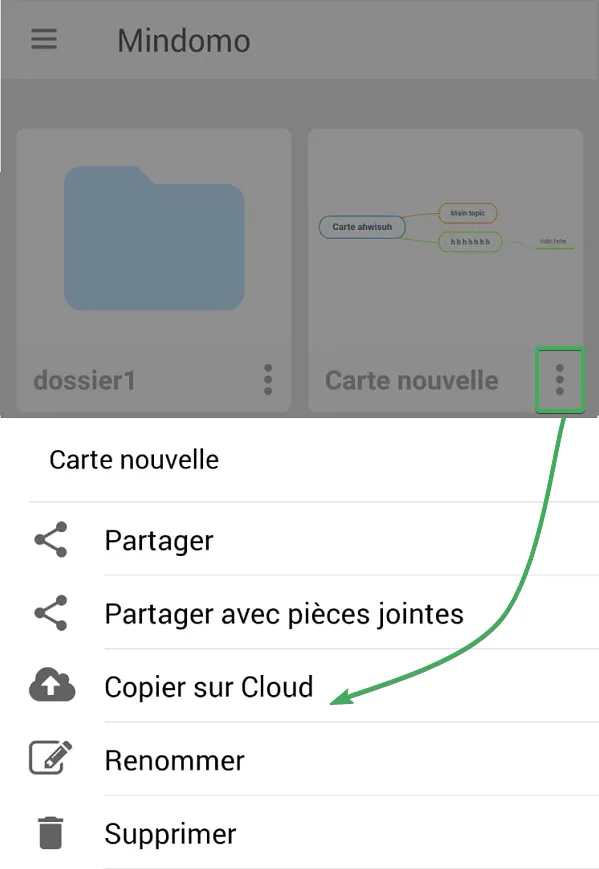
-
Vous serez redirigé vers la page de connexion. Vous pouvez choisir de vous connecter en utilisant Google ou avec vos identifiants.
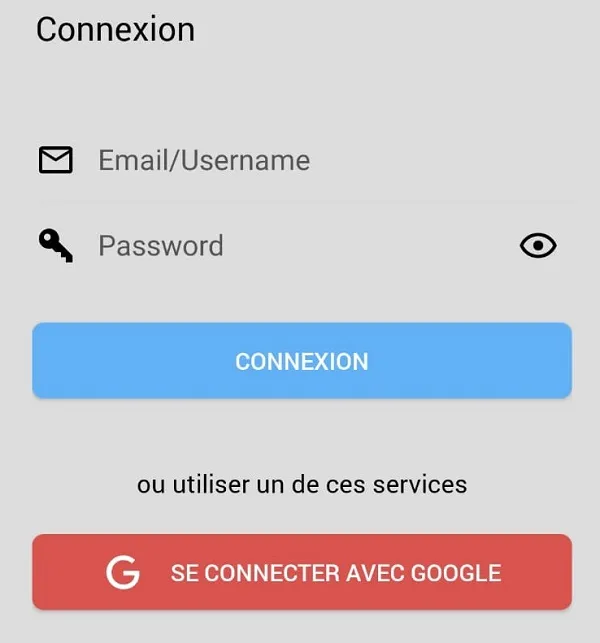
-
Pour ouvrir la carte mentale depuis votre appareil iOS, installez l’application depuis l’App Store, puis allez dans la section Cloud et connectez-vous à votre compte en ligne.
Lorsque vous copiez votre carte mentale dans la section Cloud, une version de la carte restera dans la section Appareil. Pour garder la carte mentale synchronisée avec la version Cloud, vous devrez continuer à travailler sur la version Cloud de la carte.
La synchronisation du mobile vers le Cloud se fait automatiquement si vous avez une connexion Internet, dans le coin inférieur gauche, vous verrez un point vert:
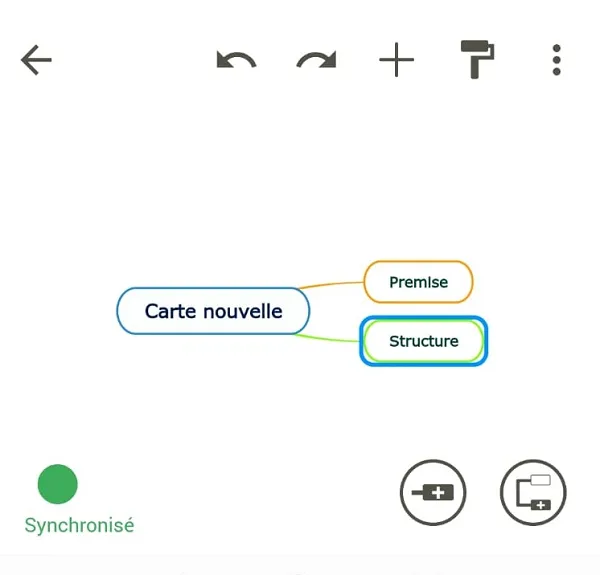
S’il n’y a pas de connexion Internet, les modifications que vous apportez seront enregistrées localement sur votre appareil et dans le coin inférieur droit, un point rouge apparaîtra, indiquant que vous êtes hors ligne et le nombre de modifications apportées.
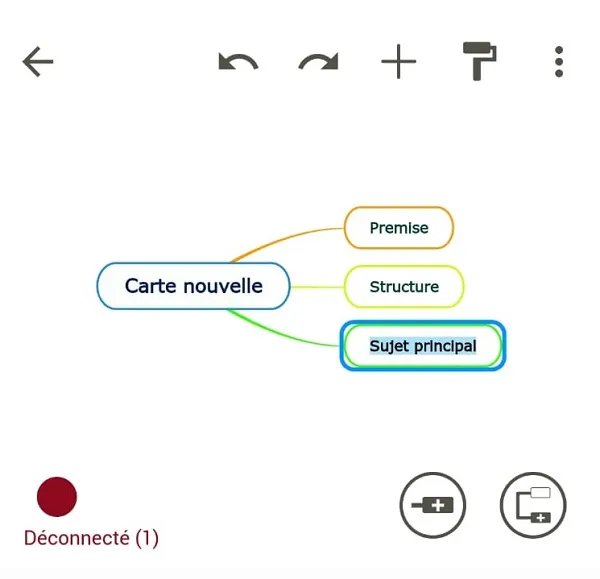
Si votre carte mentale est ouverte au moment où la connexion Internet revient, vos modifications seront instantanément synchronisées avec la version Cloud. Si votre carte mentale est fermée, vous devez l’ouvrir pour synchroniser les modifications locales avec le Cloud.
iOS vers Android
Section intitulée « iOS vers Android »Pour synchroniser vos cartes mentales d’un appareil iOS vers un appareil Android, suivez les étapes ci-dessous:
-
Ouvrez l’application Mindomo depuis votre appareil iOS
-
Appuyez sur l’icône plus d’options (3 points)
-
Appuyez sur Copier dans le cloud
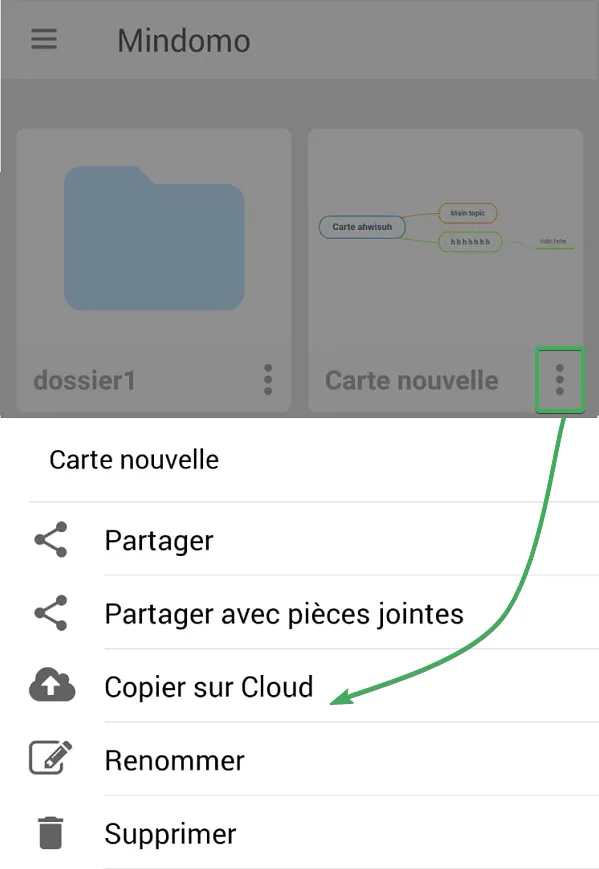
-
Vous serez redirigé vers la page de connexion. Vous pouvez choisir de vous connecter en utilisant Google, Apple ou avec vos informations d’identification.
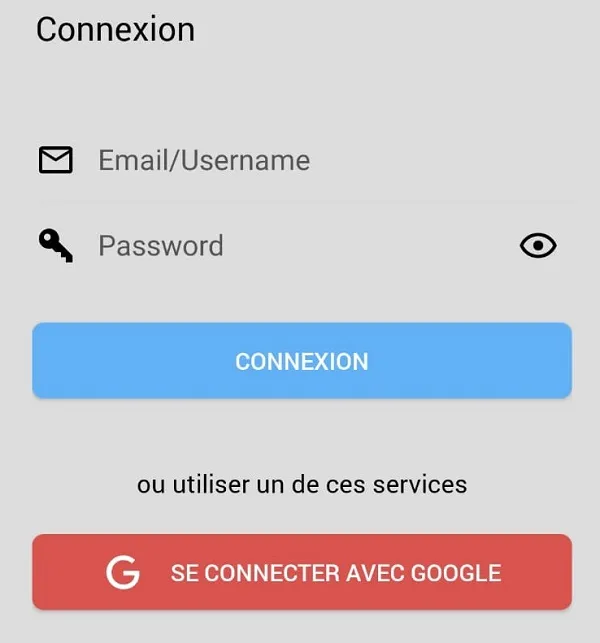
-
Pour ouvrir la carte mentale depuis votre appareil Android, installez l’application depuis le Play Store, puis accédez à la section Cloud et connectez-vous à votre compte en ligne.
Lorsque vous copiez votre carte mentale dans la section Cloud, une version de la carte restera dans la section Appareil. Pour garder la carte mentale synchronisée avec la version Cloud, vous devrez continuer à travailler sur la version Cloud de la carte.
La synchronisation du mobile vers le Cloud se fait automatiquement si vous avez une connexion Internet, dans le coin inférieur gauche, vous verrez un point vert:
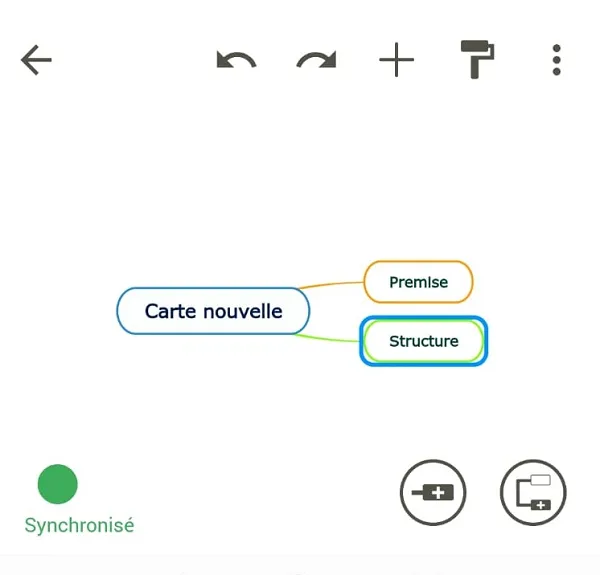
S’il n’y a pas de connexion Internet, les modifications que vous apportez seront enregistrées localement sur votre appareil et dans le coin inférieur droit, un point rouge apparaîtra, indiquant que vous êtes hors ligne et le nombre de modifications apportées.
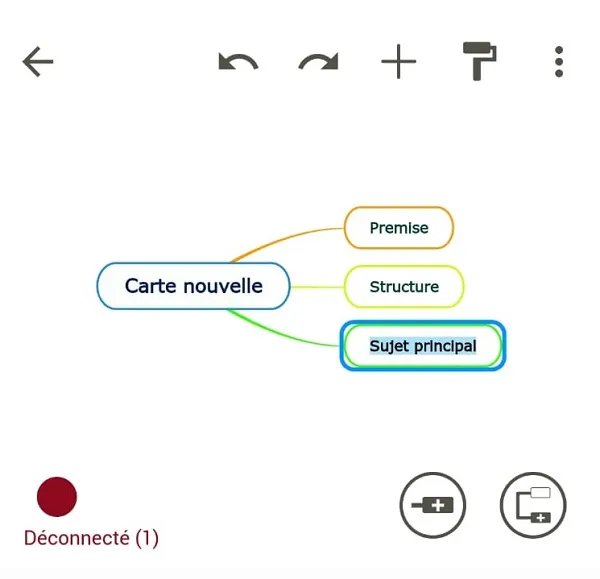
Si votre carte mentale est ouverte au moment où la connexion Internet revient, vos modifications seront instantanément synchronisées avec la version Cloud. Si votre carte mentale est fermée, vous devez l’ouvrir pour synchroniser les modifications locales avec le Cloud.
iOS vers PC
Section intitulée « iOS vers PC »Pour synchroniser vos cartes mentales de votre appareil iOS vers votre PC, suivez les étapes ci-dessous:
-
Ouvrez l’application Mindomo depuis votre appareil iOS
-
Appuyez sur l’icône plus d’options (3 points)
-
Appuyez sur Copier dans le cloud
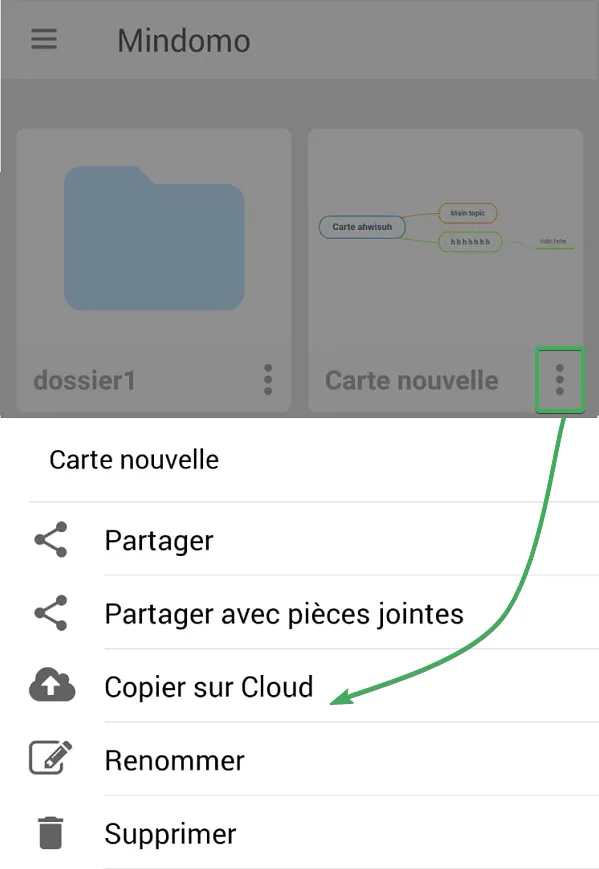
-
Vous serez redirigé vers la page de connexion. Vous pouvez choisir de vous connecter en utilisant Google ou avec vos identifiants.
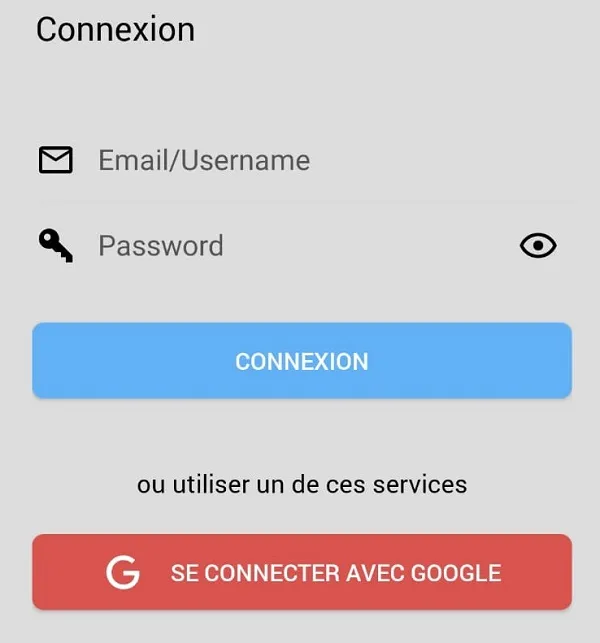
-
Pour ouvrir la carte mentale depuis votre ordinateur, téléchargez et installez notre application desktop, puis accédez à «Ouvrir depuis le Nuage» dans le menu supérieure et connectez-vous à votre compte en ligne.
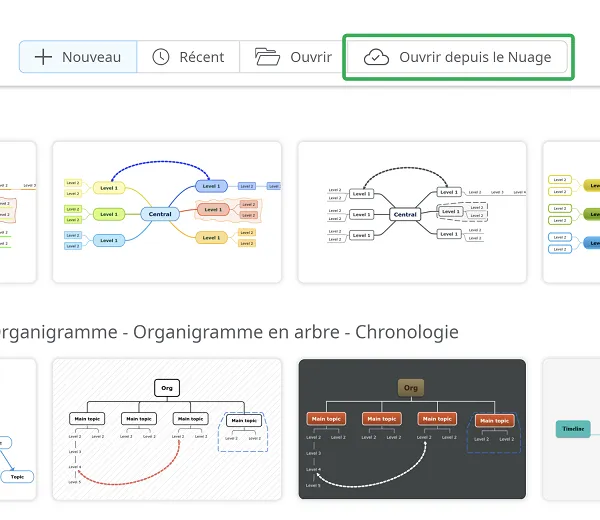
Lorsque vous copiez votre carte mentale dans la section Cloud, une version de la carte restera dans la section Appareil. Pour garder la carte mentale synchronisée avec la version Cloud, vous devrez continuer à travailler sur la version Cloud de la carte.
La synchronisation du mobile vers le Cloud se fait automatiquement si vous avez une connexion Internet, dans le coin inférieur gauche, vous verrez un point vert:
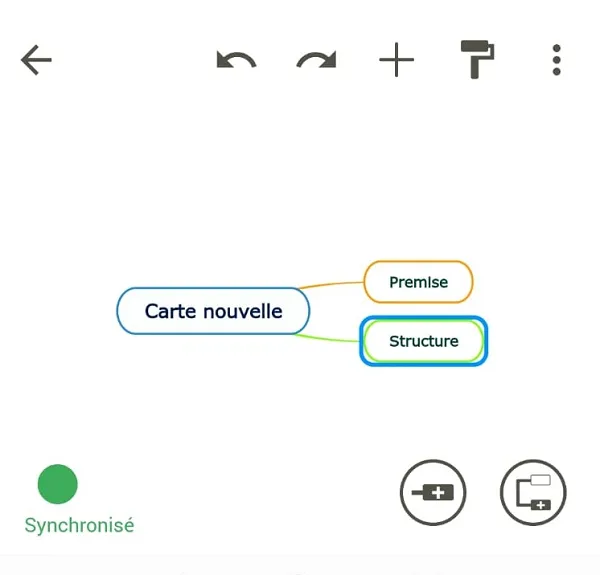
S’il n’y a pas de connexion Internet, les modifications que vous apportez seront enregistrées localement sur votre appareil et dans le coin inférieur droit, un point rouge apparaîtra, indiquant que vous êtes hors ligne et le nombre de modifications apportées.
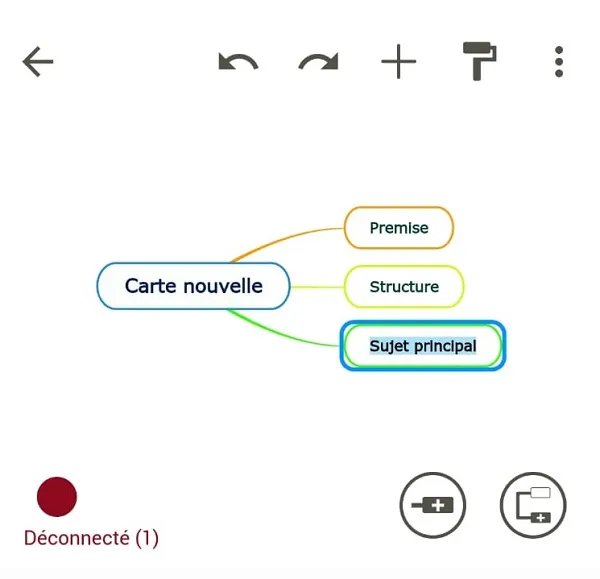
Si votre carte mentale est ouverte au moment où la connexion Internet revient, vos modifications seront instantanément synchronisées avec la version Cloud. Si votre carte mentale est fermée, vous devez l’ouvrir pour synchroniser les modifications locales avec le Cloud.
PC vers iOS
Section intitulée « PC vers iOS »Pour synchroniser vos cartes mentales de votre PC vers votre appareil iOS, suivez les étapes ci-dessous:
-
Ouvrez la carte mentale avec l’application desktop
-
Dans la barre d’outils supérieure accédez à Cloud
-
Accédez à Télécharger le diagramme dans le Nuage
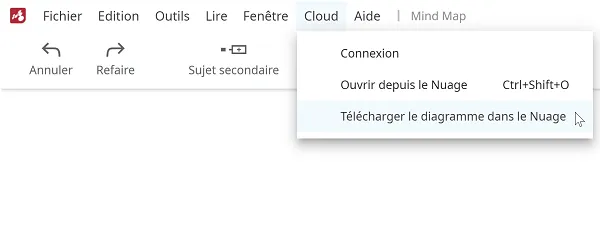
-
Vous serez redirigé vers la page de connexion.
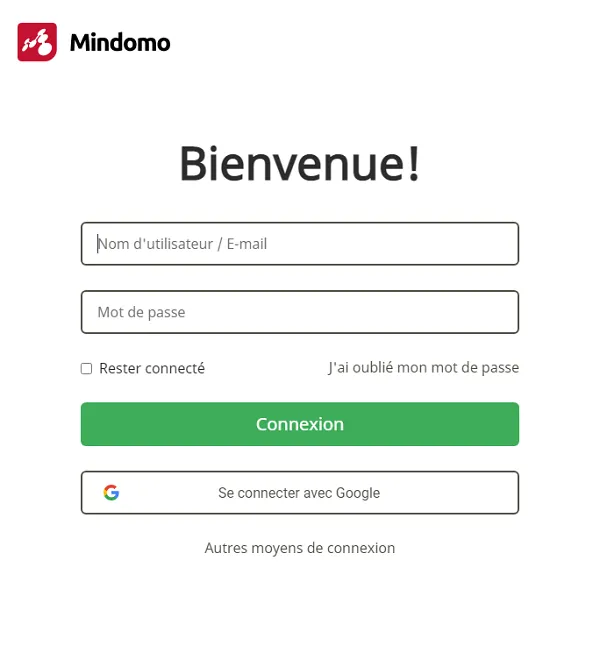
-
Pour ouvrir la carte mentale depuis votre appareil iOS, installez l’application depuis l’App Store, puis allez dans la section Cloud et connectez-vous à votre compte en ligne
La synchronisation de l’application desktop vers le cloud se fait manuellement. Cela signifie qu’après chaque session d’édition, vous devrez synchroniser et enregistrer vos modifications dans le Cloud.
Android vers PC
Section intitulée « Android vers PC »Pour synchroniser vos cartes mentales de votre appareil Android vers votre PC, procédez comme suit:
-
Ouvrez l’application Mindomo depuis votre appareil Android
-
Appuyez sur l’icône plus d’options (3 points)
-
Appuyez sur Copier sur cloud
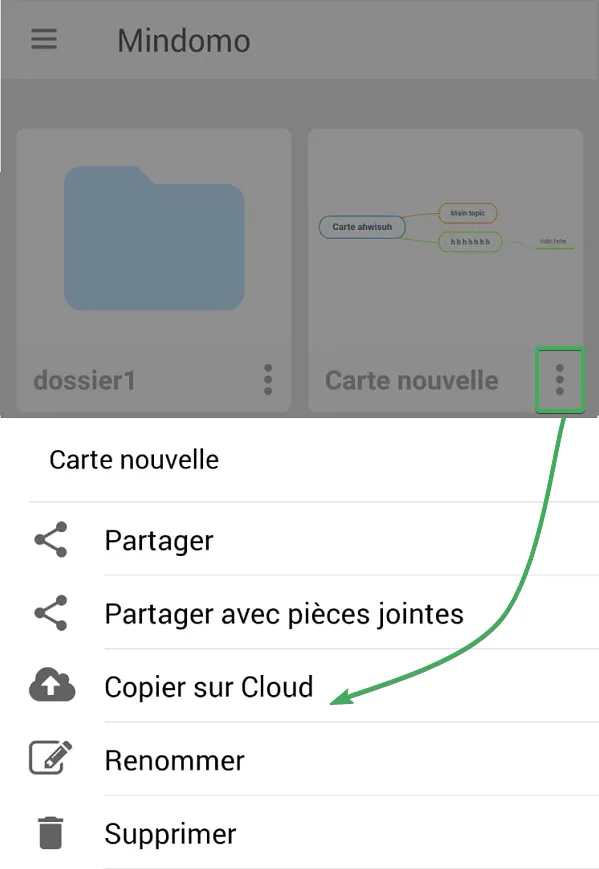
-
Vous serez redirigé vers la page de connexion. Vous pouvez choisir de vous connecter en utilisant Google ou avec vos identifiants.
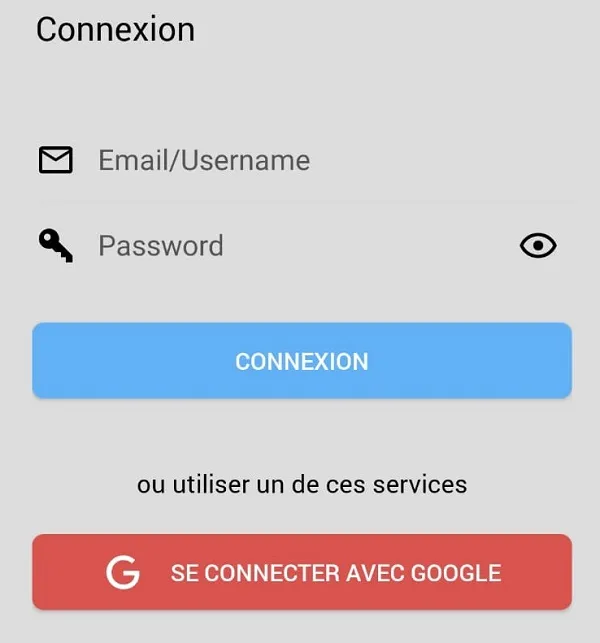
-
Pour ouvrir la carte mentale depuis votre ordinateur, téléchargez et installez notre application desktop, puis accédez à «Ouvrir depuis le Nuage» dans le menu supérieure et connectez-vous à votre compte en ligne.
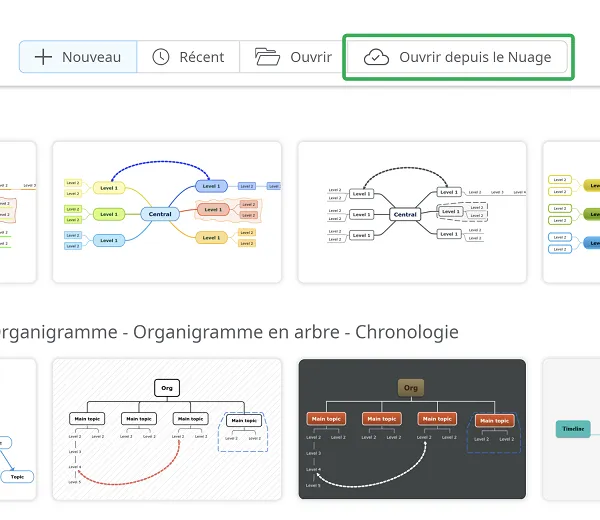
Lorsque vous copiez votre carte mentale dans la section Cloud, une version de la carte restera dans la section Appareil. Pour garder la carte mentale synchronisée avec la version Cloud, vous devrez continuer à travailler sur la version Cloud de la carte.
La synchronisation du mobile vers le Cloud se fait automatiquement si vous avez une connexion Internet, dans le coin inférieur gauche, vous verrez un point vert:
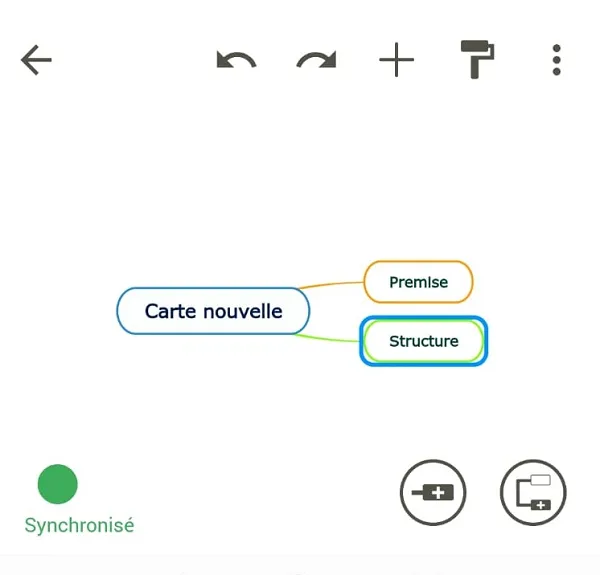
S’il n’y a pas de connexion Internet, les modifications que vous apportez seront enregistrées localement sur votre appareil et dans le coin inférieur droit, un point rouge apparaîtra, indiquant que vous êtes hors ligne et le nombre de modifications apportées.
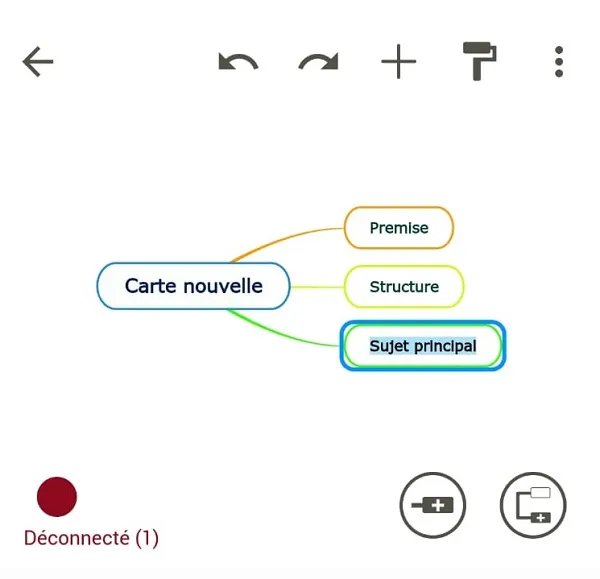
Si votre carte mentale est ouverte au moment où la connexion Internet revient, vos modifications seront instantanément synchronisées avec la version Cloud. Si votre carte mentale est fermée, vous devez l’ouvrir pour synchroniser les modifications locales avec le Cloud.
PC vers Android
Section intitulée « PC vers Android »Pour synchroniser vos cartes mentales de votre PC vers votre appareil Android, procédez comme suit:
-
Ouvrez la carte mentale avec l’application desktop
-
Dans la barre d’outils supérieure accédez à Cloud
-
Accédez à Télécharger le diagramme dans le Nuage
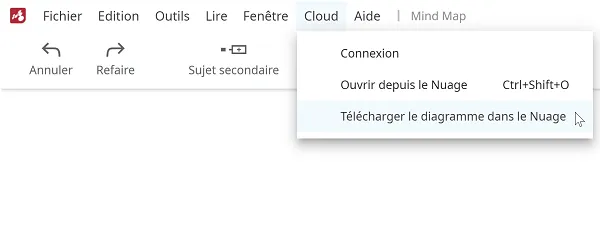
-
Vous serez redirigé vers la page de connexion.
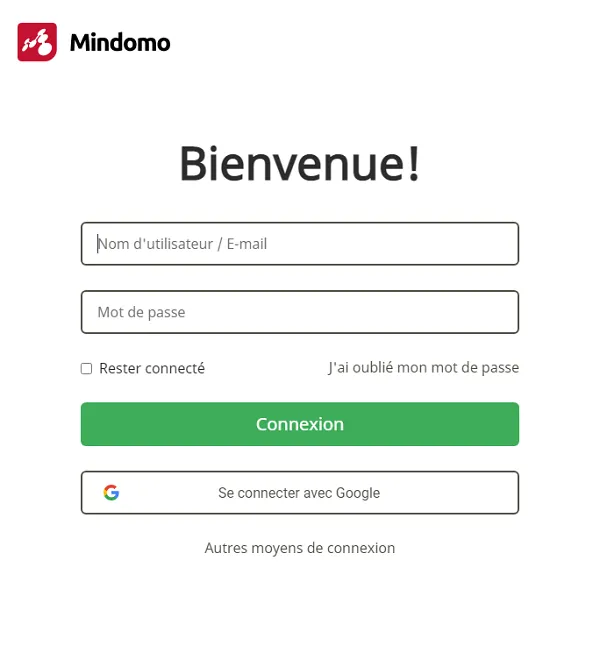
-
Pour ouvrir la carte mentale depuis votre appareil Android, installez l’application depuis Play Store, puis allez dans la section Cloud et connectez-vous à votre compte en ligne
La synchronisation de l’application desktop vers le cloud se fait manuellement. Cela signifie qu’après chaque session d’édition, vous devrez synchroniser et enregistrer vos modifications dans le Cloud.
PC vers Cloud
Section intitulée « PC vers Cloud »Pour synchroniser vos cartes mentales de votre PC vers le cloud, ouvrez l’application de bureau, puis dans la barre d’outils supérieure, cliquez sur Cloud, puis sur Télécharger le diagramme dans le Nuage.
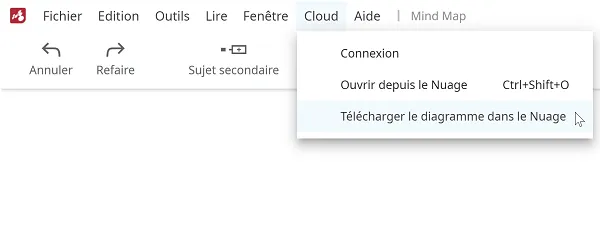
La synchronisation de l’application desktop vers le cloud se fait manuellement. Cela signifie qu’après chaque session d’édition, vous devrez synchroniser et enregistrer vos modifications dans le Cloud.
Cloud vers PC
Section intitulée « Cloud vers PC »Pour télécharger et ouvrir vos cartes mentales sur votre PC à partir de votre compte cloud, accédez à “Ouvrir depuis le Nuage” dans le menu supérieure.
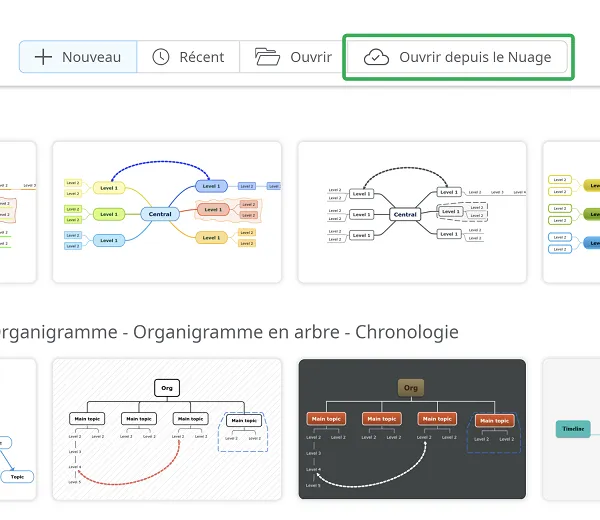
Vous serez redirigé vers la page de connexion, où vous pourrez choisir de vous connecter en utilisant vos identifiants ou un compte tiers:
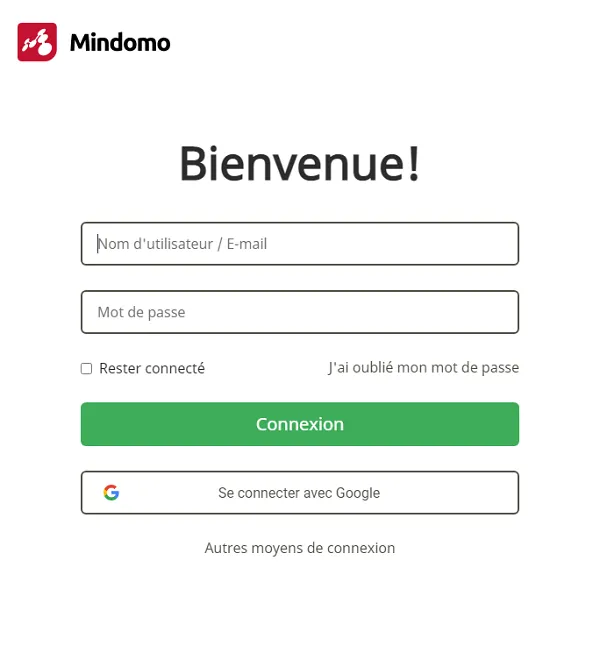
La synchronisation de l’application desktop vers le cloud se fait manuellement. Cela signifie qu’après chaque session d’édition, vous devrez synchroniser et enregistrer vos modifications dans le Cloud.