Introducción
Esta guía proporciona instrucciones detalladas para ayudarle a crear, organizar y personalizar de manera eficiente mapas mentales y carpetas en su Android. Descubra cómo utilizar plantillas, aprovechar los mapas mentales asistidos por IA y gestionar sus diagramas dentro de la aplicación para mejorar su productividad y flujo de trabajo.
Crear su primer mapa mental
Sección titulada «Crear su primer mapa mental»- Después de haber instalado la aplicación, podrá crear su primer mapa mental pulsando el signo + de la esquina inferior derecha:
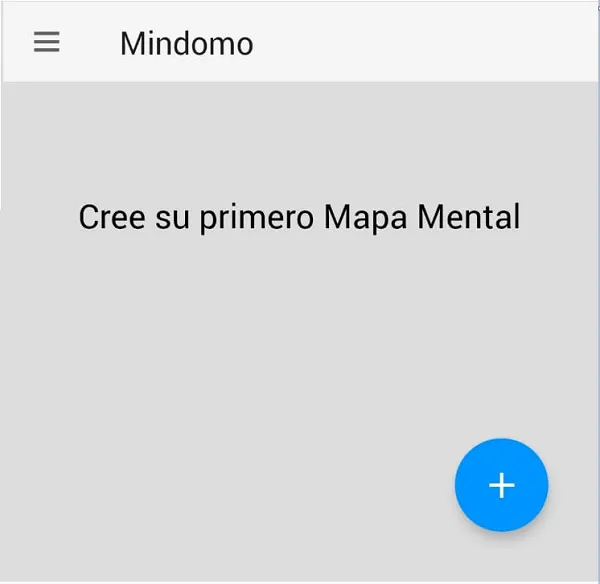
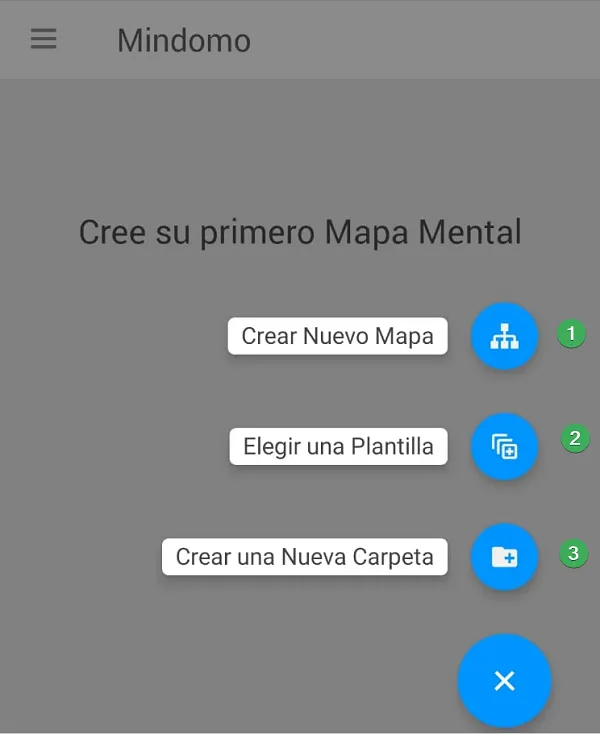
- Agregue el nombre de su mapa mental y haga clic en Crear:
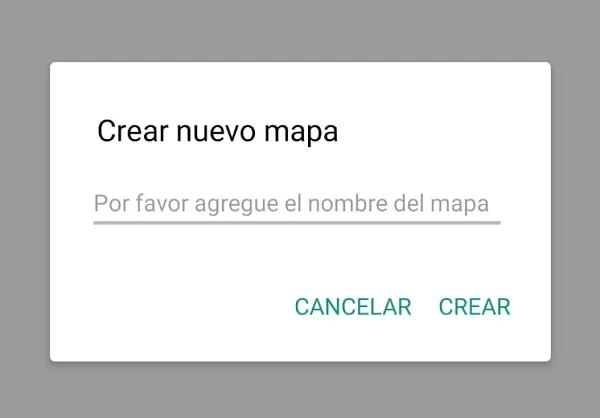
- Agregue subtopic pulsando en el primero ícono de la esquina inferior derecha
- Agregue topic hermano pulsando en el segundo ícono de la esquina inferior derecha
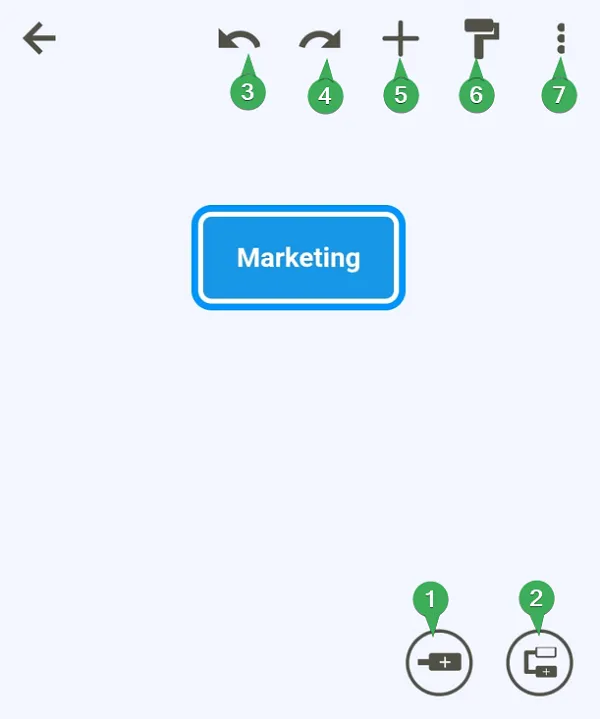
- Deshacer sus acciones
- Rehacer sus acciones
- Panel Insertar:
- Notas - agregar notas
- Relación - agregar relación
- Ícono - agregar iconos
- Hipervínculo - agregar hipervínculo
- Info Tarea - establecer la prioridad, finalización, la fecha de inicio y de vencimiento
- Imagen - insertar imágenes de cámara o de la biblioteca Mindomo
- Límite - agregar un límite
- Personalizar su mapa mental:
- Personalizar el topic - establecer la disposición, el color y la forma, personalizar el borde
- Personalizar el texto del topic - establecer el alineamiento, la fuente, el color y el tamaño de la fuente
- Personalizar las conexiones - establecer el color, la forma y el peso
- Temas - establecer temas del mapa, el color de fondo, el alineamiento automático para los topics
- Panel Opciones:
- Centrar el mapa mental
- Exportar en PDF
- Exportar en PNG
- Compartir por correo
- Página de ayuda
Mover los topics
Sección titulada «Mover los topics»Para mover/reposicionar un topic, debe mantenerlo pulsado hasta que aparece la estructura roja alrededor y después puede arrastrarlo en la nueva posición.
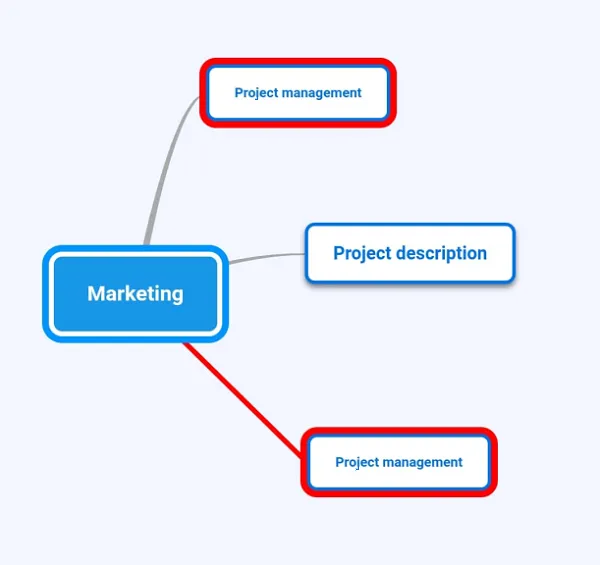
Trabajar con mapas mentales
Sección titulada «Trabajar con mapas mentales»Crear mapas mentales y carpetas
Sección titulada «Crear mapas mentales y carpetas»Pulse en el signo + de la esquina derecha inferior para crear:
-
Nuevo mapa mental
-
Elegir una plantilla
-
Nueva carpeta
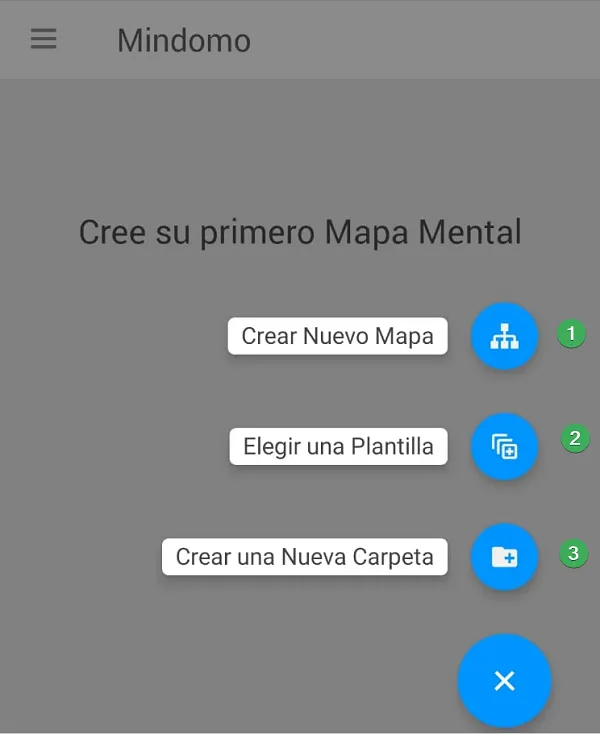
Elegir una plantilla le permite usar una tema predefinida o un esquema de colores para su mapa mental, mapa conceptual u organigrama.
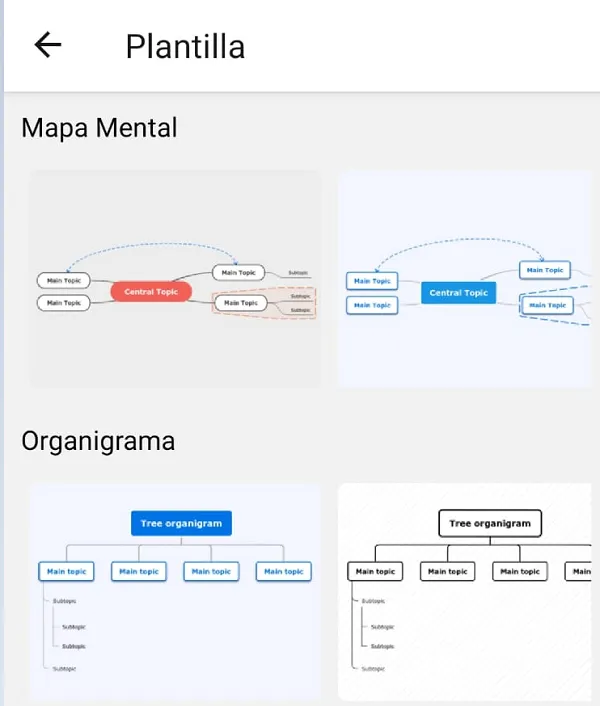
Agregar topics
Sección titulada «Agregar topics»-
Agregue subtopic pulsando en el primero ícono de la esquina derecha inferior
-
Agregue topic hermano pulsando en el segundo ícono de la esquina derecha inferior
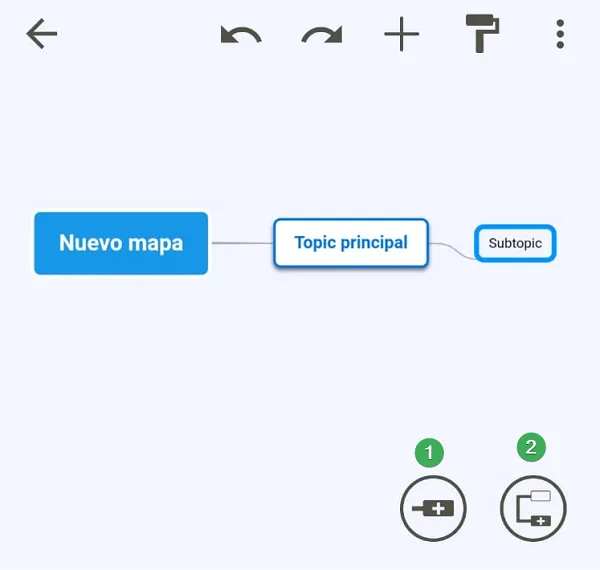
Personalizar el topic
Sección titulada «Personalizar el topic»Para personalizar un topic, debe pulsarlo y después pulsar en el ícono Estilo de la esquina derecha superior:
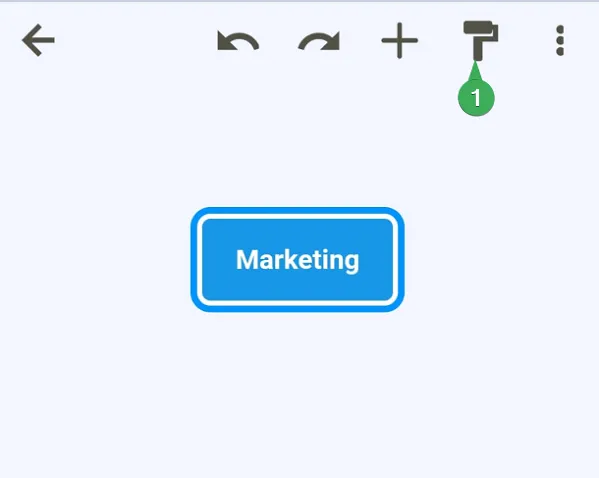
Dentro del panel Estilo, puede cambiar:
-
Disposición - puede elegir tipos de disposición múltiples para sus topics - se puede cambiar por todo el mapa mental o solamente por algunas ramas
-
Color de Relleno - elegir un color de fondo para su topic
-
Forma - hay varios formas de topic que puede seleccionar: rectángulo, rectángulo redondeado, rectángulo elíptico, círculo, óvalo, línea, cápsula, paralelogramo, hexágono, hexágono redondeado, diamante, flecha izquierda, flecha derecha, trapecio, nube, globo
-
Color del Borde - elija un color para el borde de su topic
-
Peso del Borde - use las dos flechas para ajustar el peso del borde de su topic
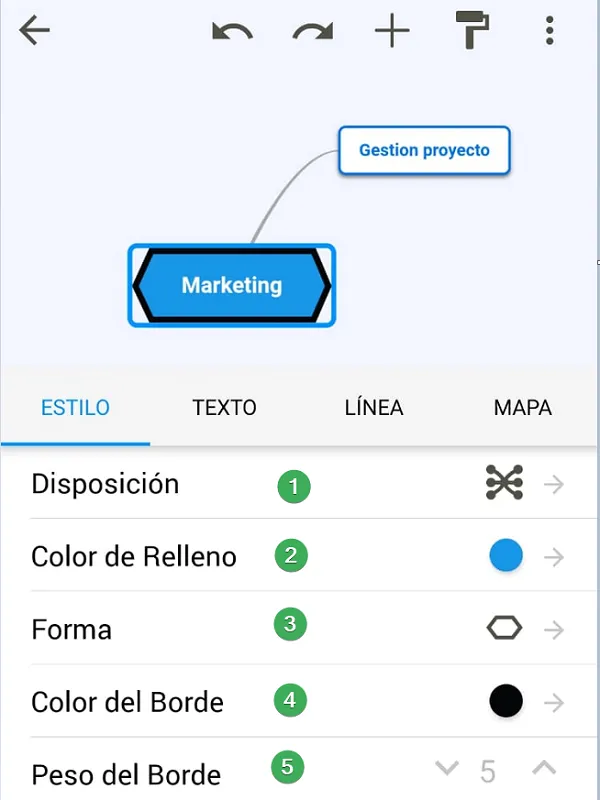
Personalizar el texto
Sección titulada «Personalizar el texto»Dentro del panel Texto, puede cambiar:
-
Negrita, cursiva, subrayado y tachado - utilízalos para formatear su texto
-
Alineamiento - puede elegir Izquierda, Centro o Derecha
-
Fuente - elija entre varias familias de fuentes
-
Color - seleccione el color de su texto
-
Tamaño Fuente - use las dos flechas para ajustar el tamaño de su texto
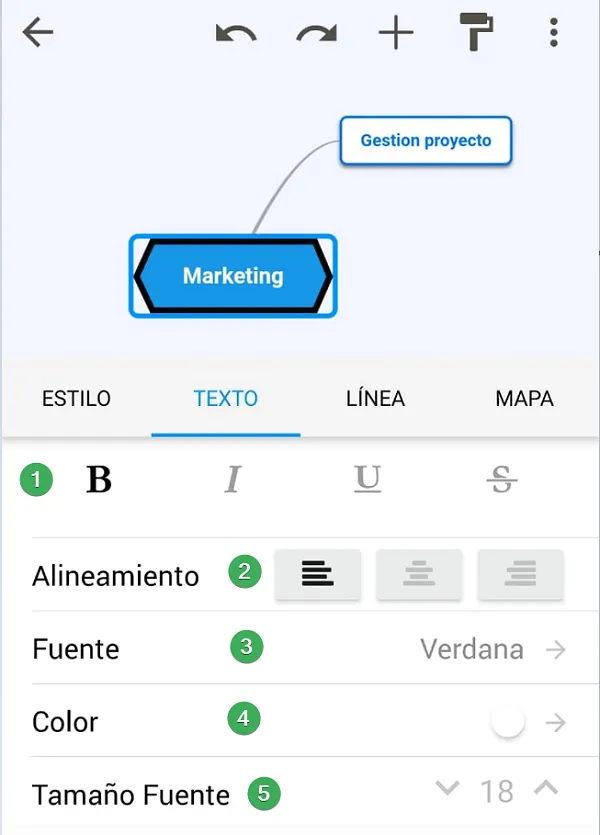
Personalizar líneas
Sección titulada «Personalizar líneas»Dentro del panel Línea, puede cambiar:
-
Colores Múltiples - puede activar esta opción si quiere que sus conexiones tengan un esquema de color arcoíris.
-
Colores - puede elegir el esquema de colores para sus conexiones. Si la opción “Colores Múltiples” no está activada, podrá solamente seleccionar un color único para sus líneas.
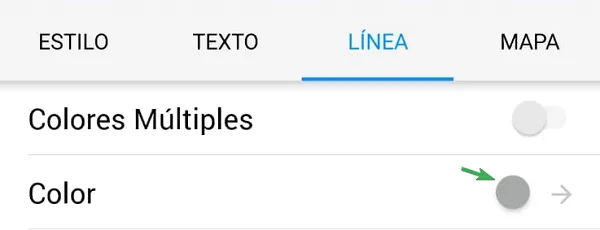
-
Forma - puede seleccionar varias formas para sus conexiones: recto, arco, rugoso, curva, codo, codo redondeado, ángulo, sin línea.
-
Peso - use las dos flechas para ajustar el peso de sus líneas
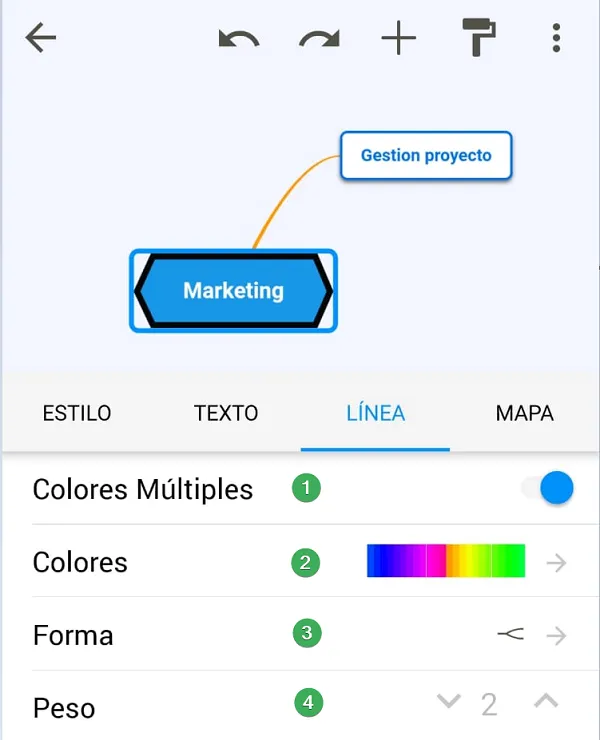
Personalizar la tema
Sección titulada «Personalizar la tema»Dentro del panel Mapa, puede personalizar:
-
Temas - elegir uno de los temas predefinidos
-
Color de fondo - seleccionar un color de fondo para su mapa mental
-
Alineamiento automático - si activa esta opción, los topics de su mapa mental serán alineados automáticamente
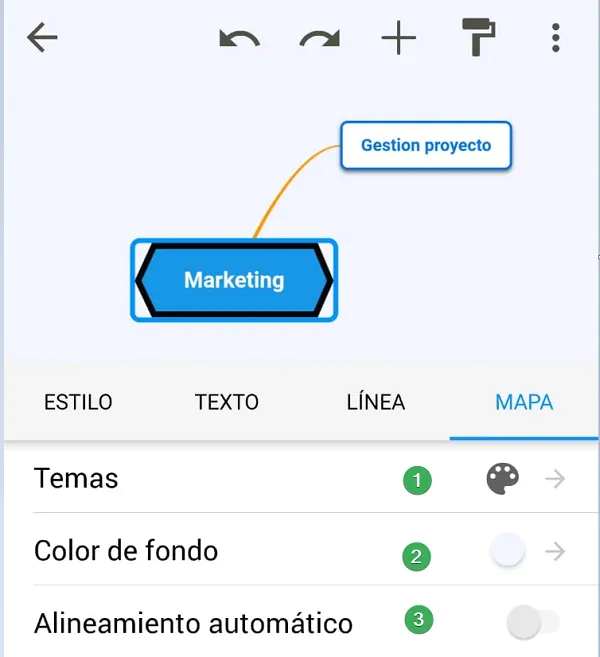
Panel insertar
Sección titulada «Panel insertar»Para enriquecer su mapa mental con notas, iconos, imágenes, etc., debe pulsar en el ícono Insertar de la esquina derecha superior:
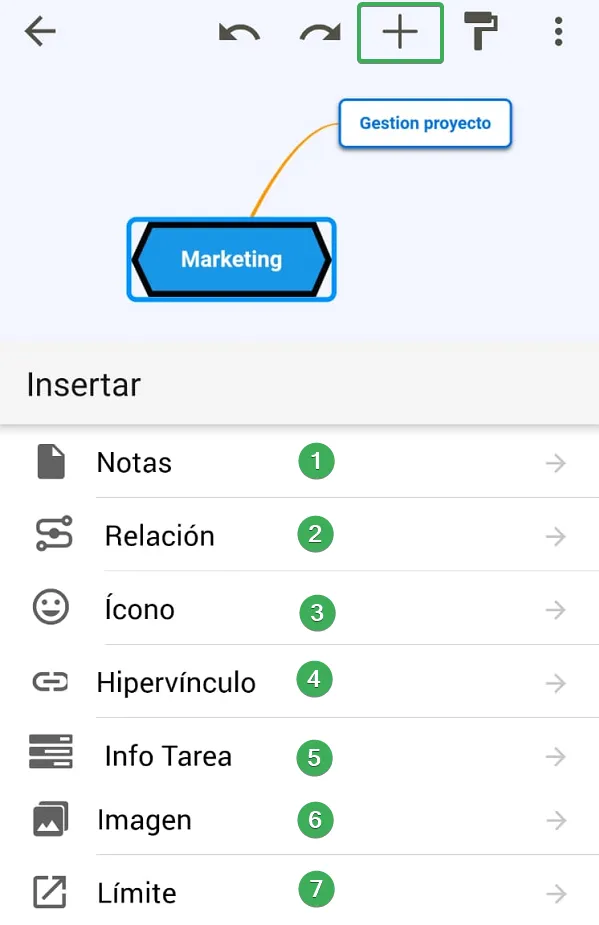
- Notas - agregar o eliminar notas agregadas en los topics de su mapa mental
- Relación - agregar una relación entre dos topics de su mapa mental. Pulse en la relación mientras está abierto el panel insertar para personalizar su color, forma, motivo, flechas y peso.
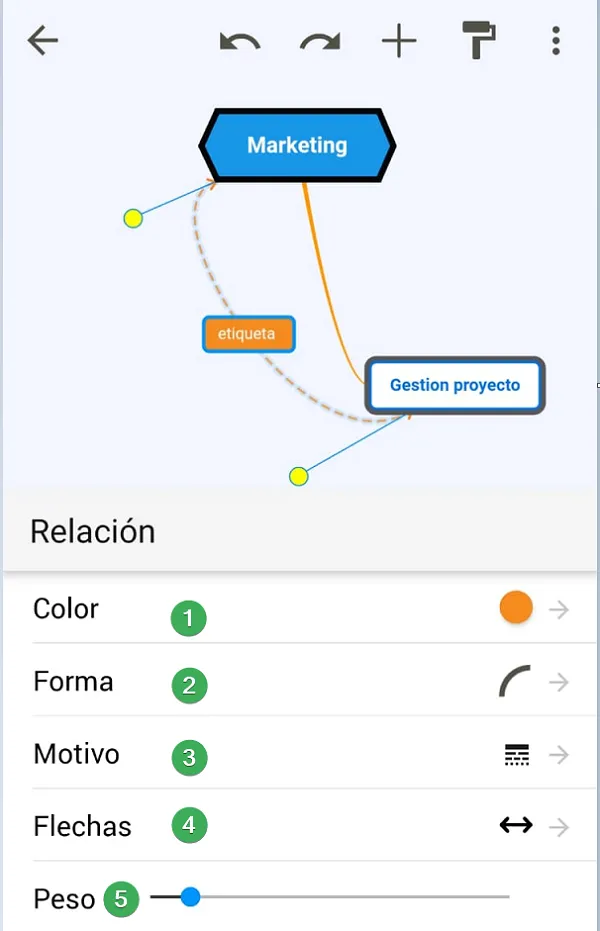
- Íconos - agregar íconos en sus topics. Pulse de nuevo en el ícono dentro de la lista para eliminarlo.
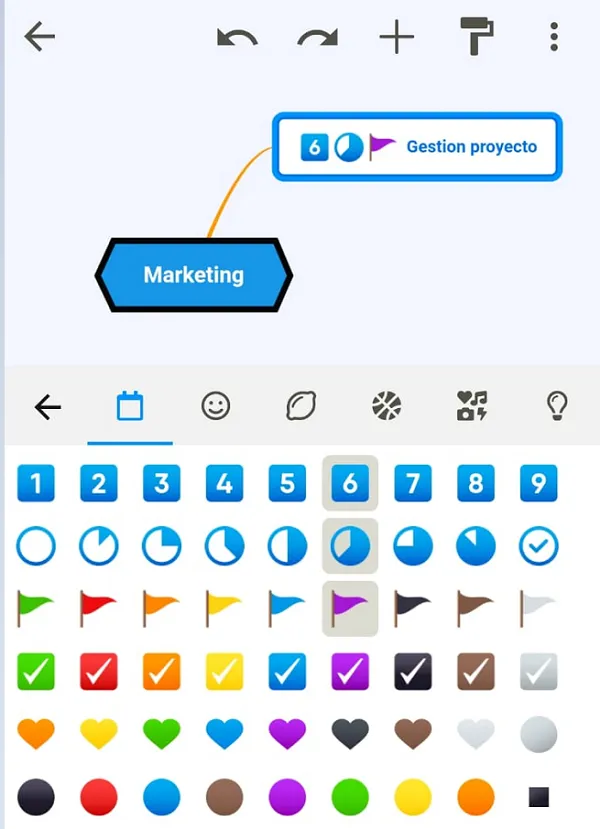
- Hipervínculo - agregar hipervínculos en sus topics
- Info Tarea - establecer la prioridad, la finalización, la fecha de inicio y vencimiento. Una casilla aparecerá en frente de los subtopics tarea. Asegúrese de activar la opción “Mostrar Tareas Cerradas” para ver todas las tareas completadas también.
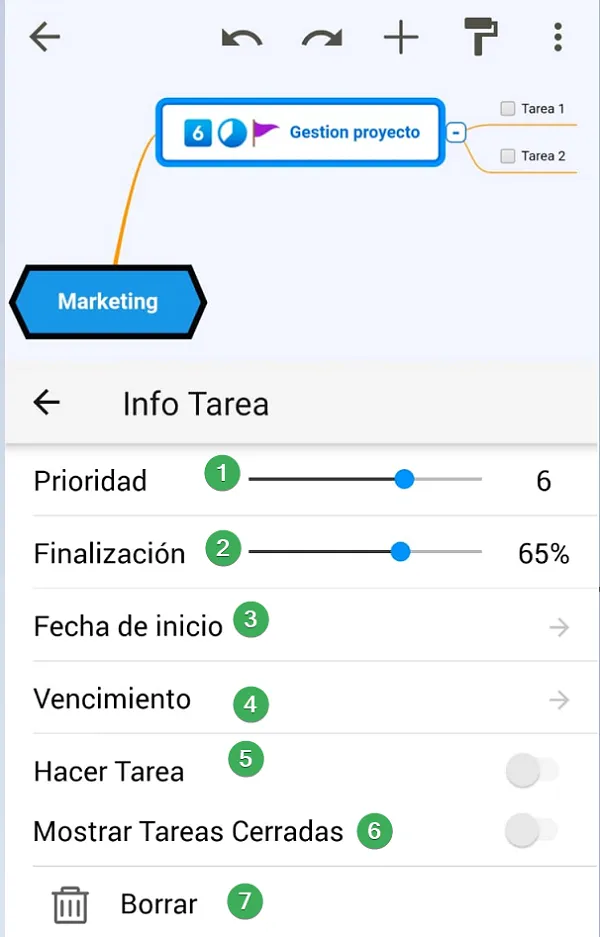
- Imagen - insertar imágenes de la cámara o desde la biblioteca Mindomo
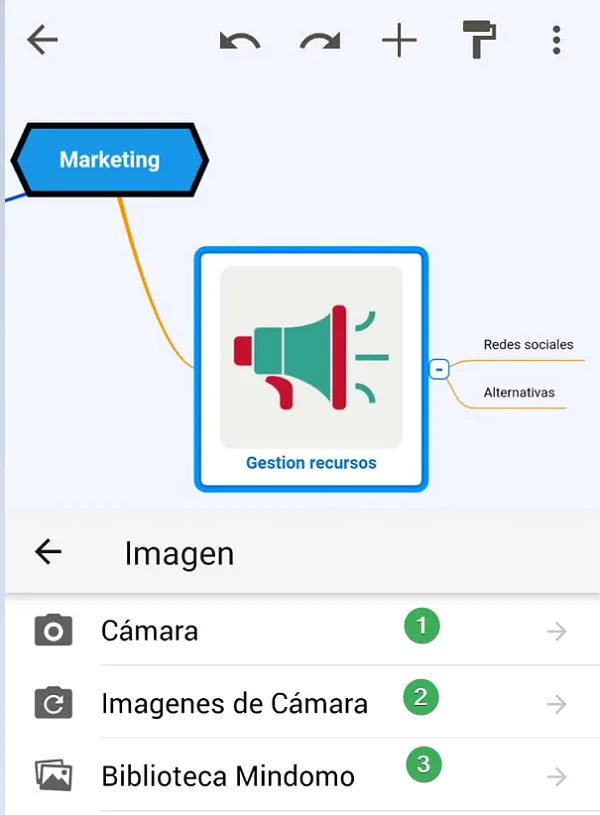
- Límite - agregar un límite para marcar y determinar una zona de su mapa mental
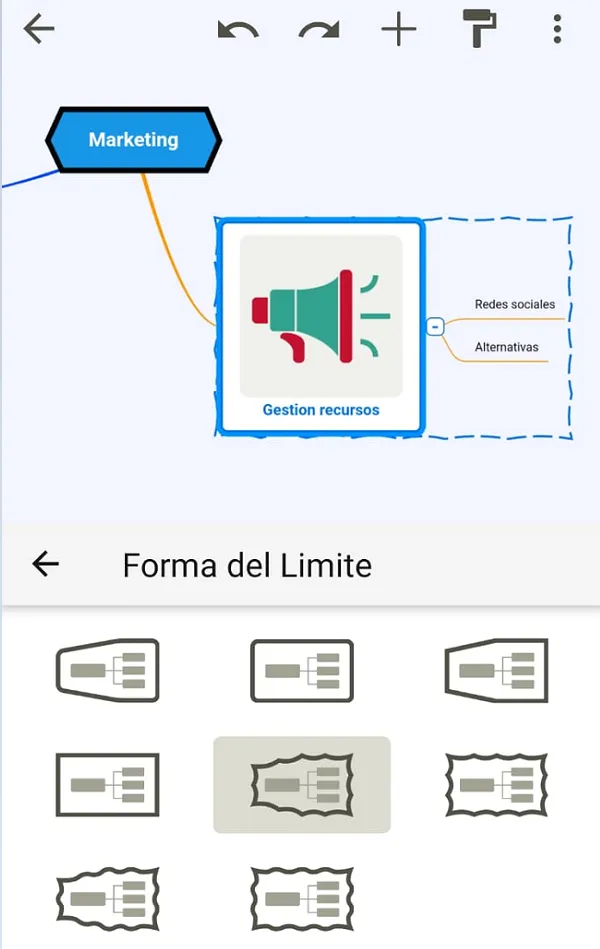
Panel opciones
Sección titulada «Panel opciones»-
Centrar mapa - use esta opción para restablecer la posición de su mapa mental en la tela
-
Exportar PDF - registrar su mapa mental localmente en su dispositivo, en formato PDF
-
Exportar PNG - registrar su mapa mental localmente en su dispositivo, en formato PNG
-
Compartir por correo - le permite compartir su mapa mental externamente, por correo
-
Página de ayuda - abre la sección de ayuda
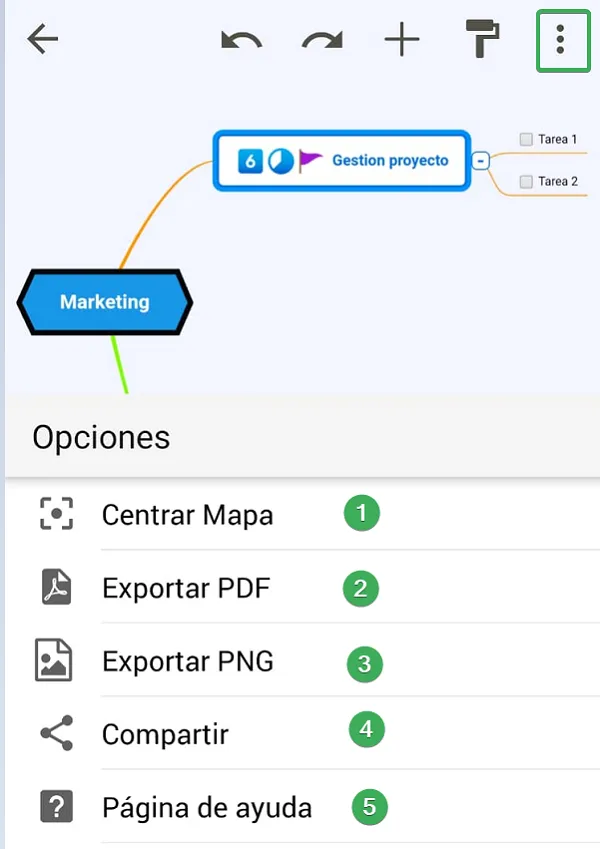
Acceder a su cuenta/conectarse con Gmail
Sección titulada «Acceder a su cuenta/conectarse con Gmail»-
Pulse en el menú Archivo
-
Vaya a Nube
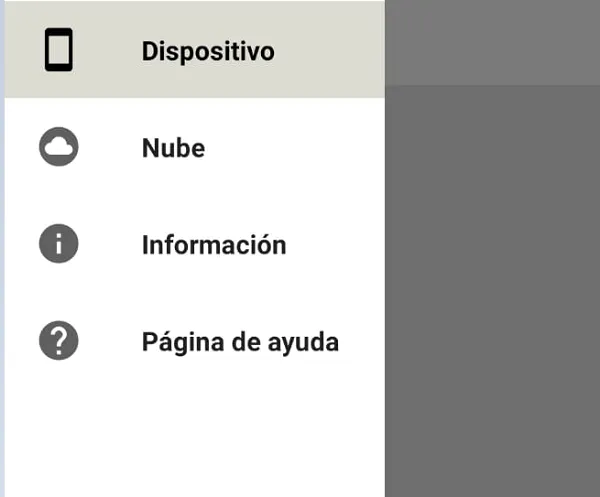
-
Acceda a su cuenta con el correo registrado y su contraseña o conectase con Google
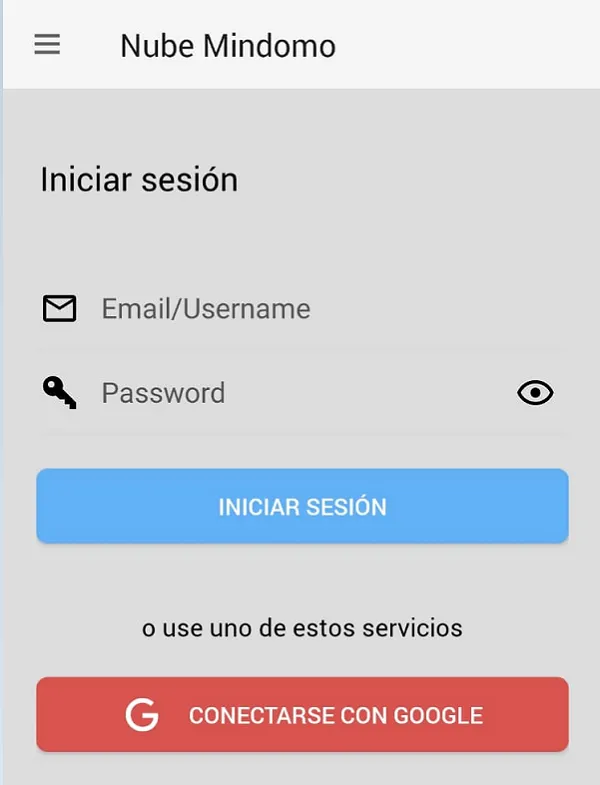
Cerrar sesión
Sección titulada «Cerrar sesión»-
Para desconectarse de su cuenta en línea pulse en el ícono Más y después en Cerrar sesión.
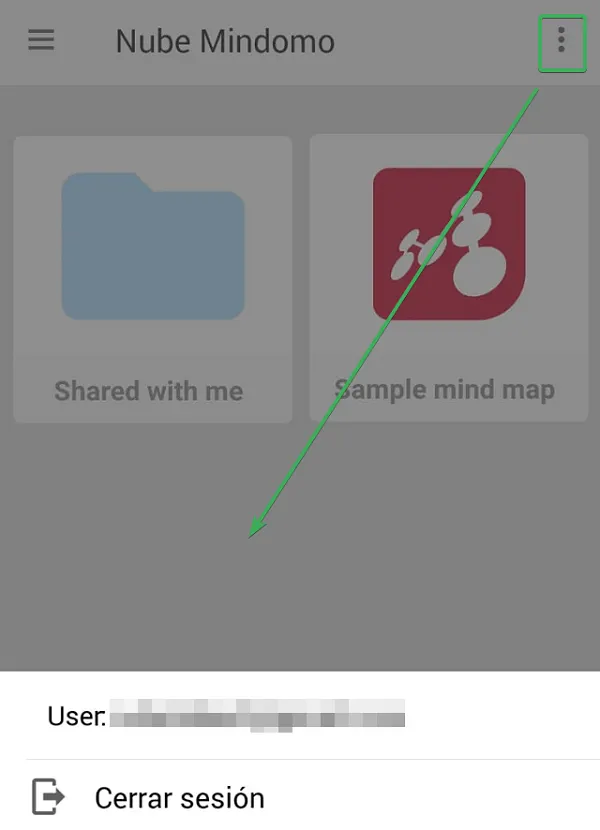
Guardar cambios al mapa
Sección titulada «Guardar cambios al mapa»Los cambios que ha hecho en sus mapas dentro de la carpeta local o la carpeta nube son guardados automáticamente en su dispositivo.
Carpeta Nube Mindomo
Sección titulada «Carpeta Nube Mindomo»-
La carpeta Nube Mindomo contiene todos los mapas de su cuenta en línea.
-
Cuando está conectado a internet, todos los cambios que hace en sus mapas de la carpeta Nube Mindomo van a ser sincronizados automáticamente con su cuenta en línea.
-
Cuando no está conectado a internet, los cambios que hace en sus mapas de la carpeta Nube Mindomo se guardan automáticamente y cuando se conecta de nuevo a internet, los cambios que ha hecho en modo sin conexión van a ser sincronizados con su cuenta en línea.
-
Para transferir un mapa mental de la carpeta local en la carpeta Nube Mindomo, pulse en el ícono Más y después en Copiar en la Nube
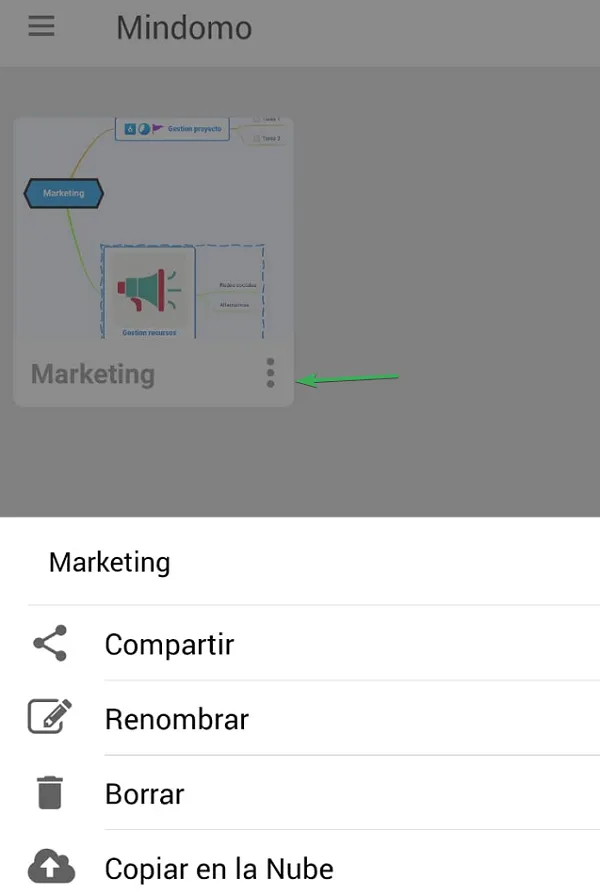
Carpeta Dispositivo Mindomo
Sección titulada «Carpeta Dispositivo Mindomo»- Aquí hay los mapas mentales guardados solamente en su dispositivo. Ellos no van a ser sincronizados con su cuenta en línea a menos que les copia en la carpeta Nube Mindomo.
Cómo encontrar sus antiguos diagramas
Sección titulada «Cómo encontrar sus antiguos diagramas»Conforme a los nuevos requisitos de Android, Mindomo solicitará permisos de almacenamiento a una sola carpeta utilizada exclusivamente para almacenar archivos de la aplicación.
Si usted ha utilizado la aplicación Mindomo para diagramar anteriormente, sus diagramas no se pierden ni se borran. Todo lo que tiene que hacer es encontrar la antigua carpeta donde Mindomo almacenaba sus archivos y dar permiso a Mindomo para acceder a la carpeta.
Carpeta seleccionada
Sección titulada «Carpeta seleccionada»Mindomo almacena sus diagramas en el almacenamiento interno de su teléfono. Por defecto, la mayoría de los teléfonos Android ocultan el almacenamiento interno del teléfono. Es necesario activar manualmente un ajuste para ver todas las carpetas en el almacenamiento interno del teléfono.
Tenga en cuenta que el proceso depende de su teléfono. Si no encuentra esta opción en los ajustes de su teléfono, puede buscar en Google “mostrar almacenamiento interno en ______ (su teléfono)”.
Notificaciones
Sección titulada «Notificaciones»Mindomo tiene dos categorías de notificaciones móviles: Notificaciones de Recapitulación Rápida (recordatorios de diagramas guardados en la Carpeta del Dispositivo) y Notificaciones de la Nube (notificaciones de tus diagramas guardados en tu Nube Mindomo).
En cualquier momento, puede ajustar la Configuración de notificaciones siguiendo estos pasos: navegue hasta el menú Archivo y, a continuación, seleccione Configuración. Aquí encontrarás un conmutador que está activado por defecto (si lo conmutas, se activarán o desactivarán todas las notificaciones). Haz clic en Notificaciones para seguir personalizando.
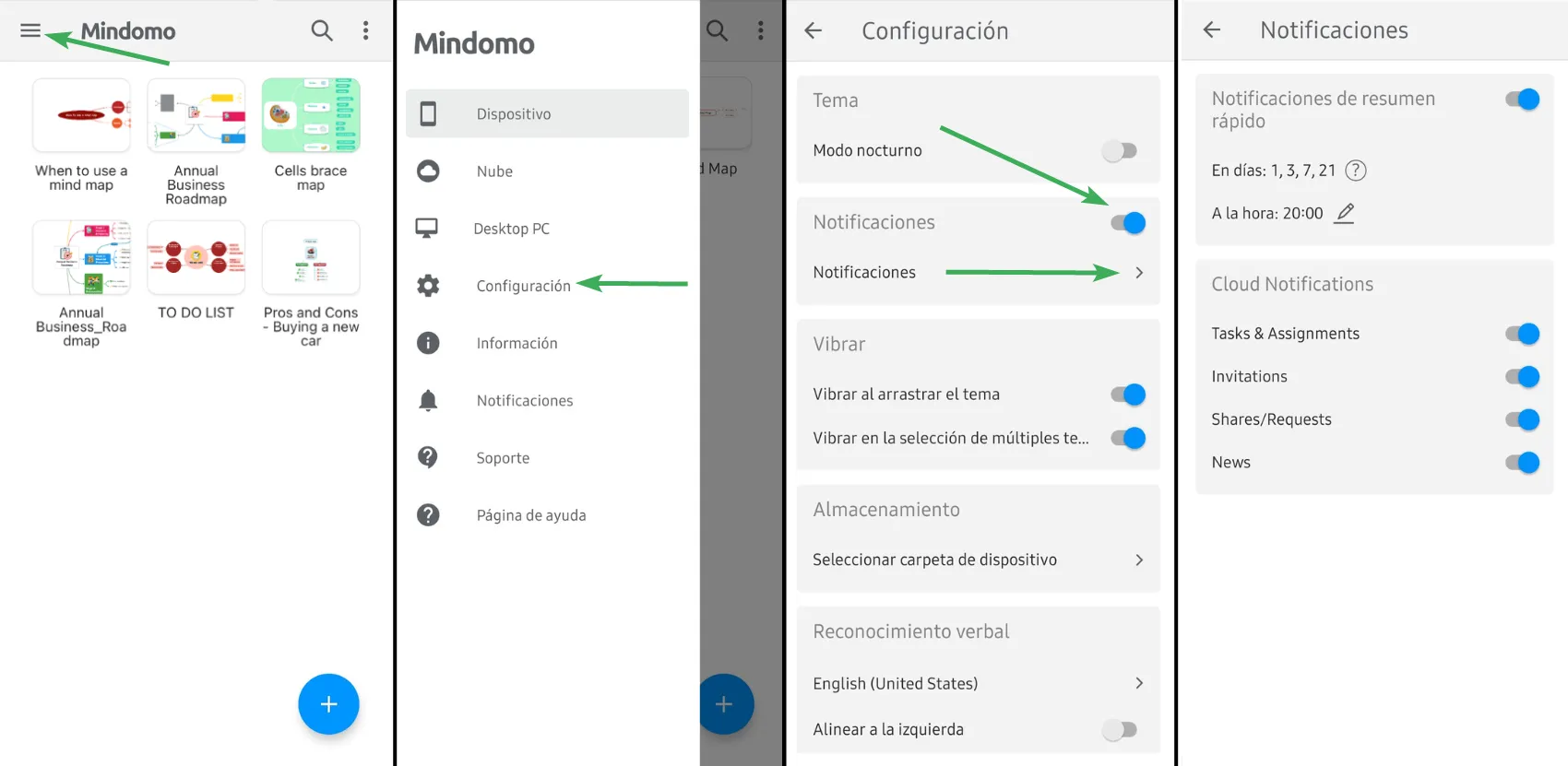
Notificaciones de resumen rápido
Sección titulada «Notificaciones de resumen rápido»Las Notificaciones de Recapitulación Rápida sirven como recordatorios para revisar los diagramas que han estado inactivos y se almacenan en la carpeta Dispositivo. Estas notificaciones se envían después de 1, 3, 7 y 21 días de inactividad en un diagrama. Desde los ajustes, tiene la opción de seleccionar la hora específica a la que desea recibirlas.
Notificaciones en la nube
Sección titulada «Notificaciones en la nube»Las Notificaciones en la nube del móvil son un reflejo de las Notificaciones por correo electrónico que recibes, pero también se envían a tu dispositivo móvil. Estas notificaciones se envían automática e instantáneamente en diversas situaciones, organizadas en las siguientes categorías:
1. Tareas y asignaciones
Sección titulada «1. Tareas y asignaciones»Las notificaciones de tareas le mantendrán al día de sus tareas avisándole cuando se produzcan cambios importantes. Recibirás notificaciones cuando:
- se le asigna una tarea
- alguien comenta una tarea en la que participas
- se completa o reabre una tarea
- se introducen cambios en la fecha de vencimiento
- una tarea pendiente
- se ha superado el plazo
- una tarea está a punto de comenzar
Las notificaciones de todas las tareas que vencen o están programadas para comenzar el día en curso o el día siguiente se envían una vez al día por la mañana.
Las notificaciones de todas las tareas vencidas o atrasadas de la semana en curso se envían una vez por semana, el lunes por la mañana.
Si está utilizando una cuenta Educación (Estudiante/Profesor/Escuela) recibirá notificaciones de tareas que le mantendrán informado sobre las principales actualizaciones. Recibirá notificaciones cuando:
- se envía o no se envía un trabajo
- se añaden comentarios a la tarea
- se introducen cambios en la fecha de vencimiento
- Pronto tendrá que entregar un trabajo
- se ha sobrepasado la fecha de vencimiento
2. Invitaciones
Sección titulada «2. Invitaciones»Estas notificaciones se envían automáticamente cada vez que se le invita a unirse a un equipo o a colaborar en un diagrama. En el caso de las licencias educativas, también recibirás notificaciones de invitación cuando se te invite a unirte a una escuela o a trabajar en una tarea.
3. Compartir/Solicitudes
Sección titulada «3. Compartir/Solicitudes»Estas notificaciones se enviarán automáticamente cuando se comparta un diagrama contigo y cuando alguien solicite acceso para colaborar en tu diagrama.
4. Noticias
Sección titulada «4. Noticias»Estas notificaciones se enviarán cada vez que se introduzcan cambios y mejoras en nuestra aplicación.