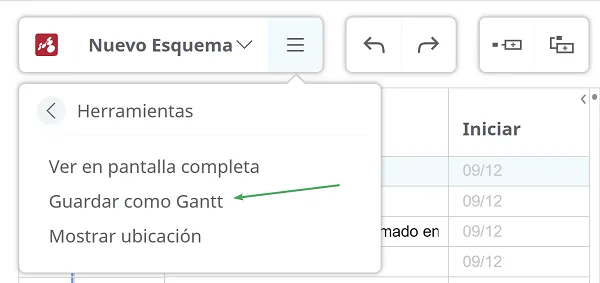Esquemas
Cree un esquema cada vez que quiere trabajar en sus planes, ideas o proyectos, o tener una visión clara de los puntos clave.
El esquema le permite de organizar sus ideas antes de comenzar un proyecto. Utilícelo antes de comenzar a escribir sus papeles, o si simplemente quiere ilustrar las conexiones entre conceptos (causa, efecto, ejemplo, etc). Soporte su investigación creando esquemas con él información que ha encontrado.
Crear un esquema
Sección titulada «Crear un esquema»Haga clic en el botón Crear desde la esquina superior izquierda de su página de inicio y selecciona Esquema.
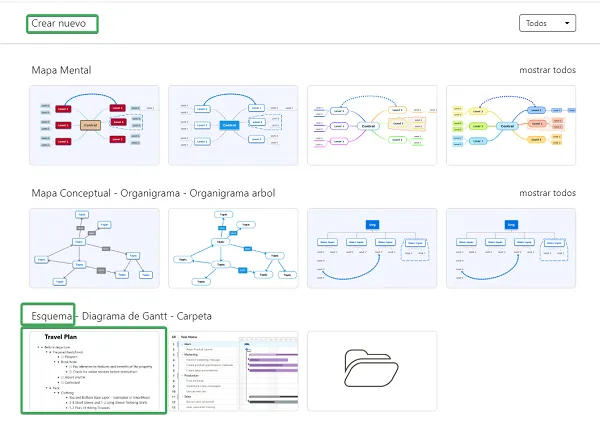
Estructura del esquema
Sección titulada «Estructura del esquema»El título de su esquema tiene el más grande tamaño de fuente y el estilo del texto es negrita, por defecto.
Los topics principales del esquema se parecen a una lista de viñetas en el mismo nivel de sangría. Su estilo es también negrita, con un tamaño de fuente más pequeño. Los subtopics tienen una sangría más grande que los topics principales y su estilo de texto es normal.
Las notas explicativas se agregan directamente debajo de un topic; esos tienen el más pequeño tamaño de fuente, el color del texto es gris y no tienen viñetas.
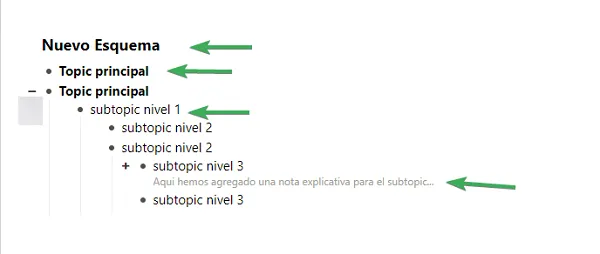
Modificar un esquema
Sección titulada «Modificar un esquema»El texto del esquema puede ser modificado de una manera similar a la edición normal de un texto en Microsoft Word, por ejemplo.
- Agregue más topics en su esquema con ENTER o desde el menú contextual que se abre con clic derecho junto a un topic.
- Utilice la clave TAB para aumentar la sangría de cualquier topic
- La jerarquía alojada del esquema le permite de contraer todos los subtopics de un topic particular con el icono “-”. Haga clic en “+” para expandirlos.
- Agregue una nota explicativa a cualquier topic con la combinación SHIFT + ENTER.
- Utilice ENTER dentro de la nota explicativa para agregar un salto de línea.
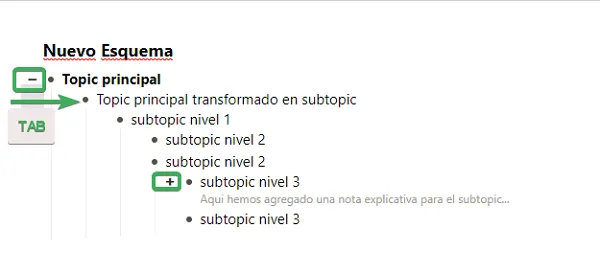
Arrastre y suelte topics en su esquema para reorganizar rápidamente su estructura. Pase el cursor sobre la viñeta en frente del topic para seleccionarla y desplazarla.
La línea que verá cuando pase el cursor sobre un otra locación le permite de elegir el lugar del topic en la jerarquía del esquema. Suelte el topic donde le conviene.
Sueltelo en el mismo nivel de sangría que el título del esquema para eliminar cualquier relación de subordinación y transformarlo en topic flotante.
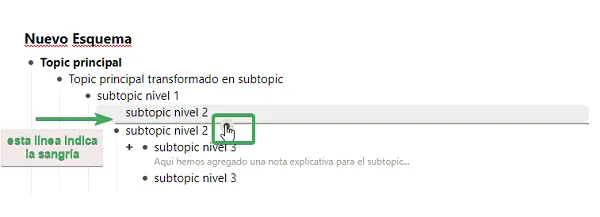
Concentrarse en una rama
Sección titulada «Concentrarse en una rama»Para concentrarse en contenido específico, vaya a al menú Herramientas y selecciona el botón explorar en profundidad (o F6). Eso le permitirá de concentrarse en el contenido del topic, escondiendo el resto. Vaya al icono Home/Casa en la parte superior izquierda para volver a la vista completa de esquema.
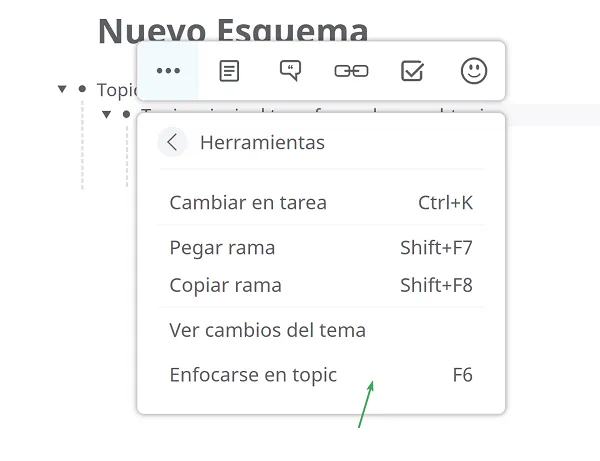
Agregar comentarios e iconos
Sección titulada «Agregar comentarios e iconos»El panel comentarios le permite de agregar textos más grandes o reglas generales a sus topics. Aquí puede votar el topic, asignarlo a alguien, establecer su fecha de vencimiento o juntar archivos de su computadora/Google Drive/Dropbox (debajo del icono archivos adjuntos).
Agregue iconos a su topics desde la galería Mindomo.
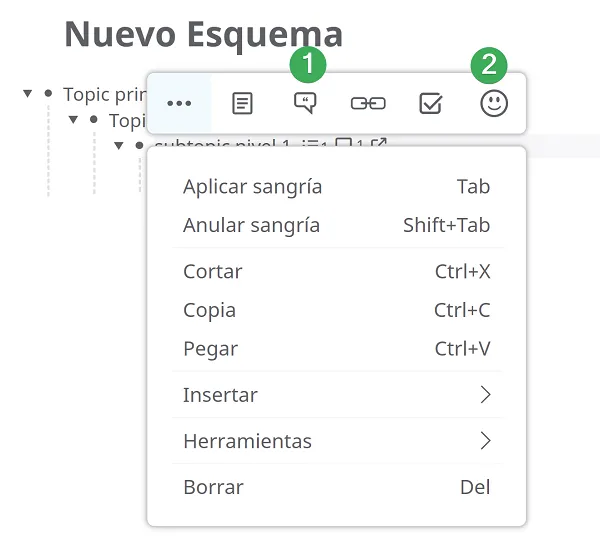
Agregar Hiperenlaces & Archivos adjuntos
Sección titulada «Agregar Hiperenlaces & Archivos adjuntos»Con el panel Hiperenlace & Archivos adjuntos, puede agregar vínculos, archivos ya subidos a Mindomo o vínculos a otro mapa mental/topic.
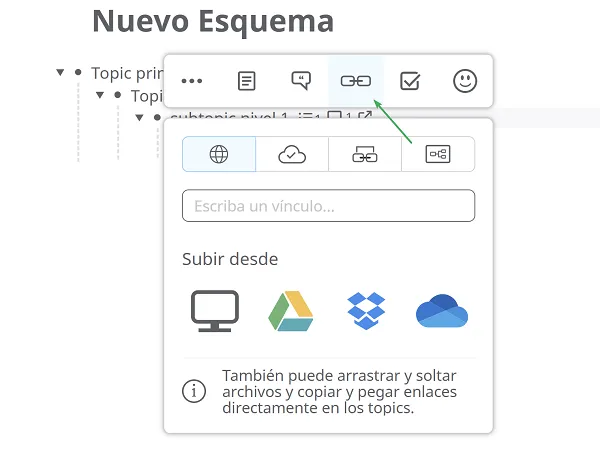
En la vista esquema, cualquier archivo adjunto, vínculo URL o comentario que ha agregado a su topic será mostrado como ícono de recursos (un globo para archivos adjuntos, una caja de texto para los comentarios), junto al texto del topic.
Haga clic en el icono globo para abrir una vista en miniatura de su archivo adjunto.
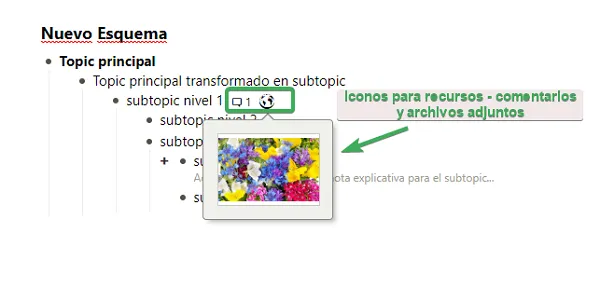
Gestión de tareas con el esquema
Sección titulada «Gestión de tareas con el esquema»Utilice la opción Hacer tarea (Ctrl+K) y una casilla de verificación se agregara en frente de su topic (3). Tilde la caja para indicar que la tarea ha sido completada. La tarea completada será ahora visible debajo de un icono lista de verificación, que mostrará también el nombre de tareas completadas que contiene.
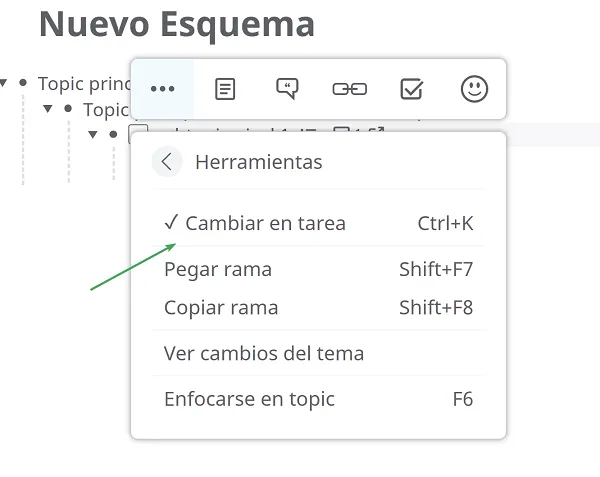
Si el topic principal tiene la opción Hacer tarea marcada, todo subtopic nuevo agregado lo heredará automáticamente y se transformará en subtarea. Puede siempre eliminar la tilde para evitar que los subtopics agregados se conviertan en subtareas. Un topic puede tener subtareas y subtopics normales debajo de él jerárquicamente en el mismo tiempo.
Puede también insertar manualmente un subtopic tarea desde el panel Insertar (Alt + SHIFT + ENTER).
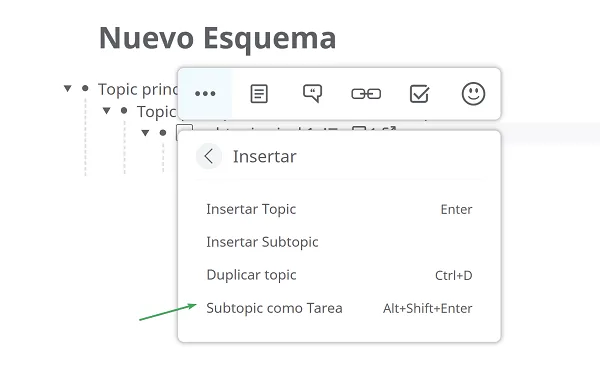
El menú contextual le permite de asignar un topic a alguien (transformándolo automáticamente en tarea) y elegir una fecha de comienzo/fecha de vencimiento para la tarea (2). Una tarea puede estar asignada a una o a múltiples personas (1). Cada responsable será notificado por correo sobre los cambios relacionados con la tarea.
Desde el menú contextual de cada topic tarea puede también establecer la prioridad de una tarea y monitorizar su compleción y duración (3).
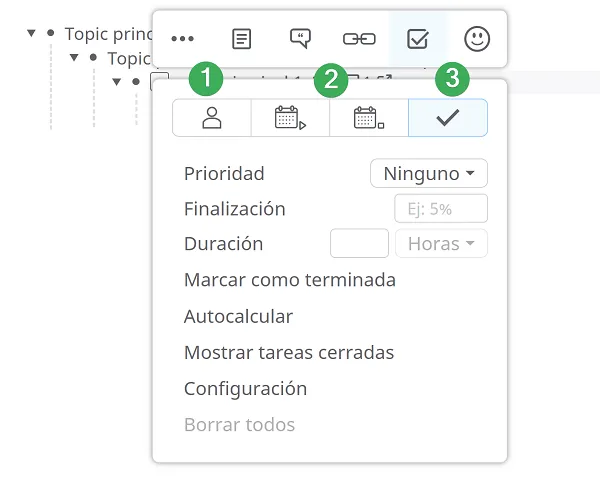
Tareas recurrentes
Sección titulada «Tareas recurrentes»Para establecer una tarea recurrente, haga clic con el botón derecho junto a un topic y, en el menú contextual que se abre, seleccione el icono de calendario.
El calendario se abrirá en la sección de fecha de vencimiento. Seleccione el día en el que debe comenzar su tarea recurrente, por ejemplo, el 19 de agosto de 2020.
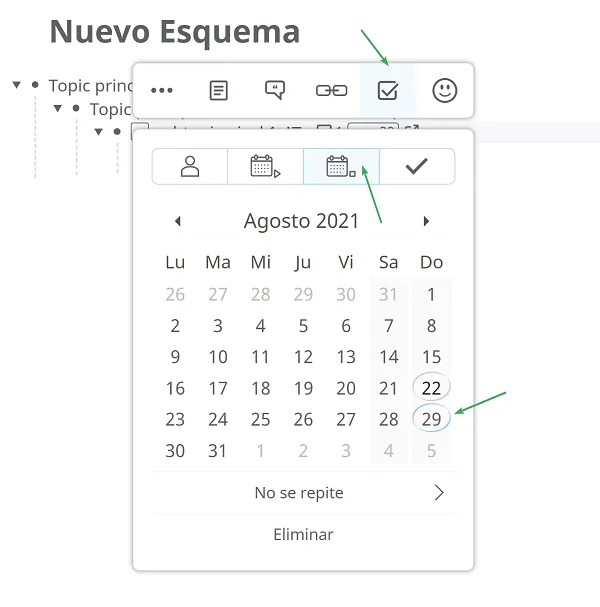
Debajo del calendario, en el menú desplegable, puede optar por repetirlo:
- Díariamente
- En dias laborables
- Semanalmente
- Mensualmente
- Anualmente
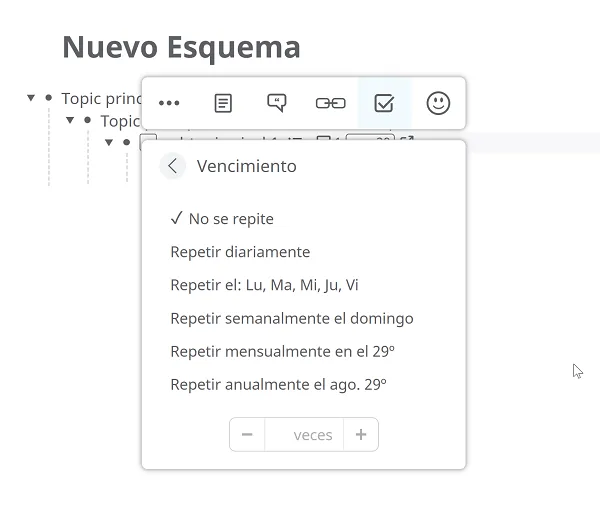
Para cambiar la configuración predeterminada de los días laborables, haga clic en el menú Lista de Archivos en la esquina superior izquierda y seleccione Propiedades del mapa.
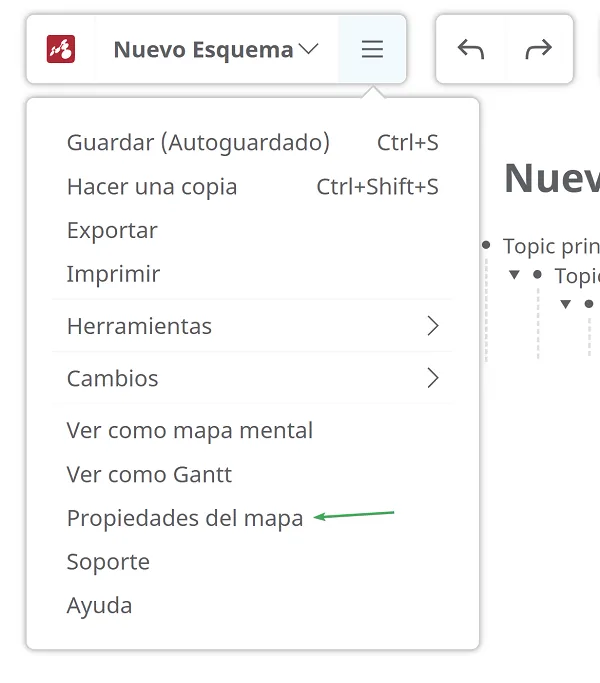
En el panel Propiedades del mapa, seleccione Opciones tarea y elija los días que le gustaría establecer como días laborables y haga clic en Aceptar.
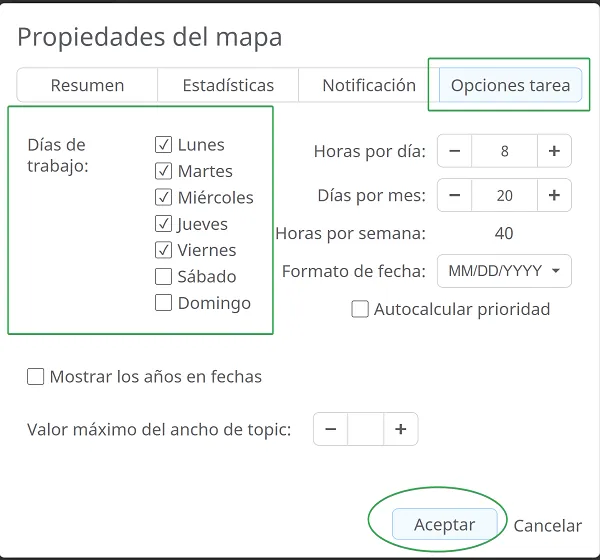
Las tareas recurrentes tendrán un ícono diferente y puedes ver la frecuencia de repetición de una tarea si pasas el cursor sobre ella.
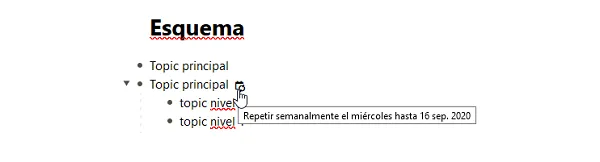
Buscar dentro de un esquema
Sección titulada «Buscar dentro de un esquema»Puede buscar contenido específico dentro de su esquema, utilizando las opciones de búsqueda y filtro.
Con la opción de búsqueda, todos los resultados de la búsqueda se resaltarán en amarillo.
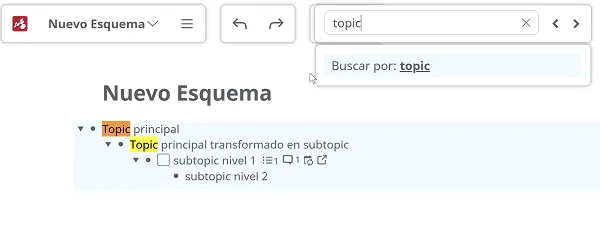
Mindomo admite comodines, representados como un asterisco (*) y pueden aparecer en cualquier lugar de un término buscado. Un asterisco al final de la palabra coincidirá con todos los resultados con palabras que comiencen con esa secuencia. Si se usa al principio de la palabra, coincidirá con todas las secuelas que la contengan o terminen con ella.
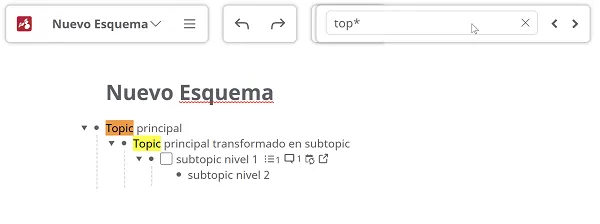
Por ejemplo, si busca “subtopic nivel”, los resultados de la búsqueda resaltarán “subtopic” o “nivel”. Pero si desea buscar ambas palabras en el mismo contexto (el mismo topic o nota), use el ’+’ (más) delante de cada palabra de la frase (+ subtopic + nivel) y la búsqueda pasará por el esquema, busque ambas frases que contengan ‘subtopic’ y ‘nivel’ y resáltelas.
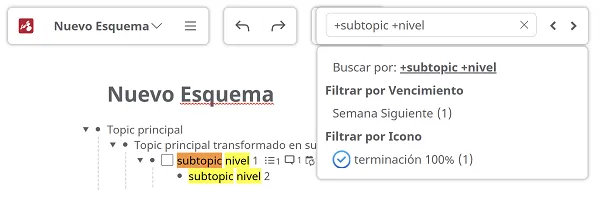
Filtrar por hashtag e íconos
Sección titulada «Filtrar por hashtag e íconos»El hashtag te ayuda a etiquetar palabras en un tema y te permite encontrar contenido específico más fácilmente. Podrá ver coincidencias precisas para su búsqueda o resultados que incluyan frases individuales en su búsqueda.
Para agregar un hashtag escriba # y su palabra inmediatamente después de eso. Debería verse así #online y luego presione Entrar.
Los hashtags se mostrarán automáticamente en la barra de filtrado, donde verás cuántas veces aparece en tu esquema.
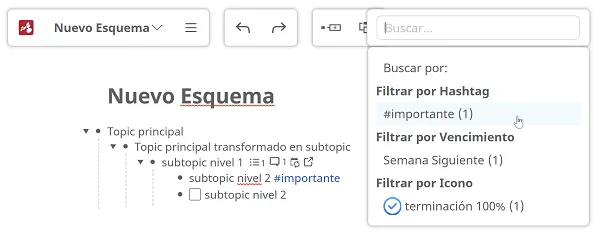
Si filtra por hashtags, los resultados le mostrarán los temas que los contienen y todos los subtemas relacionados con la tarea, incluso si no contienen hashtags.
También puede filtrar por símbolos, que se mostrarán en la barra de filtros, debajo de los hashtags.
![]()
Flujo de tareas iCal
Sección titulada «Flujo de tareas iCal»Para obtener la fuente de iCal para su esquema, vaya al menú de lista de archivos y cambie a la vista de Gantt. Luego, encontrará la opción Calendario en el menú de la lista de archivos, donde puede acceder a la fuente de iCal para este esquema.
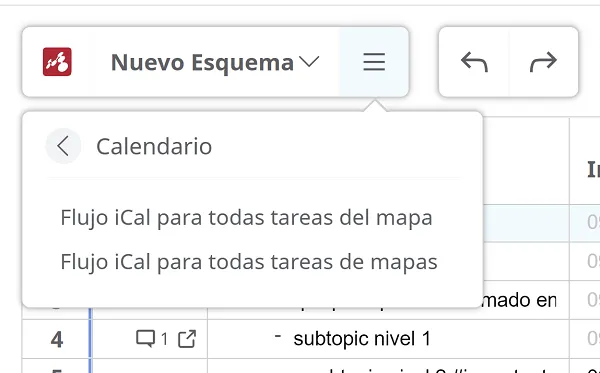
Transformar el esquema en mapa mental o Gantt
Sección titulada «Transformar el esquema en mapa mental o Gantt»- Haga clic en el menú archivo de la parte izquierda superior
- Haga clic en Ver como mapa mental o Ver como Gantt. El esquema se abrirá en el modo de mapa mental o diagrama de Gantt.
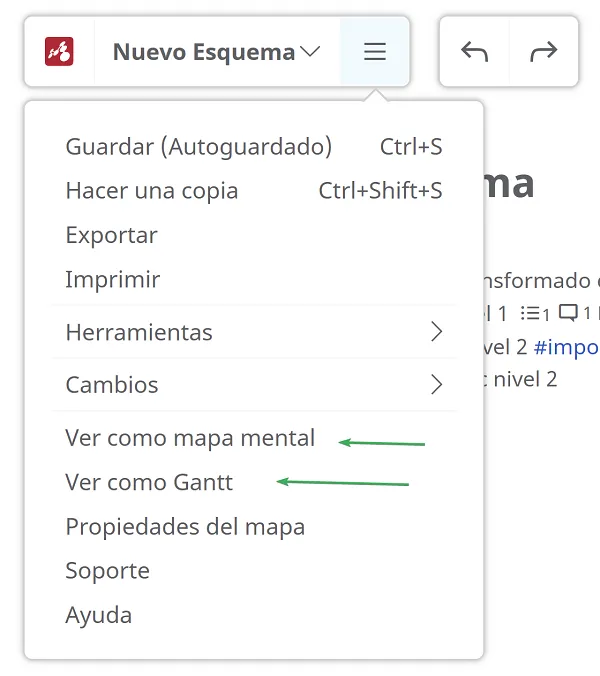
También tiene la posibilidad de mantener la vista de mapa mental o Gantt:
- Vaya al menú de la parte izquierda superior
- Haga clic en Herramientas
- Selecciona Conservar como Gantt. Desde ahora, el mapa no volverá automáticamente en la vista esquema.