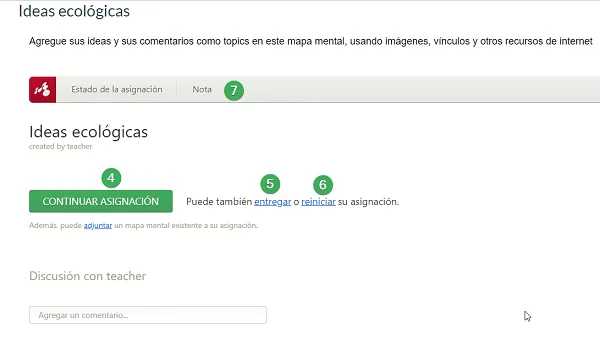Integración Blackboard
Esta guía proporciona una visión general paso a paso sobre cómo integrar Mindomo en su cuenta de Blackboard. Siguiendo estas instrucciones, los administradores y educadores pueden habilitar el acceso sin problemas a las herramientas de mapas mentales de Mindomo directamente dentro de Blackboard, facilitando la gestión eficiente del curso y las tareas colaborativas tanto para profesores como para estudiantes.
Agregar Mindomo a su Cuenta Blackboard
Sección titulada «Agregar Mindomo a su Cuenta Blackboard»Paso 1. Vaya a “System Admin” (1), y después en “Building Blocks” (2).
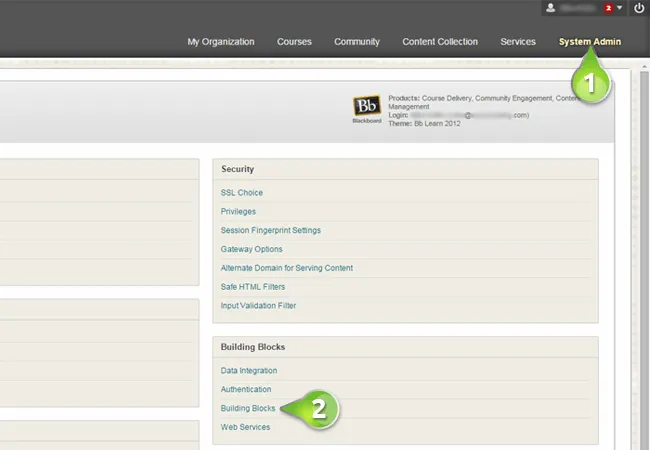
Paso 2. Seleccione “LTI Tool Providers” (3).
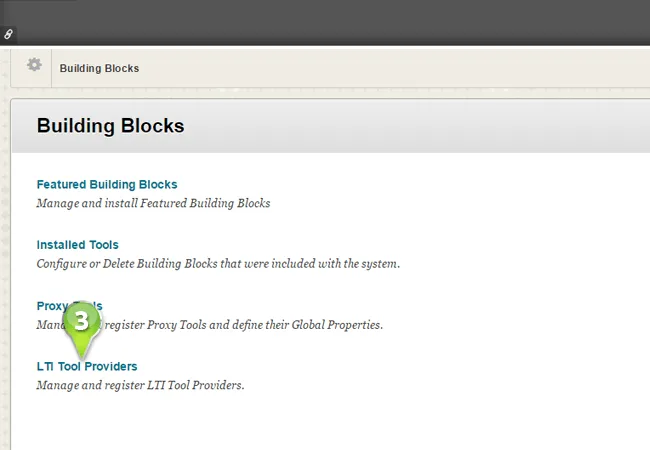
Paso 3. Vaya a “Manage Global Properties” (4) para configurar la herramienta Mindomo LTI. Asegúrese de tildar “Enable in Courses” (5) y “Name” e “E-mail Address” en “User Fields to Send” (6). Haga clic en “Submit”.
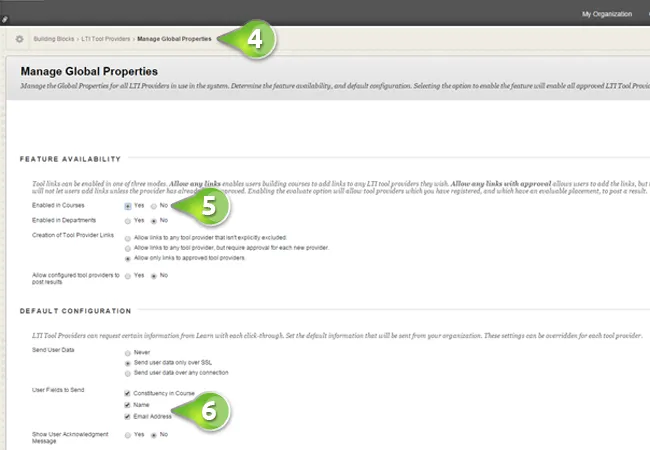
Paso 4. Vaya a “Register Provider Domain” para agregar Mindomo en la sección “Provider Domain” (7). Asegurese de tildar “Approved” (8) y “Set globally” (9).
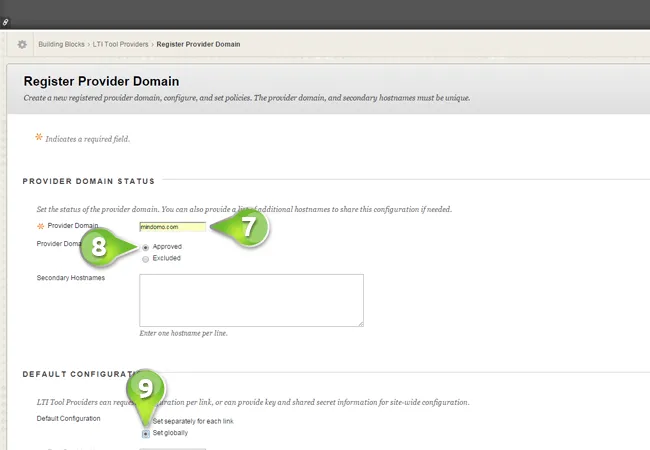
Entre la clave de la herramienta y el secreto de la herramienta (10) ofrecidos por Mindomo, tilde “Name” e “E-mail Address” “User Fields to Send” (11). Haga clic en “Submit”.
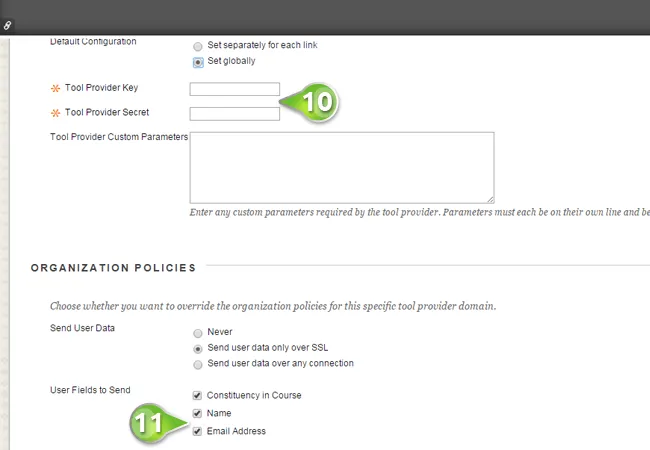
Crear secciones para Mindomo Dashboard:
Sección titulada «Crear secciones para Mindomo Dashboard:»Paso 1. Haga clic en la flecha derecha al lado de “mindomo.com” (1) y seleccione “Manage Placements” (2)
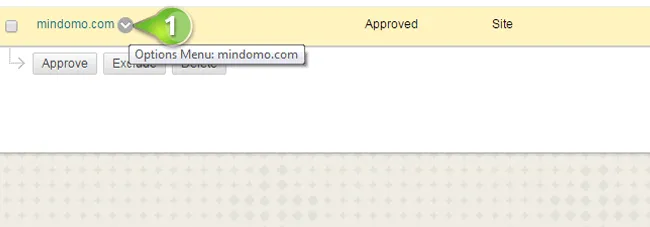
Paso 2. Haga clic en “Create Placement” (3)
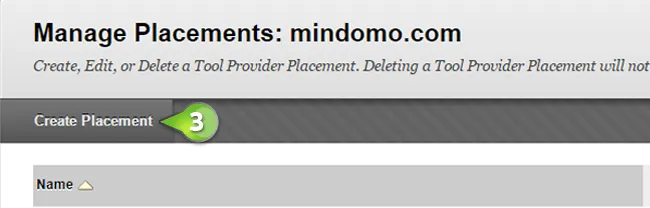
Step 3. Escribe “Mindomo Dashboard” (4) y tilde “Student Tool” como sección donde aparecerá el vínculo Mindomo Dashboard (5).
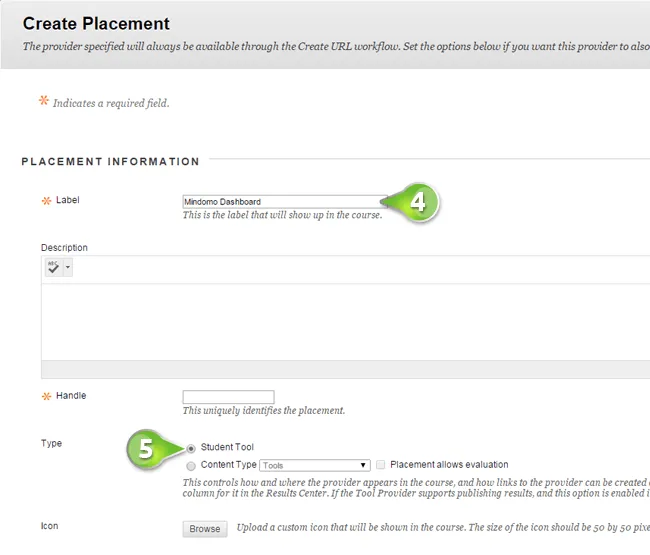
Paso 4. Agregue https://www.mindomo.com/lti/index en la sección Tool Provider URL (6) y haga clic en “Submit”.
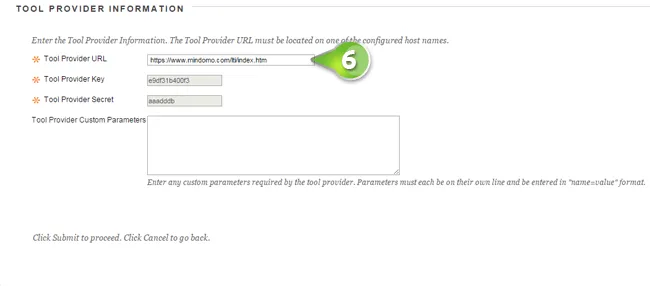
Crear secciones para Asignaciones Mindomo:
Sección titulada «Crear secciones para Asignaciones Mindomo:»Paso 1. Haga clic en la flecha derecha junto a “mindomo.com” y seleccione “Manage Placements”
Paso 2. Haga clic en “Create Placement”
Paso 3. Escribe “Mindomo Assignment” (1), tilde “Content Type” (2) y seleccione “Assessments” (3).
Paso 4. Agregue https://www.mindomo.com/lti/assignment en la sección Tool Provider URL (4) y haga clic en “Submit”.
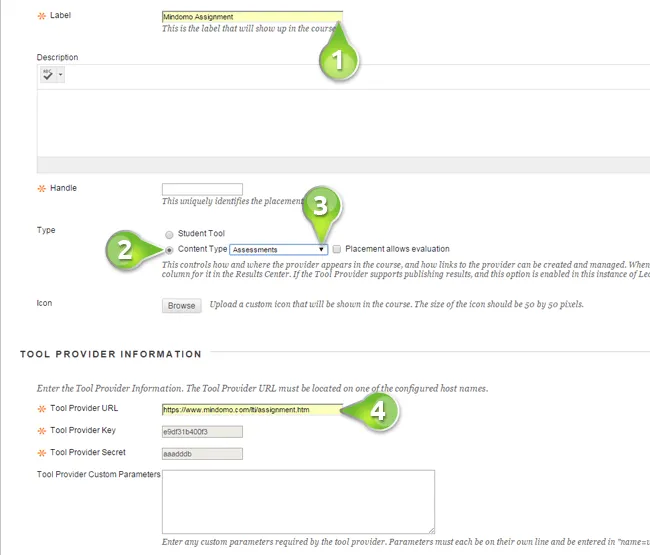
Trabajar con Mindomo
Sección titulada «Trabajar con Mindomo»Acceso Directo
Cuando los profesores y los estudiantes acceden Mindomo desde Blackboard, sus cuentas Mindomo serán creados automáticamente y ellos podrán comenzar a crear mapas mentales sin ningún otra conexión.
Paso 1. Después de conectarse y andar a sus cursos Blackboard, los estudiantes deben hacer clic en “Tools” (1) en la parte izquierda de la página.
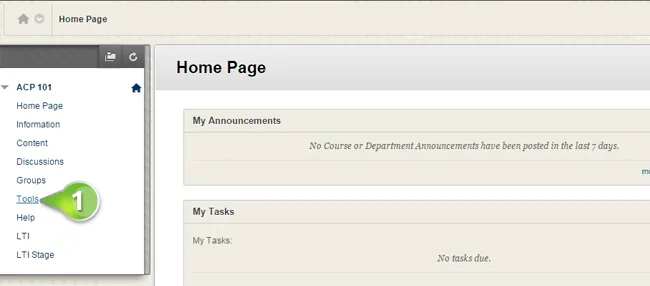
Paso 2. Haga clic en “Mindomo”.
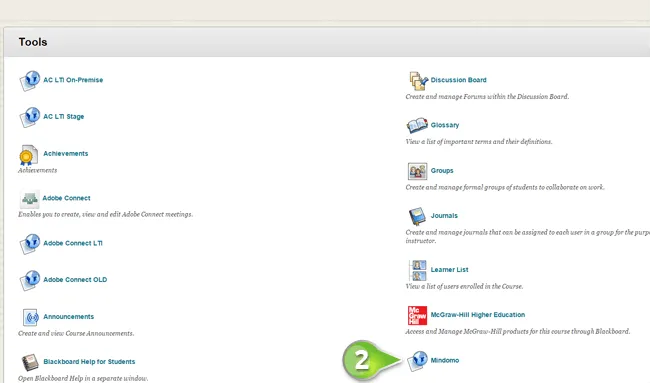
Cada estudiante será dirigido a su página de inicio Mindomo. Los mismos pasos deben ser hechos por los profesores que quieren acceder a sus páginas de inicio Mindomo desde sus cuentas Blackboard.
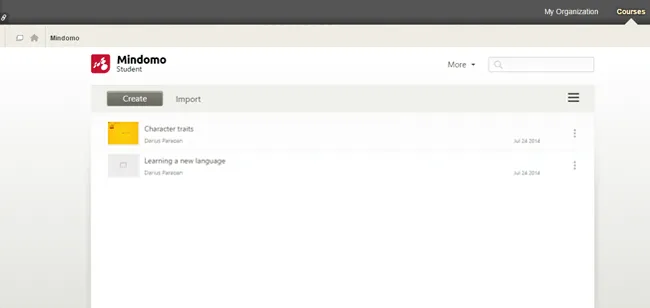
Asignaciones de mapas mentales
Sección titulada «Asignaciones de mapas mentales»Los estudiantes pueden trabajar individualmente o en grupos para crear mapas mentales en varias materias presentes en sus cursos Blackboard. Los estudiantes pueden trabajar en estas asignaciones de mapas mentales directamente desde Blackboard, sin tener que crear cuentas o conectarse a Mindomo. Además, una vez que los estudiantes comienzan sus asignaciones de mapas mentales, los profesores pueden ver los mapas mentales que ellos están creando directamente desde Blackboard.
¿Como crear una Asignación Mindomo?
Sección titulada «¿Como crear una Asignación Mindomo?»Paso 1. Conectase a su Blackboard, vaya al curso donde quiere crear la asignación y haga clic en “Content” (1) en la parte izquierda de la página.
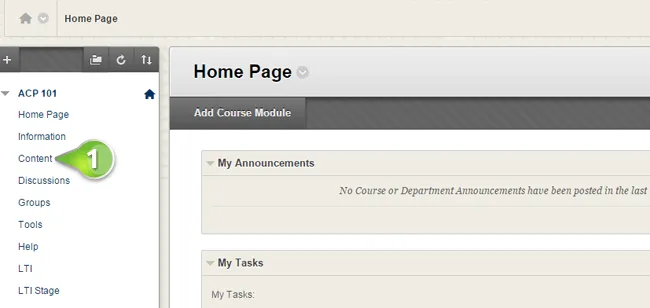
Paso 2. Vaya a “Assessments” (2) y elija “Mindomo Assignment” (3).
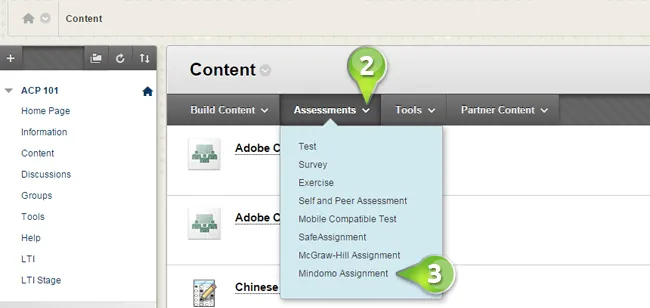
Paso 3. Agregue un titulo (4) y una descripción (5) para la asignación y haga clic en “Submit”.
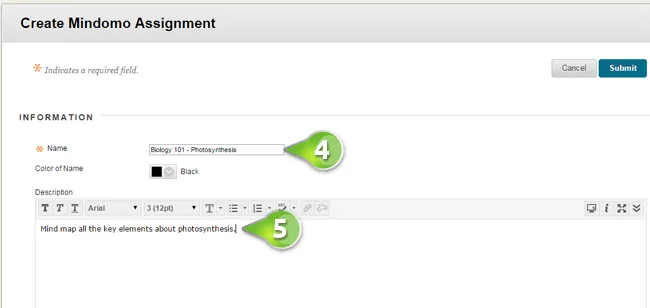
Paso 4. Acceda a la asignación para establecer su tipo:
- Para completar la asignación, cada estudiante debe entregar un mapa mental individual (2)
- Los estudiantes deben crear y entregar mapas individuales pero deben utilizar un mapa compartido por usted como punto de inicio (3). Haga clic en “Elegir” para seleccionar su mapa.
- Todos los estudiantes del curso trabajarán en colaboración para crear un nuevo mapa mental o para editar un mapa compartido por usted (4)
También puede juntar recursos para su asignación (5). Cuando ha terminado las modificaciones de la asignación, haga clic en “Actualizar asignación”. Puede publicar otras actualizaciones cada vez que es necesario (6).
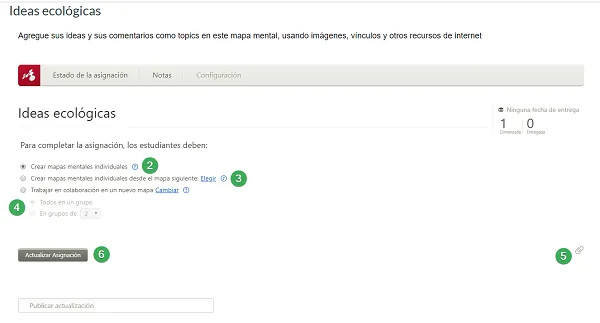
Una vez que haya actualizado la asignación, va a crearla también en las cuentas Blackboard y Mindomo. Si el curso Blackboard donde ha creado la asignación no existe en Mindomo, será creado automáticamente allí también.
Cada vez que accede a la asignación, será automáticamente dirigido a la sección “Estado de la asignación”, donde podrá ver el progreso de los estudiantes (7) y también tener conversaciones individuales (8) para ayudarles a completar la asignación.
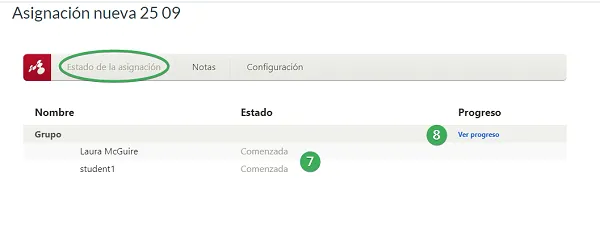
¿Como trabajan los estudiantes en la asignación de mapas mentales?
Sección titulada «¿Como trabajan los estudiantes en la asignación de mapas mentales?»Paso 1. Después de conectarse a Blackboard, ellos deberán acceder al curso, ir a “Content” en la parte izquierda de la página y hacer clic en la asignación.
Paso 2. Una vez que hagan clic en el vínculo de la asignación desde Blackboard para la primera vez, ellos van a poder:
- Comenzar la asignación (1).
- Juntar un otro mapa mental a la asignación (2).
- Comenzar una discusión individual con el profesor que los ha asignado la tarea (3).
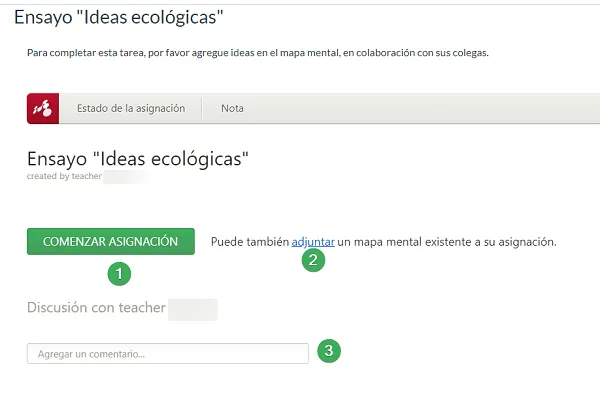
Cuando los estudiantes vuelven a la asignación de mapa mental en Blackboard, ellos podrán:
- Hacer clic en “Continuar asignación” (4) para seguir con su trabajo
- Entregar (5) o recomenzar (6) su trabajo en la asignación. Si ellos eligen a recomenzar la asignación, van a ser notificados que su trabajo anterior no será más disponible.
- Ver sus notas ofrecidos por el profesor (7)