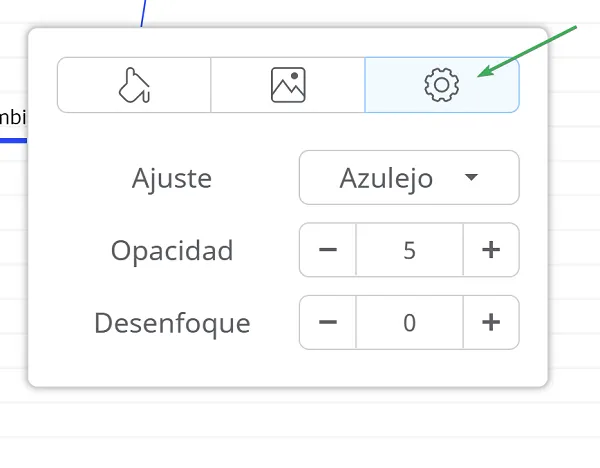Crear sus mapas mentales
Esta guía le guiará a través de todas las herramientas y opciones de personalización disponibles para trabajar con temas en sus diagramas Mindomo. Desde insertar y estilizar temas hasta agregar notas, relaciones, medios y más, aprenderá cómo hacer que sus mapas sean funcionales y visualmente atractivos.
Insertar tema
Sección titulada «Insertar tema»- Para insertar un nuevo topic o subtopic, haga clic en los iconos de la parte superior.
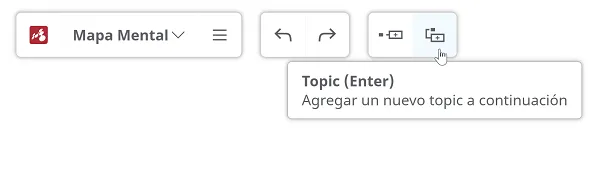
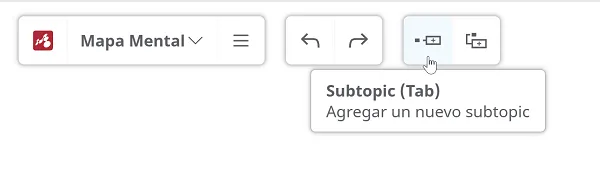
- Pase el mouse sobre un topic, haga clic en el triángulo que aparece dentro y arrastre para insertar un nuevo topic.
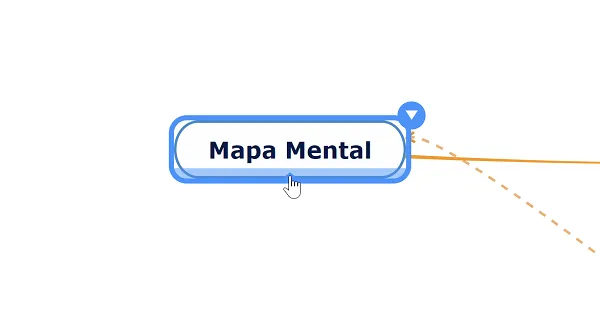
-
Use el acceso directo de teclado para una creación de topics más rápida: mantenga el cursor del mouse en el topic central y presione la tecla ENTER.
-
Vaya al ultimo icono del menu contextual para acceder al menu Insertar para agregar un topic flotante, para duplicar un topic, para agregar un topic con el mismo estilo o para agregar un topic subtarea.
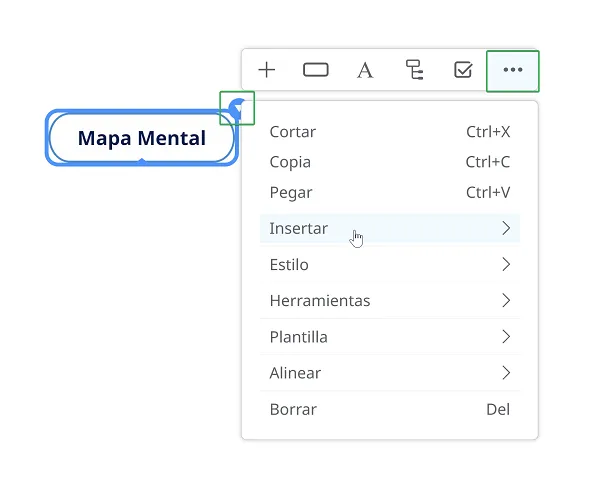
Personalizar texto del tema
Sección titulada «Personalizar texto del tema»- Color de fuente - elija el color de su texto
- Negrita, cursiva, subrayado y tachado - utilízalos para formatear su texto
- Alineación de texto - puede elegir Izquierda, Centro y Derecha
- Tamaño de fuente - cambie el tamaño de su texto
- Familia de fuente - elija entre varias fuentes
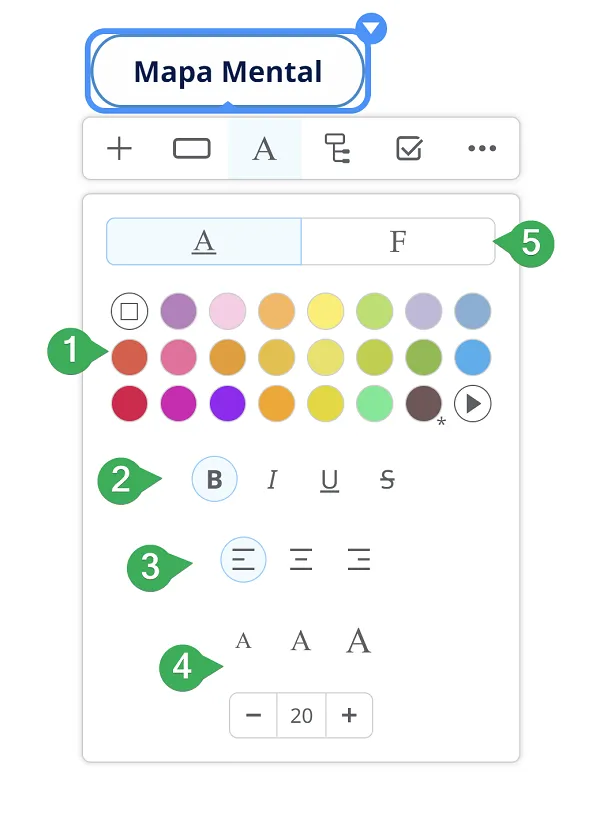
- Buscar fuentes
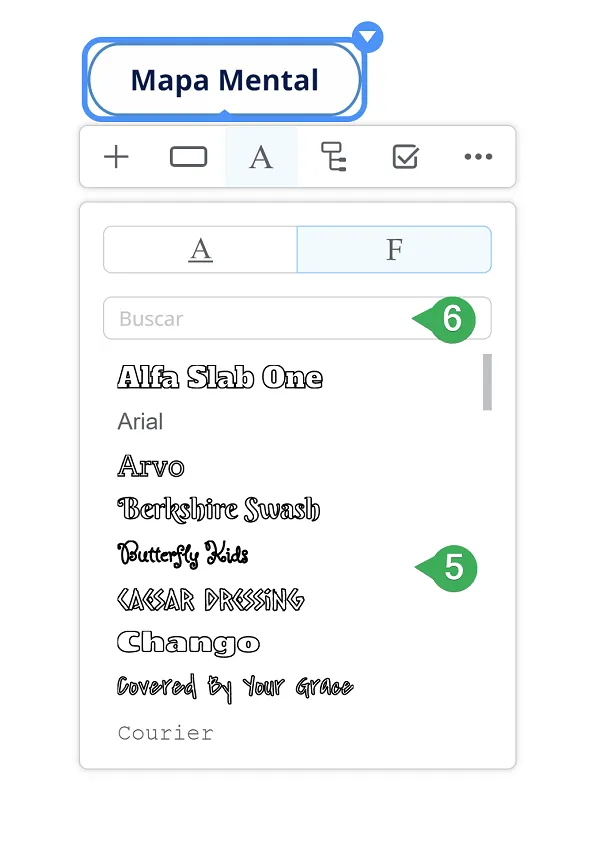
Alternativamente, el texto puede ser personalizado directamente desde el topic. Selecciona el texto para abrir el menú contextual:
- Cambiar la fuente del texto
- Cambiar el tamaño del texto
- Cambiar el énfasis tipográfico
- Cambiar el color del texto
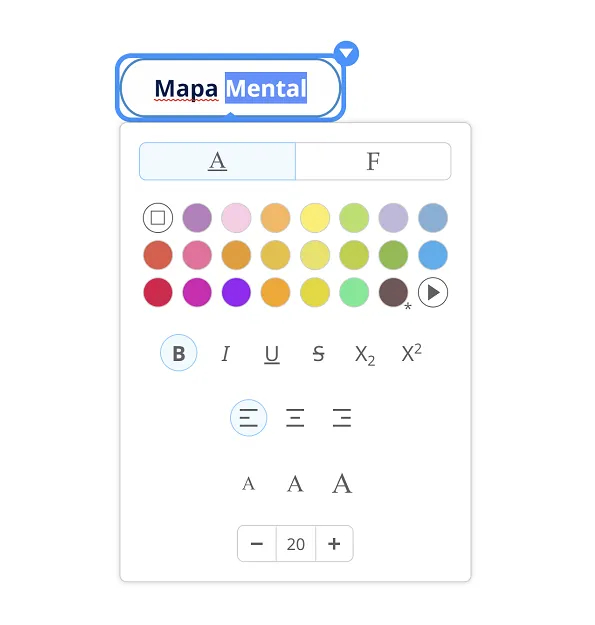
Estilo y forma del tema
Sección titulada «Estilo y forma del tema»Vaya al segundo icono desde el menú contextual para personalizar su topic.
Estilos de temas predefinidos
En la sección de estilos de temas predefinidos encontrarás:
- todos los estilos de tema utilizados en el diagrama actual
- si has creado un estilo de tema personalizado, éste aparecerá en la parte superior de la lista para que puedas utilizarlo en cualquier parte del diagrama actual. Si también personalizas las conexiones del tema desde tu menú contextual, éstas se guardarán junto con el estilo personalizado del tema
- cambiando el estilo de un tema cambiará también el estilo de sus conexiones
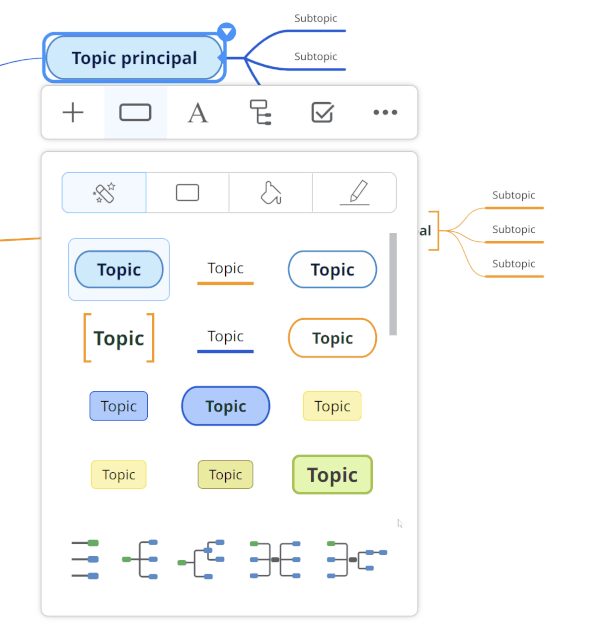
- en la parte inferior de la lista, encontrarás todos los estilos de tema de los temas personalizados que hayas creado previamente con el editor de temas. Estos se mostrarán en todos tus diagramas.
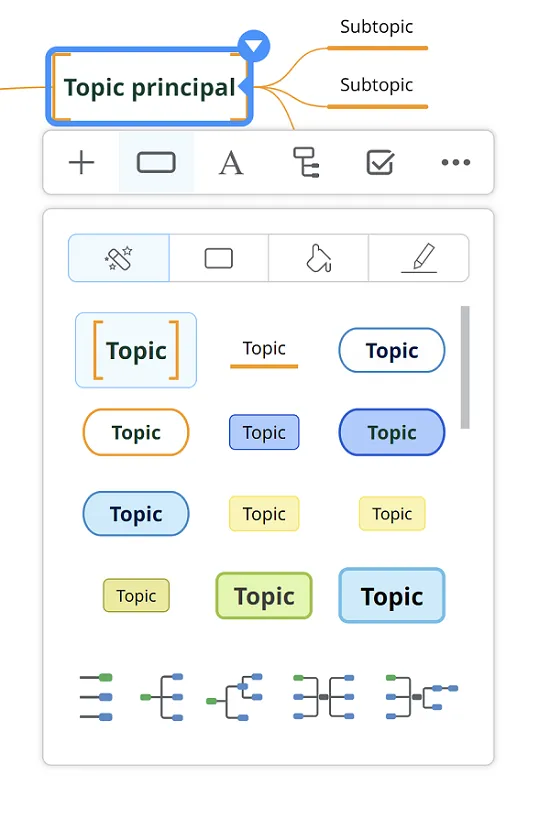
Aplicar estilos de temas predefinidos
Puedes aplicar estos estilos fácilmente con un clic, desde la parte inferior del panel, a:
- los hermanos del tema actual
- los hijos del tema actual
- todos los descendientes del tema
- los temas existentes y nuevos en este nivel de diagrama
- los temas existentes y nuevos en este nivel de diagrama y todos los subniveles
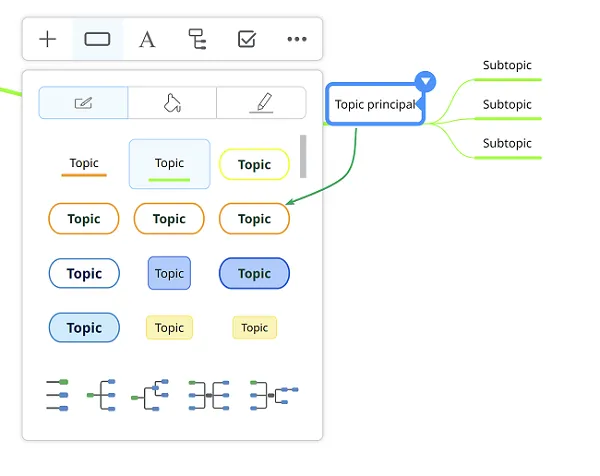
Forma y estilo del tema
Sección titulada «Forma y estilo del tema»- Forma del tema: haga clic en la flecha para acceder a varias formas
- Estilo del tema - con o sin degradado, con o sin borde.
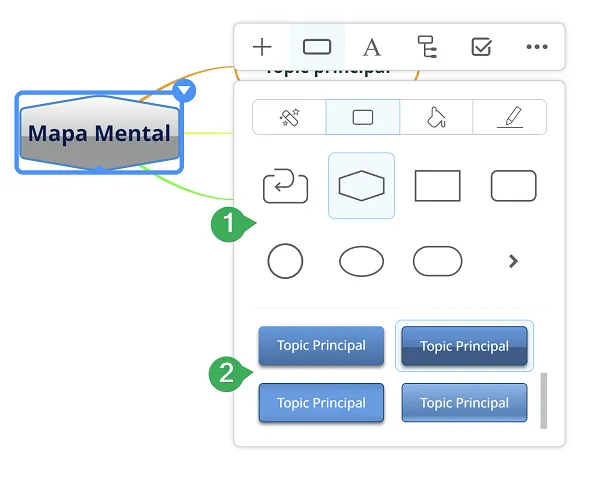
Color del tema
Sección titulada «Color del tema»-
Color del topic - haga clic en la flecha para seleccionar el color
-
Color predeterminado
-
Transparente
-
Color de línea - el color de la línea determina el color del topic
-
Espaciados - puede elegir espaciados personalizados para su topic o reiniciar los valores iniciales
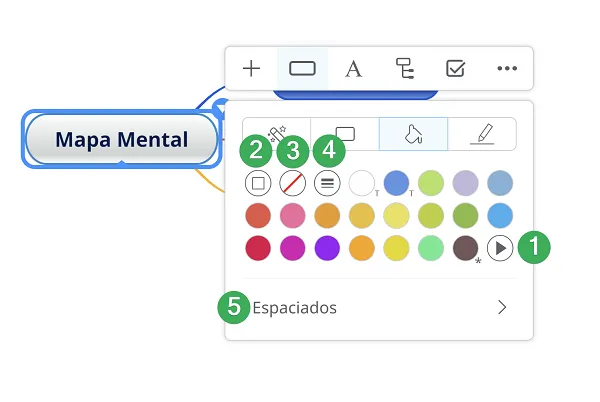
Borde del tema
- Trazo: establezca el color del borde del tema desde el selector de color o elija
- Por defecto
- Color de la línea - toma el color de la línea de conexión
- Peso del borde del tema
- Quitar el borde
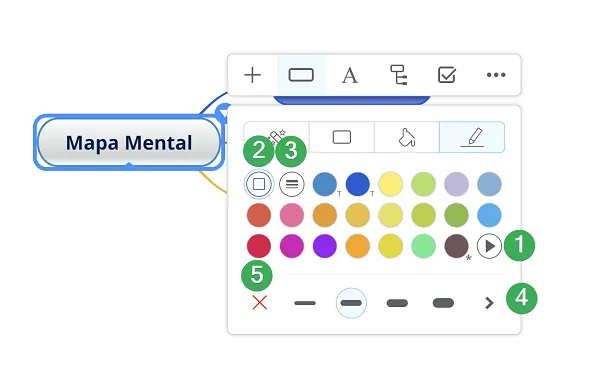
Conexiones de los temas
Sección titulada «Conexiones de los temas»- Planos - elija entre varios tipos de planos
- Espaciados - fijar el espacio entre topics y ramas
- Equilibrio automático del mapa
- Mantener el mapa equilibrado - mantenga los topics en la forma predefinido del plano
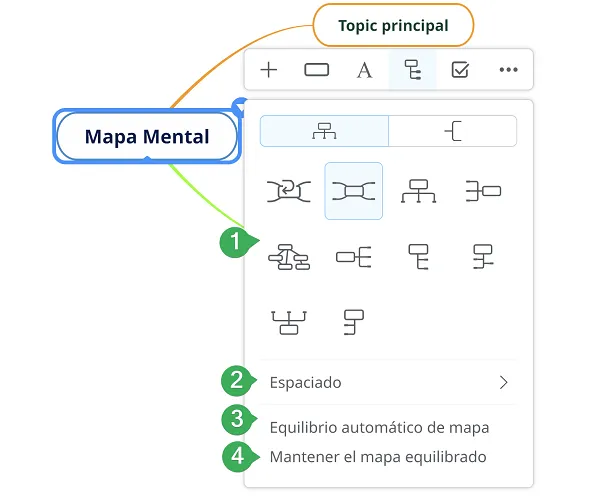
- El color de línea de la conexión - elija desde el selector de colores
- Paletas multicolores
- Color por defecto
- Tipos de conexión y puntos de anclaje.
- Peso de las conexiones
- Formato de las líneas
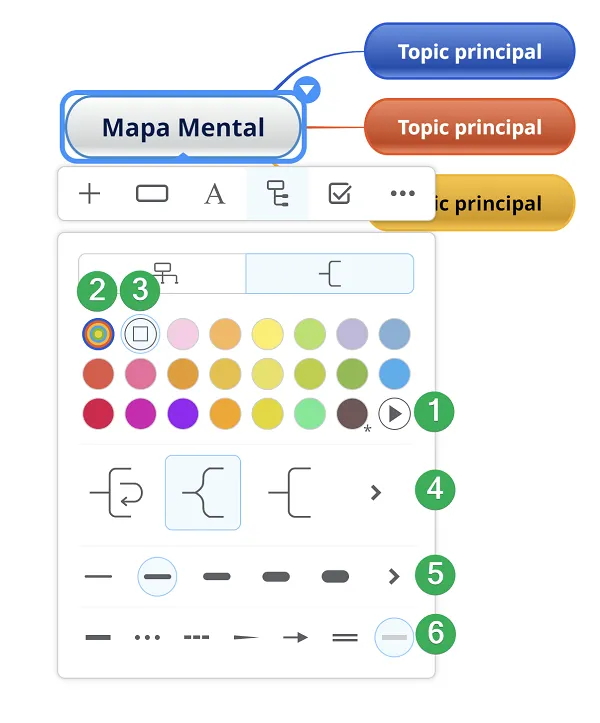
Límites
Sección titulada «Límites»La funcionalidad Limites lo ayudará a marcar y determinar los límites de un área en su mapa. Puede aplicar los límites a cualquier tema menos al central.
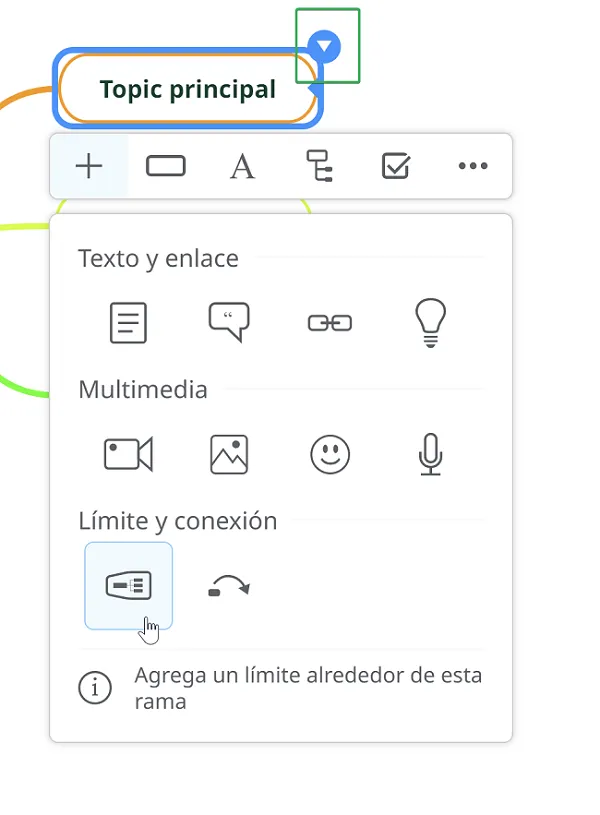
Hemos introducido manejadores, para que puedas incluir fácilmente otros temas/ramas en el límite.
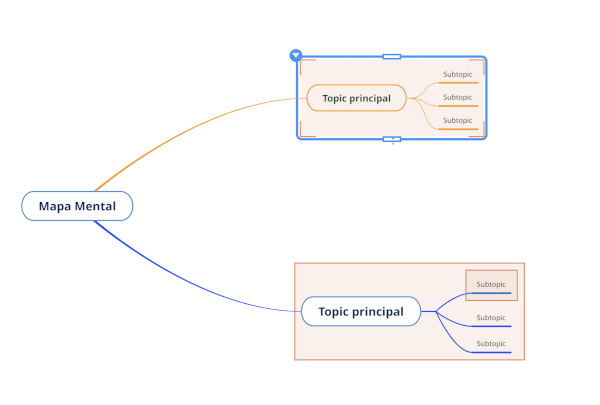
Puede añadir un límite alrededor de un tema flotante y también es posible añadir un límite a otro límite.
Para personalizar el límite acceda a tu menú contextual. En la primera pestaña puedes seleccionar el color de relleno (1) y el tipo de límite (2).
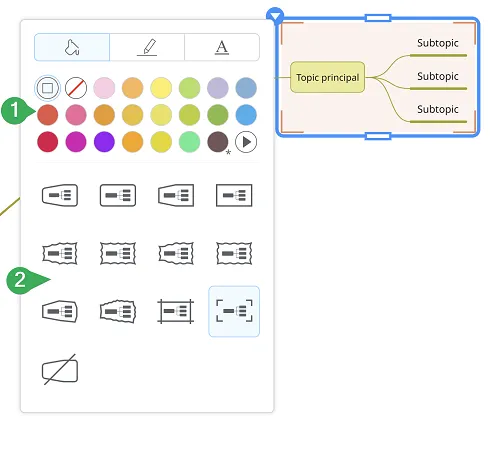
Desde la segunda pestaña se puede establecer el color del borde del límite (1), el peso de la línea(2) y el patrón(3).
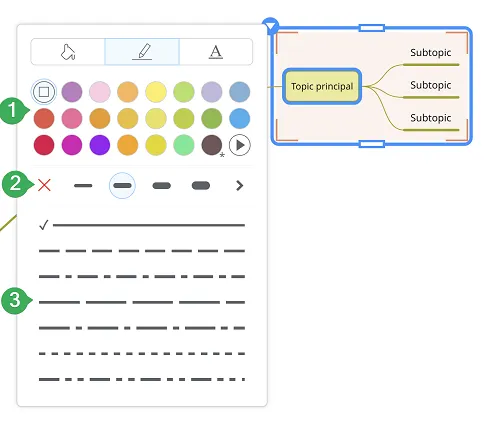
Añadir etiqueta en un límite
Para añadir una etiqueta en el límite, selecciónelo, haga clic en el menú contextual y acceda a la tercera pestaña. Si establece un tipo de límite que no es adecuado para añadir una etiqueta, le pedirá que cambie primero el tipo.
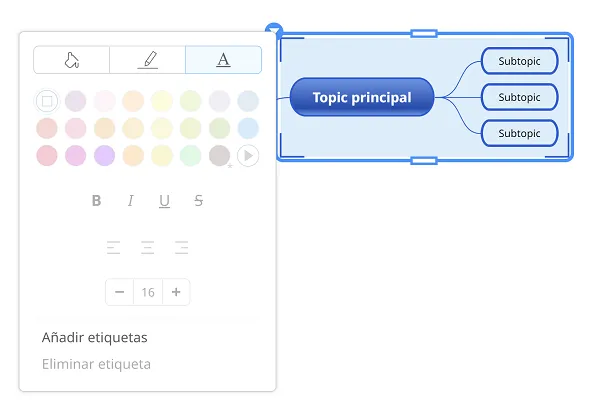
Agregar relaciones
Sección titulada «Agregar relaciones»Vaya al menu contextual y haga clic en el ícono “Conexión” para insertar una relación entre dos topics.
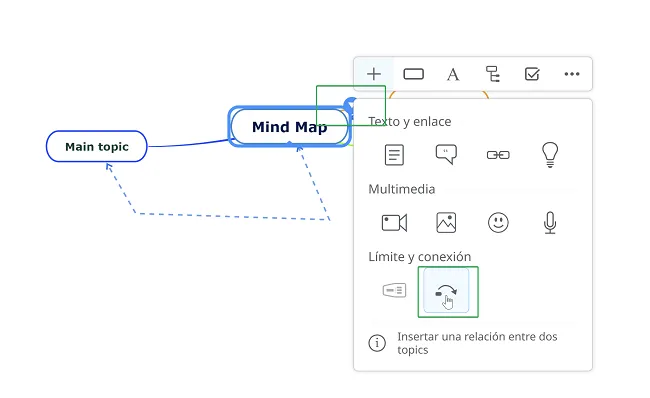
Para personalizar la apariencia de la relación, tendrás que pasar el ratón por encima y hacer clic en el menú contextual:
- Color de la relación
- Forma de la relación
- Peso de la relación
- Eliminar la relación
- Patrón de la relación
- Flechas de la relación
- Etiqueta - añadir/editar etiqueta en la relación
- Estilo - copiar el estilo o establecerlo como predeterminado para el mapa actual
- Restablecer relación
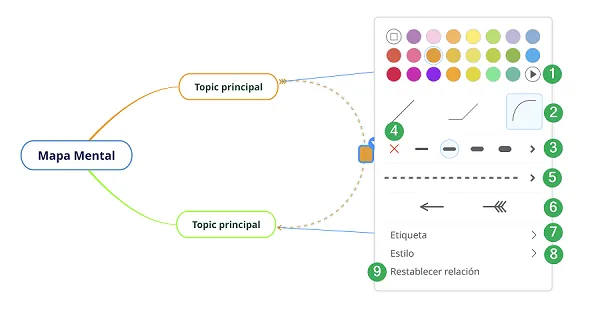
Deshacer y rehacer cambios
Sección titulada «Deshacer y rehacer cambios»Haga clic en las flechas de la barra de herramientas superior para deshacer y rehacer sus cambios:
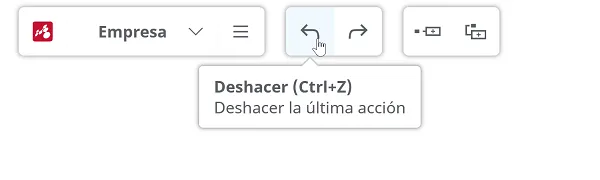
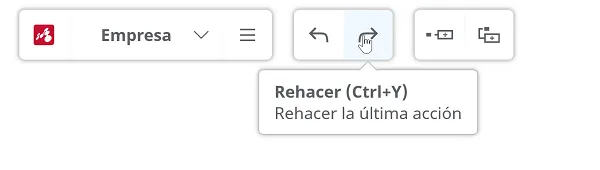
Agregar Notas
Sección titulada «Agregar Notas»Para agregar un cuerpo de texto más grande a cualquier topic, use el panel Notas. Para acceder al panel de notas, haga clic en el menú contextual de un topic. El panel de notas se abrirá en el lado derecho y desde la barra de herramientas superior puede expandir, cerrar o eliminar las notas.
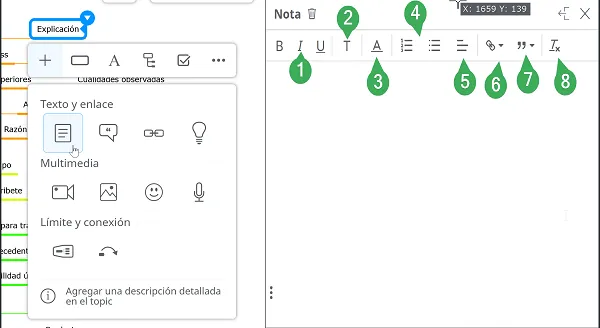
- Formatear el texto como negrita, cursiva, subrayado
- Establecer el tamaño del texto
- Establecer el color del texto
- Numeración y Viñetas
- Establecer la alineación del texto
- Insertar imágenes
- Insertar: fórmulas matemáticas, enlaces directos y videos
- Formatos de edicion: bloque de código, cita, tachado, sub y superíndice
- Eliminar el formato
Agregar Comentarios
Sección titulada «Agregar Comentarios»Para añadir comentarios a los temas, abra el menú contextual de un tema y haga clic en el icono Comentarios. El panel de notas se abrirá en el lado derecho.
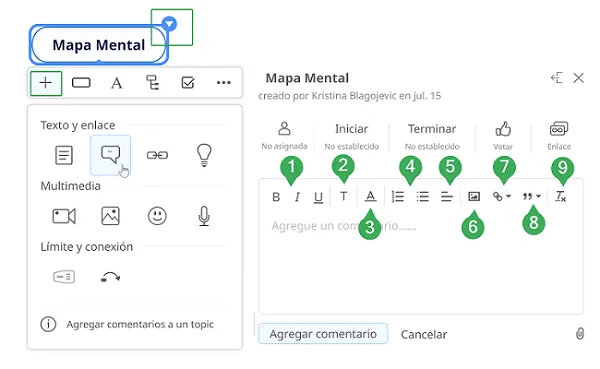
- Formatear el texto como Negrita, Cursiva, Subrayado
- Establecer el tamaño de la fuente
- Establecer el color del texto
- Numeración y Viñetas
- Establecer la alineación del texto
- Insertar imágenes
- Insertar fórmulas matemáticas, enlaces directos y vídeos
- Editar formatos: bloque de código, cita, tachado, sub y superíndice
- Eliminar el formato
Agregar menciones en los comentarios
Sección titulada «Agregar menciones en los comentarios»Puedes añadir menciones en los comentarios utilizando el signo ”@”, seguido del nombre de la persona que quieres mencionar.
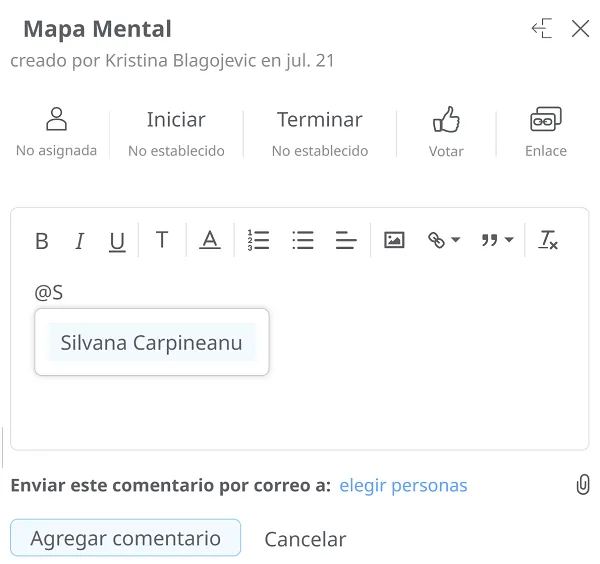
Puede mencionar en los comentarios sólo a las personas que colaboran con usted en ese mapa. En caso de que no haya compartido el mapa con ellos, hagalo desde la esquina superior derecha antes de mencionarlos.
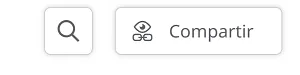
Puede seleccionar si desea enviar una notificación por correo electrónico a esa persona o no.
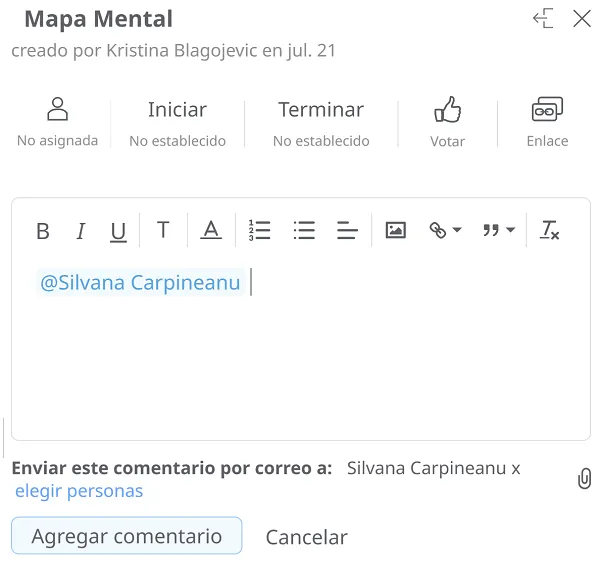
También puede enviar ese comentario por correo electrónico a otras personas si hace clic en “elegir personas”.
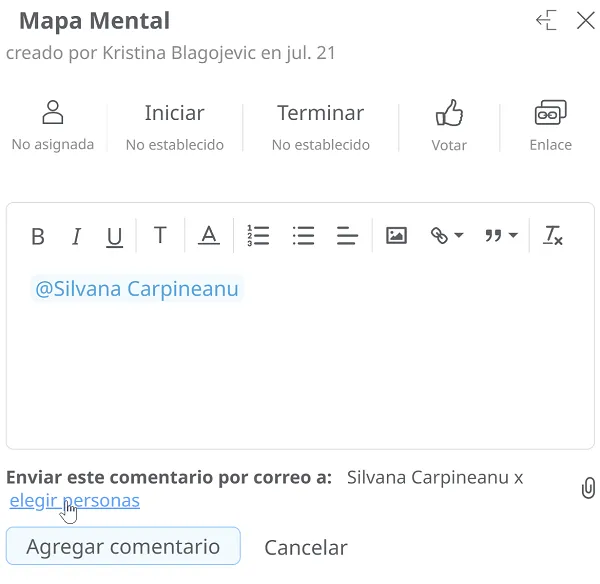
Hiperenlaces y archivos adjuntos
Sección titulada «Hiperenlaces y archivos adjuntos»Acceda al panel de archivos adjuntos desde el menú contextual de un topic:
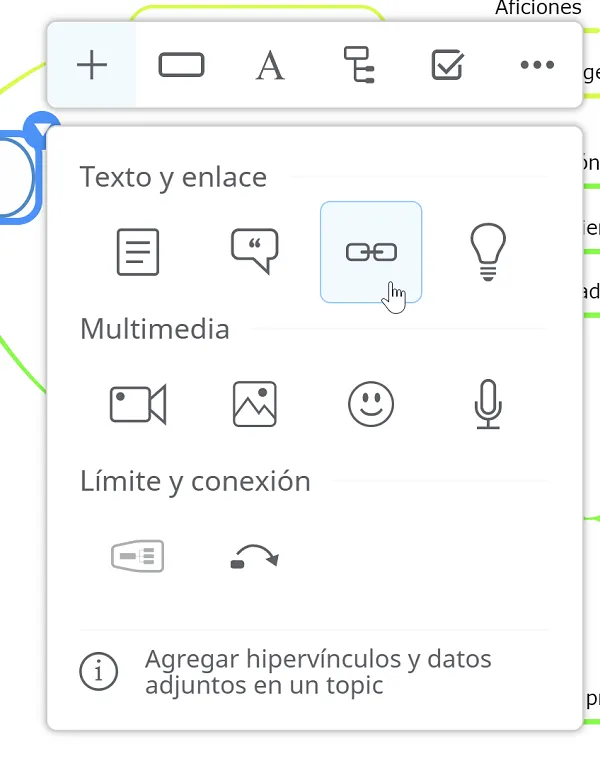
Tiene varias opciones que puede elegir para los hiperenlaces:
Puede pegar directamente una URL web en la casilla correspondiente o hacer clic en el icono ”+” para ver más opciones:
- Enlace web - inserte un enlace
- Enlace a un archivo subido: utilice un documento ya subido a su cuenta.
- Enlace a un diagrama - enlace a otro mapa mental
- Enlace a un topic - enlace a un topic en el mapa mental
- Subir desde - seleccione entre múltiples opciones para subir un nuevo documento al mapa mental (desde su ordenador, Google Drive, Dropbox, OneDrive)
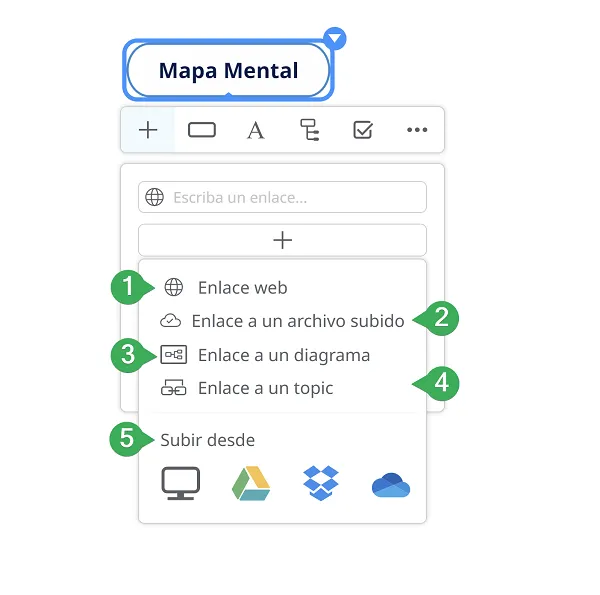
Hiperenlaces desde Notas y Comentarios
Sección titulada «Hiperenlaces desde Notas y Comentarios»Al añadir un hiperenlace a un Comentario o en la sección Notas de un tema, puede elegir si este hiperenlace se muestra, del mismo modo que si se tratara de un hiperenlace que se adjunta directamente al propio topic. Puede cambiar esta opción para mapas mentales individuales o para toda su cuenta.
Para cambiar esta opción para un mapa mental individual, abra el Menú de Lista de Archivos, haga clic en Propiedades, y vaya a la pestaña Avanzado. Desde aquí, puede marcar o desmarcar esta opción.
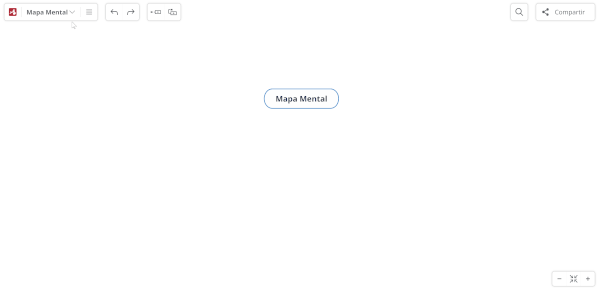
Para cambiar esta opción para su cuenta, vaya a su Panel de Control, haga clic en el icono que muestra sus iniciales o fotografía, y vaya al menú Opciones. Aquí, selecciona la pestaña Avanzado, donde podrá marcar o desmarcar esta opción.
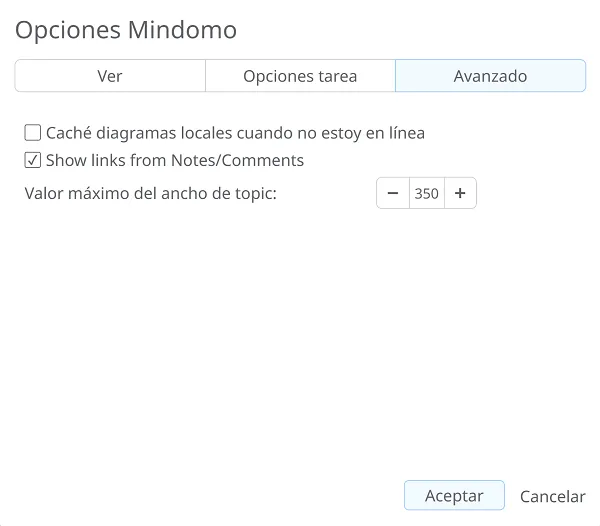
Agregar Imagenes
Sección titulada «Agregar Imagenes»Se puede acceder al panel de imágenes desde el menú contextual de un topic:
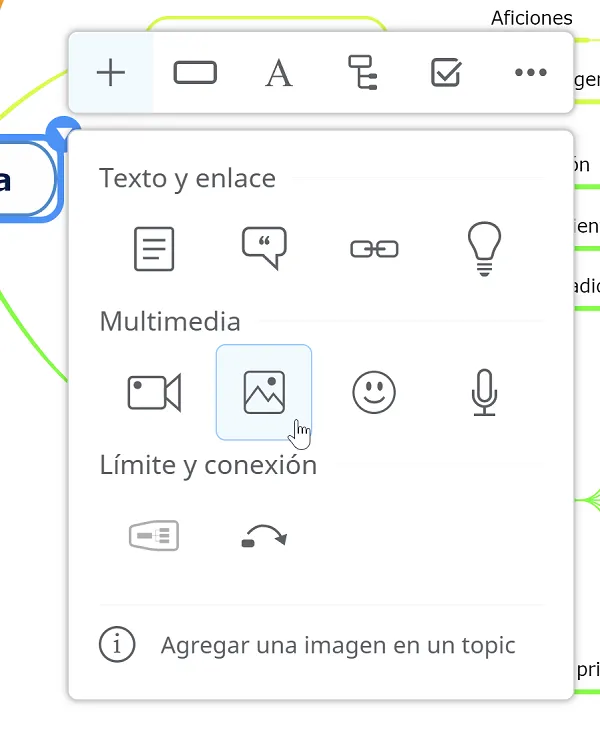
- Insertar URLs multimedia
- Buscar imagenes en Internet
- Cargar nuevos archivos o agregar un archivo ya cargado
- Galería de imágenes Mindomo
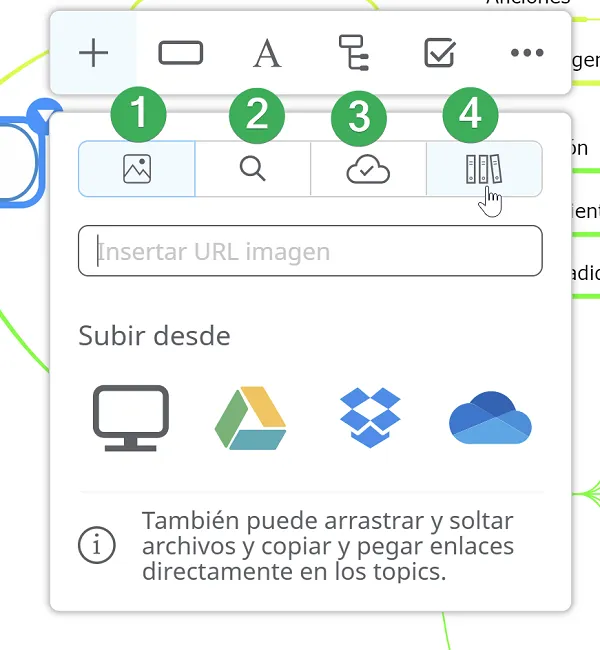
Agregar imágenes en los comentarios y notas
Sección titulada «Agregar imágenes en los comentarios y notas»Para añadir imágenes en un Comentario, abra el panel de comentarios y haga clic en el icono de la imagen.
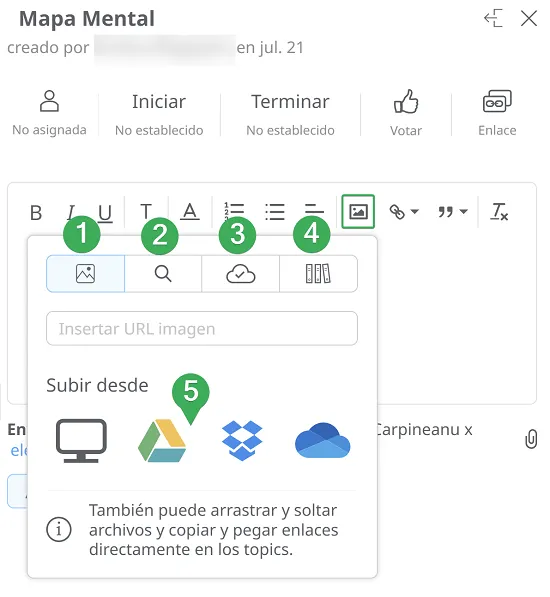
A continuación, puede elegir cómo quiere añadir las imágenes:
- Insertar URL multimedia
- Buscar imágenes en Internet
- Adjuntar las subidas
- Galería de imágenes Mindomo
- Sube sus imágenes desde el PC, Drive, Dropbox, OneDrive
Para añadir imágenes en una Nota, abra el panel de Notas y haga clic en el icono de la imagen.
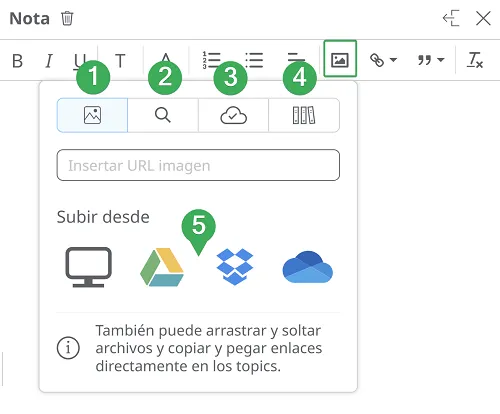
A continuación, puede elegir cómo quiere añadir las imágenes:
- Insertar URL multimedia
- Buscar imágenes en Internet
- Adjuntar las subidas
- Galería de imágenes Mindomo
- Sube sus imágenes desde el PC, Drive, Dropbox, OneDrive
Agregar Vídeos
Sección titulada «Agregar Vídeos»Se puede acceder al panel de videos desde el menú contextual de un topic:
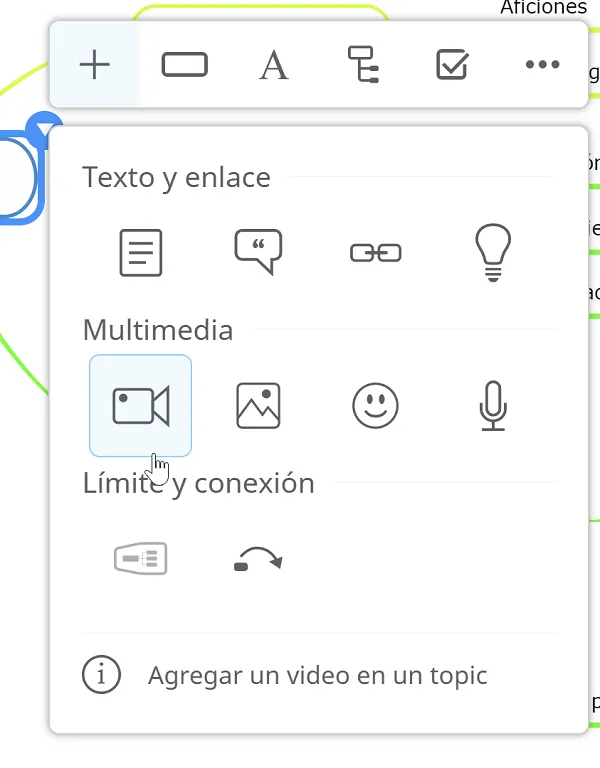
- Insertar URLs multimedia o cargar archivos nuevos
- Juntar archivos ya cargados
- Buscar vídeos en YouTube y Vimeo
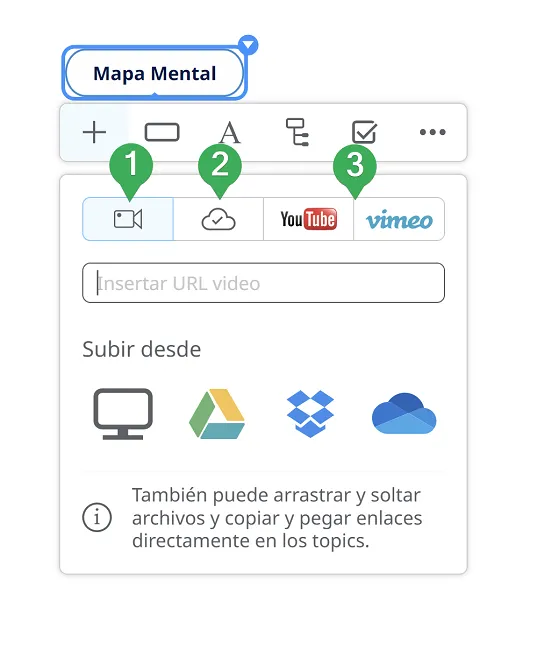
Agregar Audio y Grabaciones
Sección titulada «Agregar Audio y Grabaciones»Se puede acceder al panel Audio y Grabaciones desde el menú contextual de un topic:
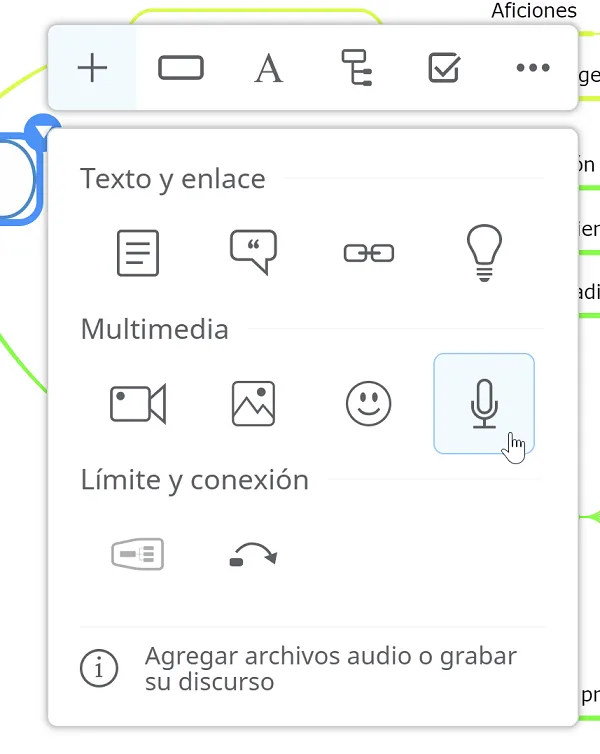
- Grabar audio
- Insertar URLs multimedia o cargar archivos nuevos
- Juntar archivos ya cargados
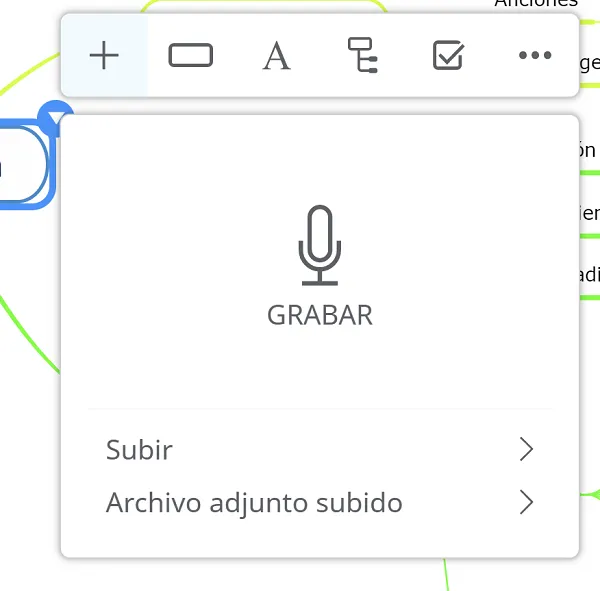
Agregar Iconos y Emojis
Sección titulada «Agregar Iconos y Emojis»Para agregar iconos a su mapa mental, vaya al menú contextual de un tema.
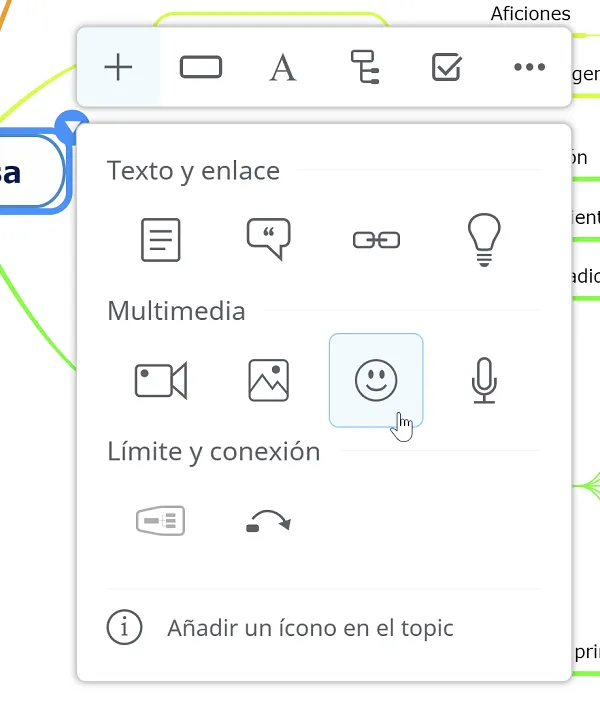
De manera predeterminada, el símbolo se insertará al comienzo del texto / palabra en un topic.
Haga clic en el icono para abrir el menú contextual. Aquí puede eliminarlo o agregar otros iconos de su lista de uso frecuente.
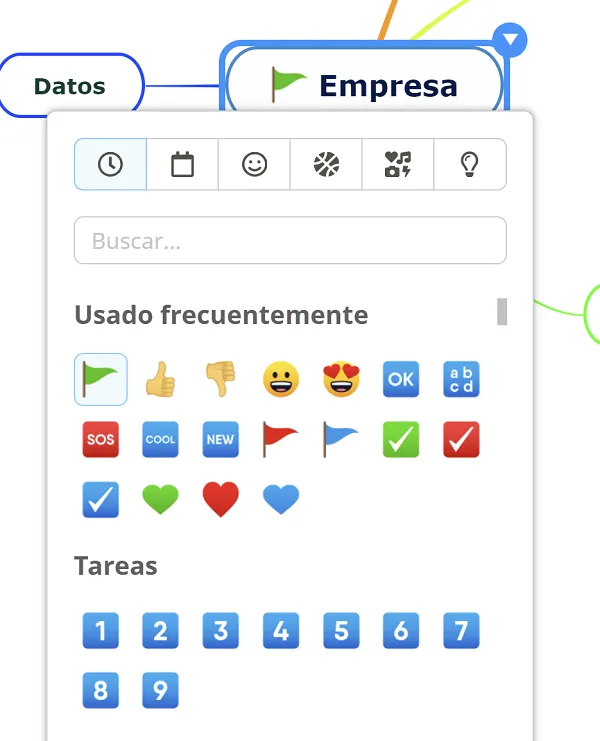
Para Windows, seleccione el topic / subtopic, presione el botón de Windows y mantenga presionada la tecla Punto para abrir el panel de emoji.
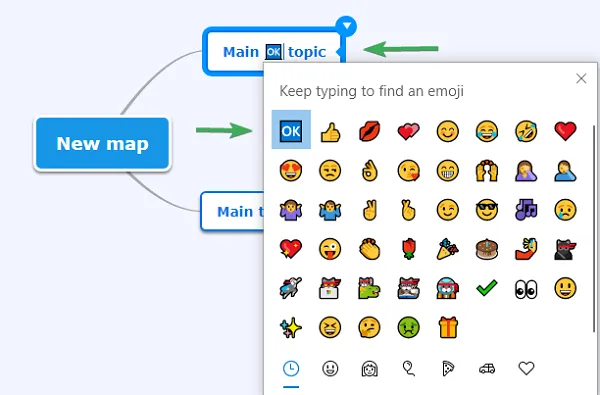
Para Mac, seleccione el topic / subtopic y utilice el acceso directo del teclado Comando - Control - Barra espaciadora para acceder al panel de emoji.
Agregar una imagen de fondo
Sección titulada «Agregar una imagen de fondo»Para agregar una imagen como imagen de fondo, haga clic con el botón derecho en el fondo del mapa mental y luego, desde el panel ‘Fondo del mapa’, haga clic en el ícono en el medio. Encontrará algunos patrones de fondo predefinidos y desde ‘Navegar’ puede agregar su propia imagen.
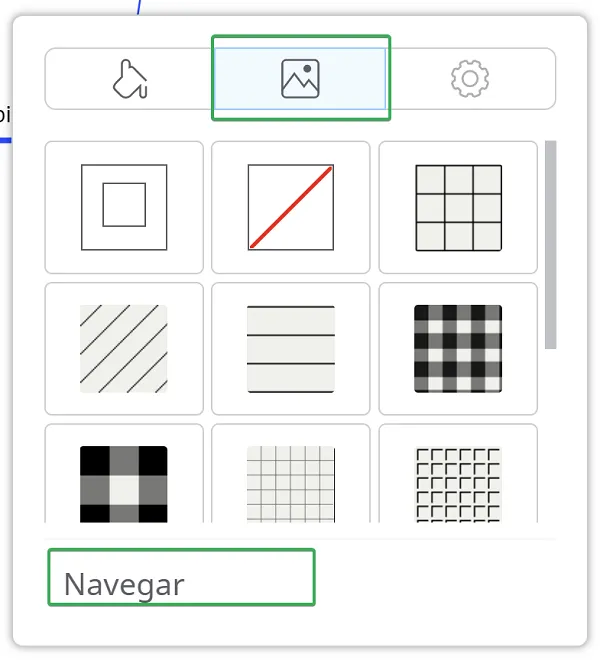
Desde el icono de configuración, puede configurar el Ajuste, la Opacidad y el Desenfoque.