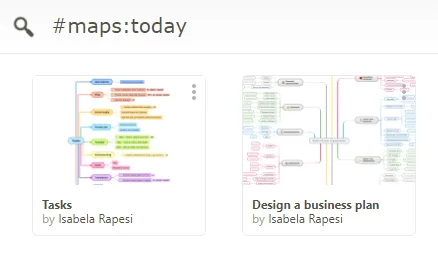Buscar y filtrar tareas
Con esta funcionalidad, puede encontrar fácilmente todas las tareas de mapas mentales, mapas conceptuales y diagramas de Gantt y mantenerlos organizados. No es necesario buscar en cada mapa mental o diagrama de Gantt para encontrar tareas y ni siquiera esperar las notificaciones de tareas por correo electrónico. Los verá en un solo lugar. De esta manera, obtendrá una mejor visión general de todos los proyectos y tareas que se le asignaron a usted y a otras personas.
Además, podrás identificar cuáles son tus plazos y qué tareas son urgentes.
Buscar y filtrar tareas en un mapa mental
Sección titulada «Buscar y filtrar tareas en un mapa mental»En un mapa mental, puede filtrar tareas por:
- responsable (usuario con una cuenta o usuario fantasma)
- etiquetas
- iconos
Buscar en un mapa mental
Sección titulada «Buscar en un mapa mental»Puede ver las tareas que han sido encargado a usted o a otra persona con las opciones Buscar y Filtrar.
Con la opción Buscar, el mapa mental aparecerá borrosa y todos los resultados buscados serán resaltados en amarillo.
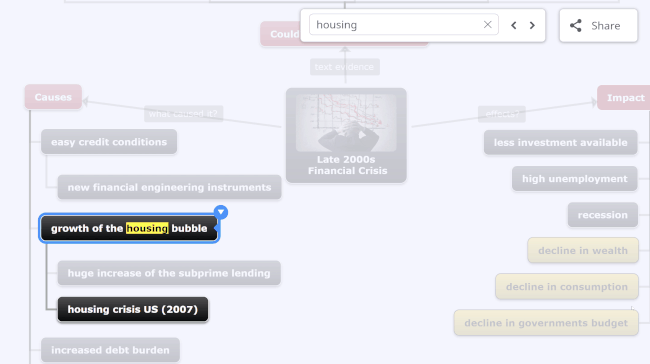
Filtrar por responsable
Sección titulada «Filtrar por responsable»Puede asignar tareas a uno o más de sus colaboradores, y ellos pueden asignarle tareas a usted. Filtre las tareas por su asignado, ya sea por los nombres de los usuarios registrados de Mindomo o buscando los nombres de los usuarios fantasmas que ha creado.
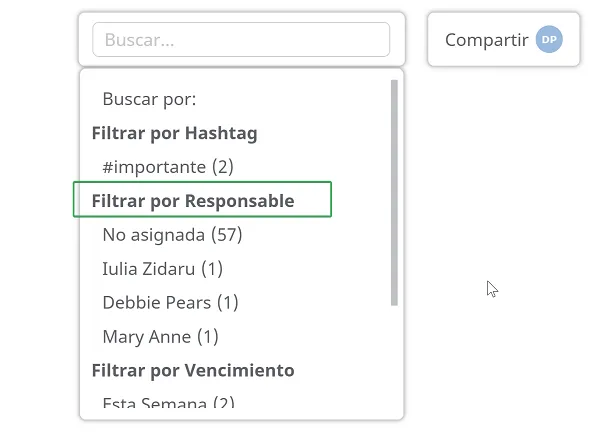
Buscar y filtrar tareas asignadas a usuarios fantasma
Sección titulada «Buscar y filtrar tareas asignadas a usuarios fantasma»Con los usuarios fantasmas, puede monitorear el progreso de las tareas sin involucrar a sus colegas en el mapa. Puede filtrar y buscar tareas en función de los usuarios fantasmas asignados. El nombre de usuario fantasma aparecerá en su lista de tareas y búsqueda.
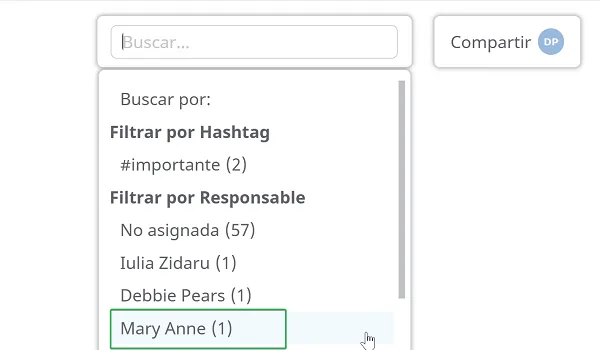
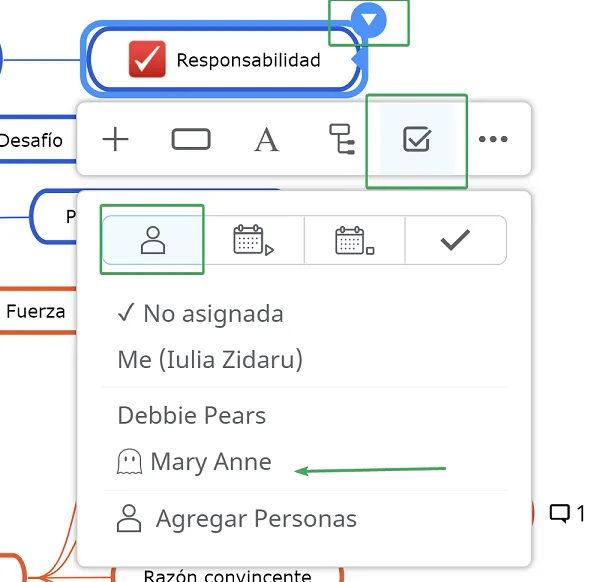
Filtrar tareas por Hashtag
Sección titulada «Filtrar tareas por Hashtag»Los hashtags te ayudan a etiquetar palabras en temas para encontrarlas más fácilmente más adelante. Verá coincidencias precisas para su búsqueda que incluyen frases individuales en el contenido buscado.
Para agregar un hashtag, escriba ’#’ y su palabra justo después de eso, luego presione Entrar. Debería verse así: #online.
Los hashtags aparecerán en la barra de filtrado, junto con la cantidad de veces que se usaron en su mapa mental (1).
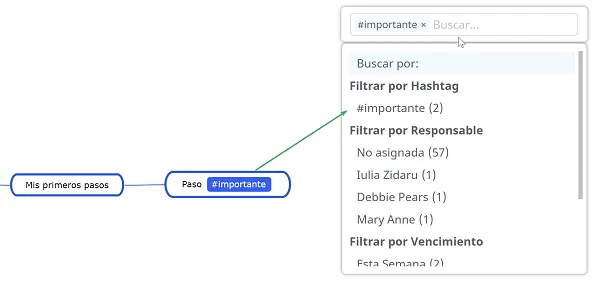
Si filtra por hashtags, los resultados mostrarán los temas que los contienen y todos los subtemas relacionados con la tarea, incluso si no contienen esos hashtags específicos.
Filtrar tareas por íconos
Sección titulada «Filtrar tareas por íconos»También puede filtrar por íconos, que se mostrarán en la sección Filtro, debajo de la sección Hashtag. Verá los iconos que ha utilizado en la barra de búsqueda y podrá elegir desde allí.
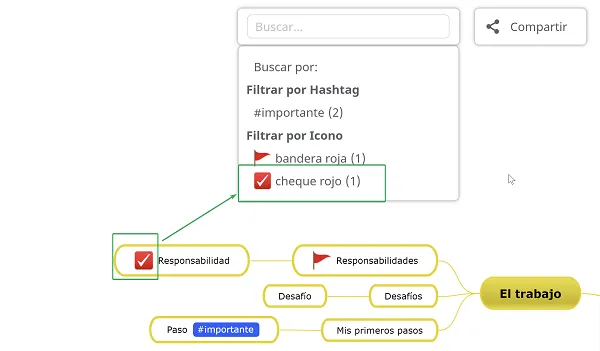
Buscar y filtrar tareas desde el tablero
Sección titulada «Buscar y filtrar tareas desde el tablero»Para obtener una descripción general de todas sus tareas de todos los mapas mentales, mapas conceptuales y diagramas de Gantt, puede buscarlos y filtrarlos directamente desde el Tablero. Puede ver las tareas con próximas fechas de vencimiento, tareas urgentes, tareas actualizadas, tareas completadas, etc.
Por lo tanto, puede filtrar tareas en el Tablero por:
- responsable (asignado a usted, asignado a usted que vence, asignado a un usuario determinado o usuario fantasma)
- fecha de vencimiento
- nivel de prioridad
- fecha de creación
- fecha de realización
- actualizaciones
Si va al Tablero y hace clic en #sugerencias en la barra de búsqueda, verá una lista de hashtags que optimizarán su búsqueda y filtrado.

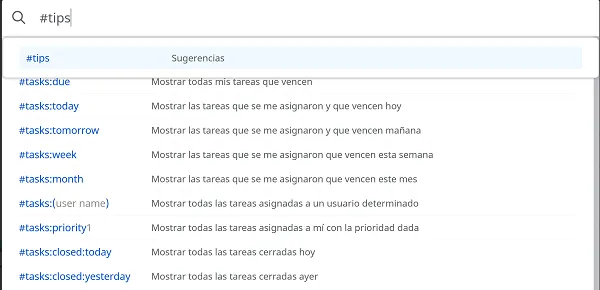
Filtrar tareas por responsable
Sección titulada «Filtrar tareas por responsable»Utilice el hashtag #tasks:mine para ver todas las tareas que se le asignaron.
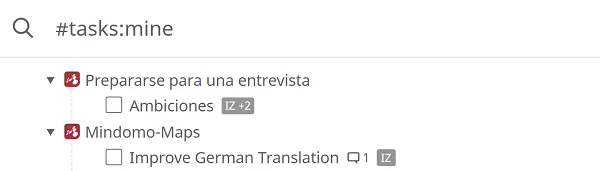
Usa el hashtag #tasks:(user name) para ver todas las tareas asignadas a un usuario de Mindomo o un usuario fantasma.
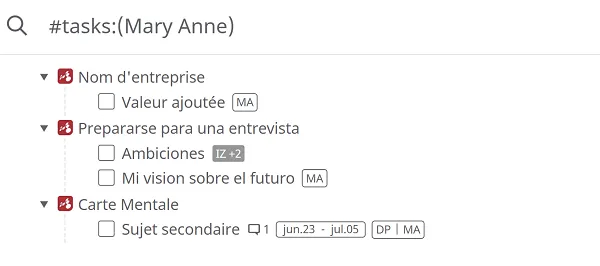
Filtrar tareas por fecha de vencimiento
Sección titulada «Filtrar tareas por fecha de vencimiento»Usa el hashtag #tasksall:due para ver todas las tareas pendientes para recordar cuál debe ser el flujo de trabajo de tu equipo. Verás todas las tareas en todos los mapas a los que tienes acceso, ya sean tuyos o compartidos contigo.
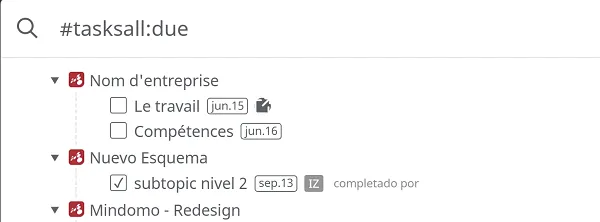
Use el hashtag #tasks:due para ver todas sus tareas pendientes.
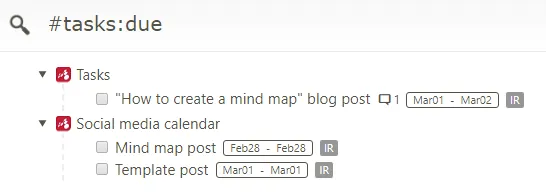
Filtre las tareas por sus fechas de vencimiento para ver las tareas vencidas y próximas. De esta forma, podrá priorizar tareas urgentes. Puedes usar hashtags como:
- #tasks:today
- #tasks:tomorrow
- #tasks:week
- #tasks:month
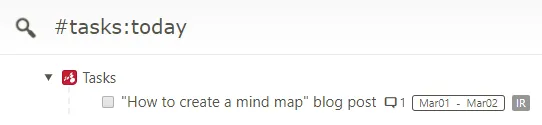
Filtrar tareas por nivel de prioridad
Sección titulada «Filtrar tareas por nivel de prioridad»Establezca niveles de prioridad para las tareas para optimizar el filtrado en función de la primera preocupación. Ahorrará mucho tiempo si no tiene que buscar tareas por separado en cada mapa mental y filtrarlas por hashtags como:
- #tasks:priority1
- #tasks:priority2
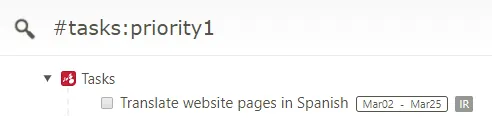
Los niveles de prioridad van del 1 al 9, siendo el nivel 1 el más crítico.
Filtrar tareas por fecha de creación
Sección titulada «Filtrar tareas por fecha de creación»Puede filtrar sus tareas por el momento en que se crearon para ver cuánto le llevó completarlas. Utilice hashtags como los que se muestran a continuación para filtrar sus tareas según la fecha en que se crearon:
- #tasks:created:today
- #tasks:created:yesterday
- #tasks:created:week
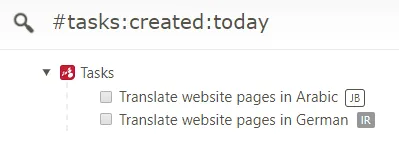
Filtrar tareas por fecha de finalización
Sección titulada «Filtrar tareas por fecha de finalización»Ver las tareas completadas lo motiva a hacer las cosas de manera cada vez más eficiente. Utilice el hashtag #tasks:closed:today para tener una descripción general de todas las tareas completadas hoy.
También puedes usar hashtags como:
- #tasks:closed:yesterday
- #tasks:closed:week
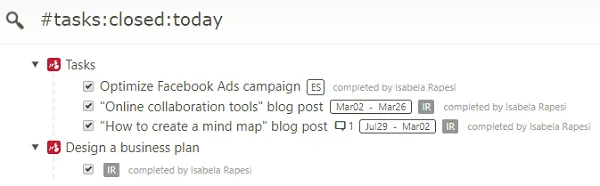
Filtrar tareas por actualizaciones
Sección titulada «Filtrar tareas por actualizaciones»Si desea obtener una descripción general de todas las tareas y ver las mejoras que usted y sus colegas han realizado, puede filtrar sus tareas por el día en que se han modificado, utilizando estos hashtags:
- #tasks:modified:today
- #tasks:modified:yesterday
- #tasks:modified:week
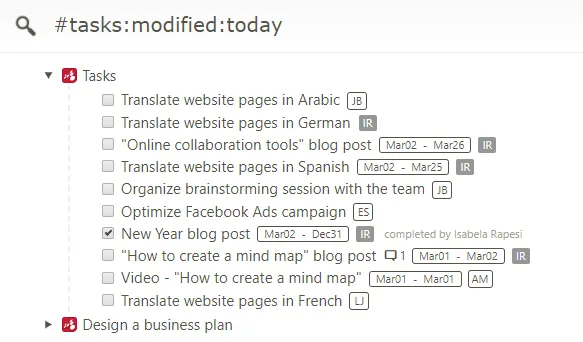
Filtrar mapas mentales por creador y actualizaciones
Sección titulada «Filtrar mapas mentales por creador y actualizaciones»Cuando crea mapas mentales y los comparte con sus colaboradores, ellos pueden contribuir y actualizarlos. Para ver todos los cambios realizados en sus mapas compartidos, suponiendo que no haya habilitado las notificaciones por correo electrónico para los cambios en el mapa, use la barra de búsqueda del Tablero para filtrar sus mapas mentales por:
- creador
- actualizaciones
Puede filtrar mapas mentales en función del nombre del colaborador que los ha creado. Utilice el hashtag #maps:(user name) para buscar los mapas creados por un usuario determinado.
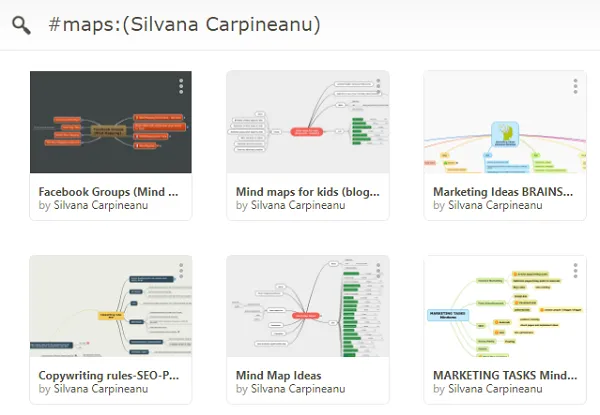
Puede filtrar sus mapas mentales según el día en que se realizaron los cambios. Utilice los siguientes hashtags para ver las actualizaciones del mapa mental realizadas por usted y sus colaboradores:
- #maps:today
- #maps:yesterday
- #maps:week
- #maps:month