Crear una plantilla de mapa mental
Una plantilla es un patrón de mapa mental que ya contiene algunos datos con pautas sobre un tema en particular. Es una herramienta para implementar un mapa de croquis para un tema en particular, ya sea relacionado con negocios o educación. En esencia, una plantilla ofrece el marco que sirve como punto de partida para crear un nuevo mapa mental.
Cualquiera puede crear su propia plantilla de mapa. Si usted es un consultor comercial, tal vez necesite la misma estructura básica de mapa mental pero con información diferente por varios clientes. O tal vez usted es maestro y quiere darles a los estudiantes indicaciones o sugerencias para desarrollar sus propios mapas mentales o para familiarizarse con la estructura del mapa mental.
Como crear una plantilla
Sección titulada «Como crear una plantilla»Cualquier mapa mental puede convertirse en una plantilla. Una vez que tenga una estructura de mapa mental (temas y subtemas) en su lienzo, haga clic en el icono de flecha de un topic para ingresar a su menú contextual, seleccione Herramientas y elija Editar plantilla. Ahora puede comenzar a agregar información/pautas en el panel de plantillas.
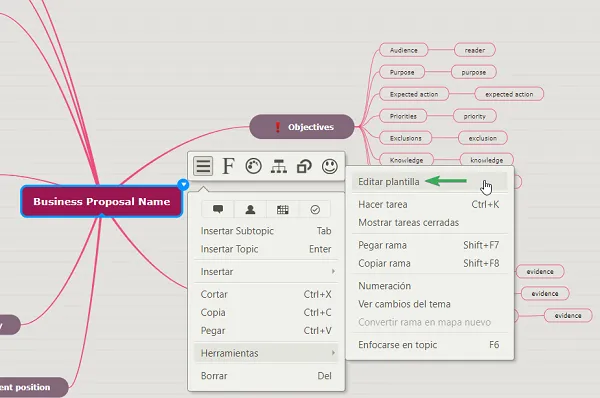
Después de hacer cambios en el diálogo, haga clic en el botón Preview para guardar y ver los cambios hechos en los topics. Para volver en el modo de edición y trabajar en su plantilla, debe hacer clic en Edit de nuevo.
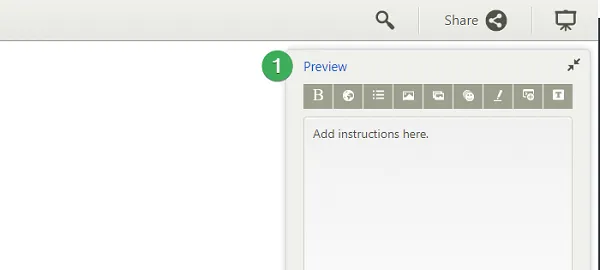
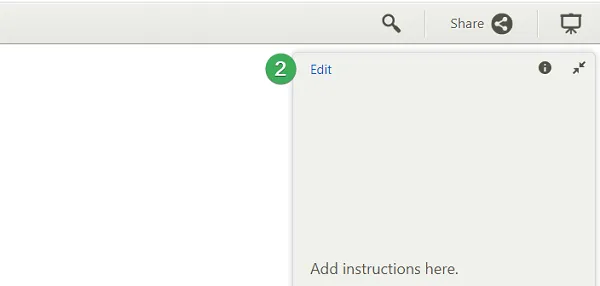
Topics Fixed/Input
Sección titulada «Topics Fixed/Input»Dependiendo si quiere que la persona trabajando en su plantilla necesita escribir contenido o no, hay dos tipos de topics disponibles:
-
Un topic descriptivo, que no necesita contenido escrito. Elija la opción “Fixed” para agregar este tipo de topic. Eso significa que cuando navega entre topics, el cursor se saltará del topic fijo y pasará al topic/subtopic siguiente.
-
En caso de que desee tener topics con un texto de fondo que debían editarse y completarse, seleccione la opción Input. Esto le permite agregar texto de fondo a su topic, que será reemplazado por el contenido escrito por la persona que trabajará en la plantilla.
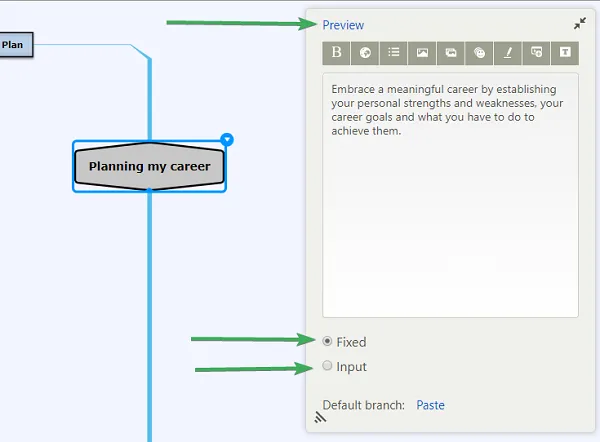
Agregar informaciones en la plantilla
Sección titulada «Agregar informaciones en la plantilla»El cuadro de diálogo tiene una barra de herramientas superior con varias opciones para ayudarlo a crear su plantilla.
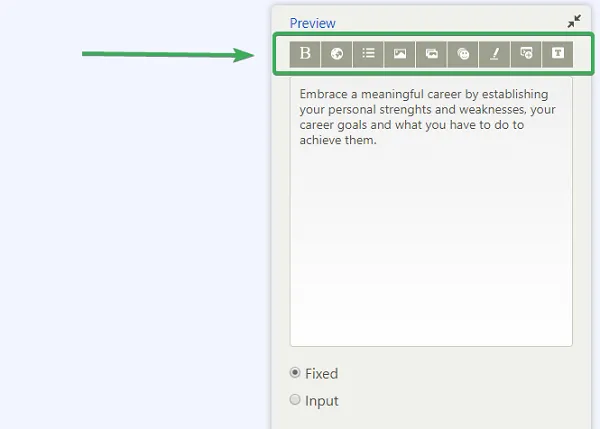
- Seleccione el tipo de énfasis para su texto: negrita, cursiva o subrayado antes de escribir.
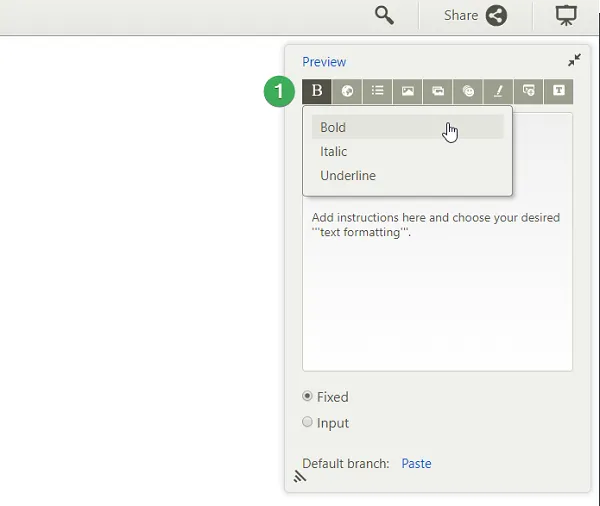
-
Elija la opción Hipervínculo si desea insertar un enlace en su panel de plantilla. Reemplace el texto predeterminado con el enlace que desea insertar.
-
Si desea incluir una lista en su texto, elija si será Viñeta o Numerada. Reemplace el texto predeterminado con el texto que desee.
-
Para agregar imágenes a su panel de plantilla, elija la cuarta opción y reemplace el texto predeterminado entre los corchetes con el enlace de la imagen.
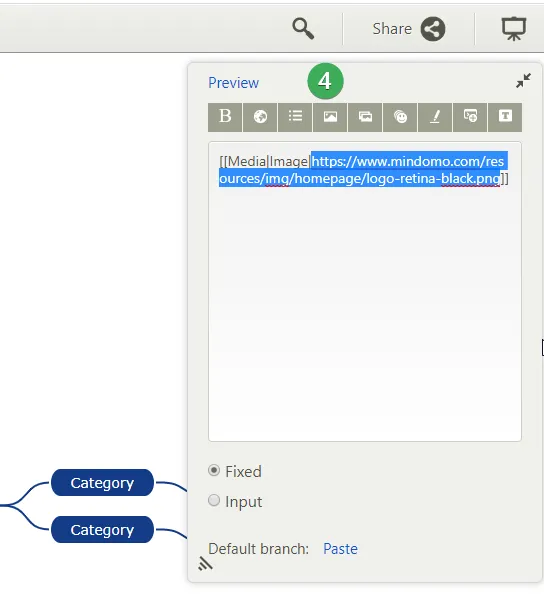
-
Puede crear una lista de imágenes sugeridas a partir de una lista, que puede elegir la persona que trabaja en su plantilla. Inserte el enlace de la imagen y reemplace el texto predeterminado entre los corchetes.
-
Puede crear una lista de íconos sugeridos a partir de una lista, que puede elegir la persona que trabaja en su plantilla. Inserte el enlace del ícono y reemplace el texto predeterminado entre los corchetes.
-
Haga clic en el icono “bolígrafo” para crear una lista de piezas de texto sugeridas. Reemplace el texto predeterminado entre los corchetes con el contenido que desee.
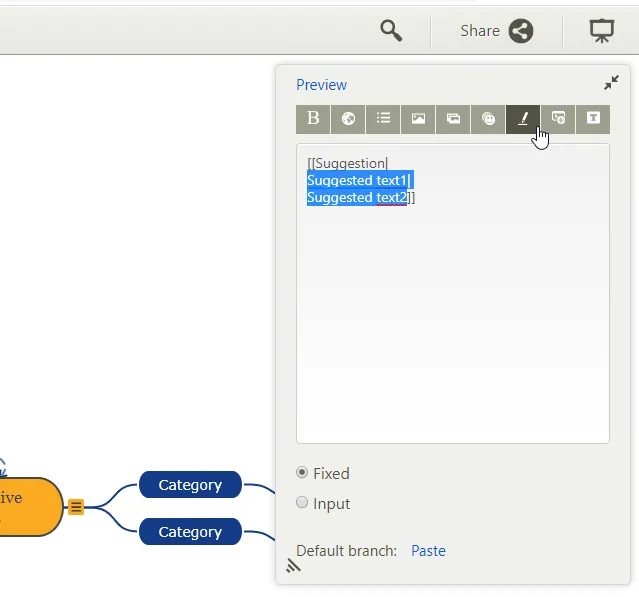
- Se pueden agregar comandos dentro de la plantilla haciendo clic en el comando deseado de la lista a continuación. Cada vez que la persona que trabaja en su plantilla haga clic en ella, el comando abrirá un panel que le permitirá realizar la acción deseada (agregar iconos, agregar imágenes, imprimir su mapa, etc.).
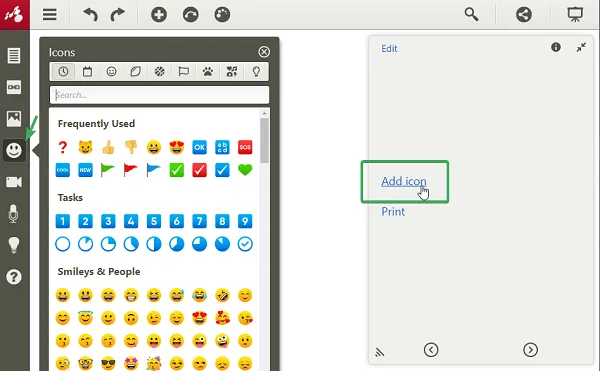
Agregar rama por defecto
Sección titulada «Agregar rama por defecto»Puede agregar una rama predeterminada con uno o más subtopics si desea dar la oportunidad de múltiples opciones de respuesta, para un problema específico o un conjunto de problemas.
Haga clic en el topic/subtopic/rama que quiere copiar. Desde el menú contextual, seleccione Copia o como alternativa puede utilizar el acceso directo Ctrl+C para copiarlo.
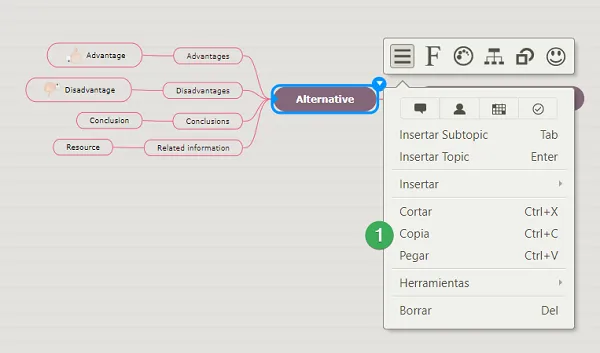
Luego haga clic en el topic/ subtopic en el que desea pegarlo y en el cuadro de diálogo, seleccione Pegar. El topic/subtopic /rama agregado aparecerá automáticamente cuando desee insertar uno nuevo. Tiene la opción de Actualizar o Eliminar el rama por defecto en cualquier momento, desde el mismo cuadro de diálogo.
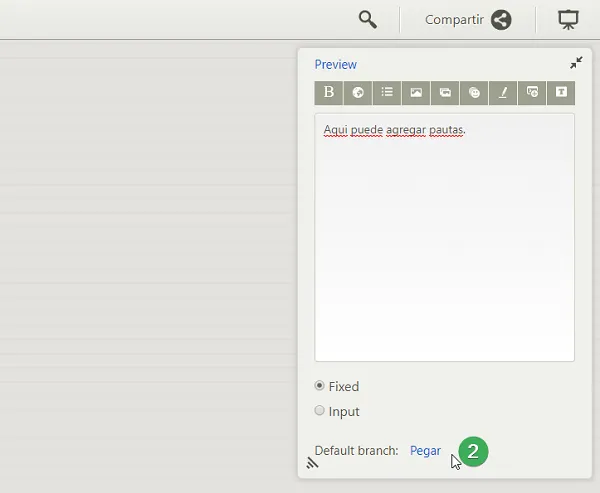
Publicar plantillas
Sección titulada «Publicar plantillas»Para compartir su plantilla de mapa mental con otros, debe hacer que esté disponible públicamente. Por primero, debe publicar su mapa mental.
Luego vaya al ícono “i” y haga clic en “Edit”:
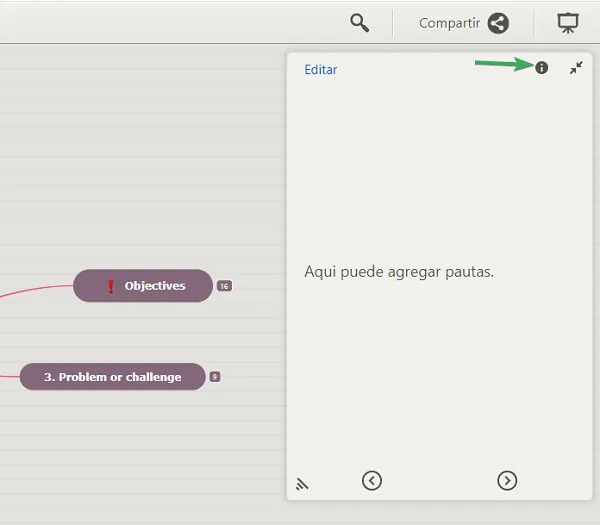
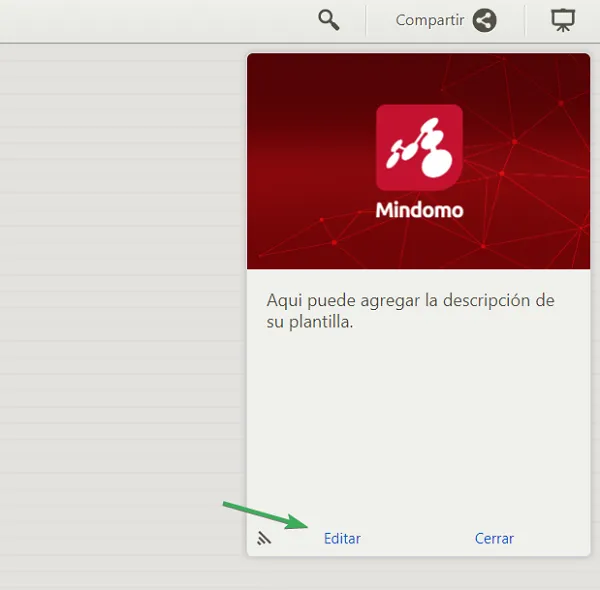
Marque ambas opciones:
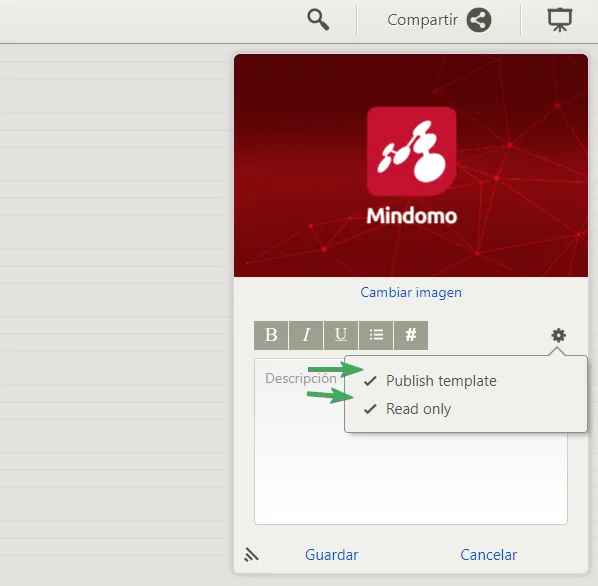
Luego, cuando comparta su mapa mental con otros, la opción de copiar y editar aparecerá en la esquina inferior izquierda.
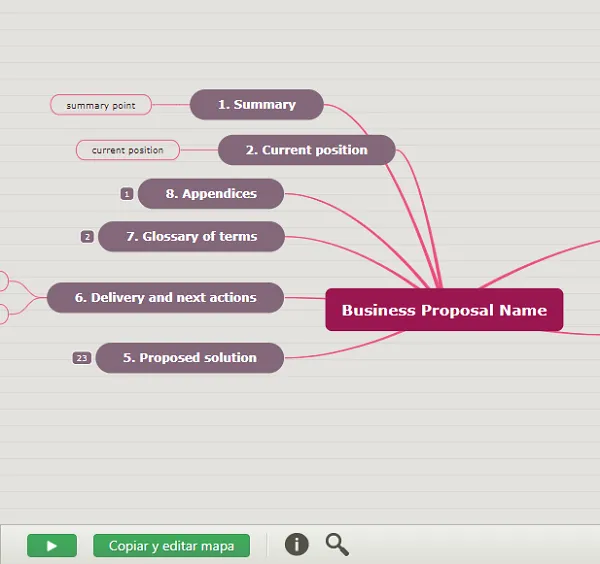
Al hacer clic en esta opción, su colaborador podrá completar el mapa. Se abrirá una nueva pestaña una copia de la plantilla, con las mismas características, lista para ser completada.