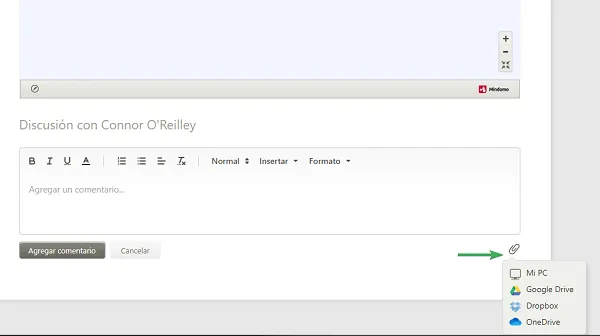Asignaciones de mapas mentales
La asignación de mapa mental es una funcionalidad desarrollada específicamente para los profesores, que ahora pueden guiar a sus alumnos hacia la creación de un mapa mental al agregar instrucciones o recursos multimedia para inspirarse o al incluir un mapa mental que los estudiantes deberán expandir por sí mismos.
Utilice la asignación para permitir a los estudiantes de familiarizarse con los mapas mentales, sin deber que crear cuentas Mindomo necesariamente. Anime a los estudiantes a colaborar en las tareas, mientras que siempre tiene una visión general clara de cada una de sus contribuciones.
Siempre tendrá el trabajo de sus estudiantes en un lugar único para la evaluación rápida y puede también ofrecerles feedback en tiempo real. Cree una asignación de mapa mental cuando quiere concentrarse en la colaboración y el trabajo en equipo o para ofrecer a sus estudiantes una alternativa a las tareas convencionales.
Crear una asignación
Sección titulada «Crear una asignación»- Desde su página de inicio vaya a “Crear”
- Despues haga clic en “Asignación en blanco”
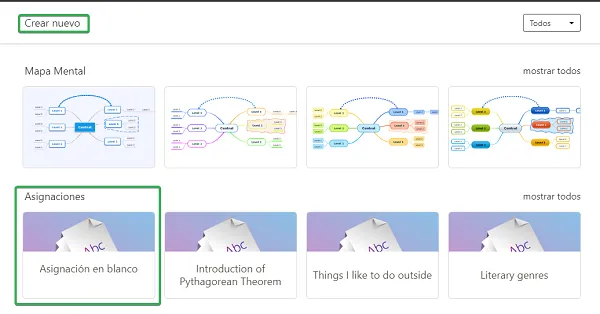
- Elige un nombre para su asignación.
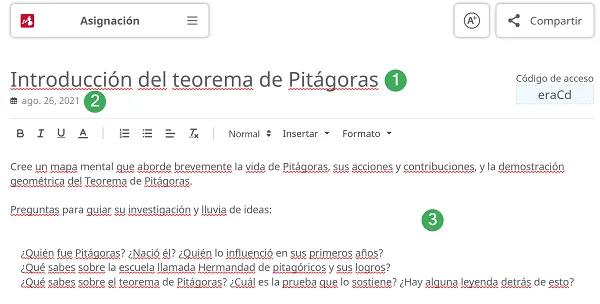
- Agregue una breve descripción (2)
- Establece una fecha de vencimiento para la finalización de la asignación (1)
- Elige el tipo de asignación (3):
- Los estudiantes van a crear mapas mentales individuales basados en los requisitos de la asignación.
- Los estudiantes van a crear mapas mentales individuales empezando desde el mapa compartido por el profesor.
- Los estudiantes van a trabajar en colaboración para crear sus propias mapas mentales.
- Agregue todo otro recurso que puede ayudar a los estudiantes a completar la asignación (4)
- Actualice la asignación (5)
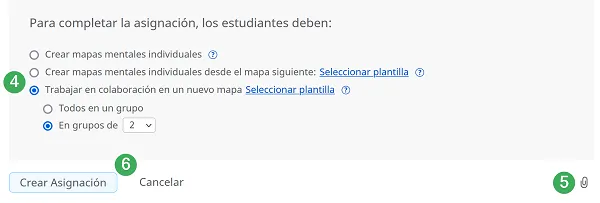
Elegir plantilla
Sección titulada «Elegir plantilla»Al configurar la tarea, tiene la opción de adjuntar mapas mentales creados por usted como punto de partida. Al hacer clic en el botón Elegir plantilla, se abrirá el siguiente panel:
- La primera carpeta contiene las plantillas de mapas mentales creadas por nosotros, que ya están precargadas y contienen instrucciones sobre cómo completarlas (1).
- Luego, encontrará todas sus carpetas tal como las organizó en su panel de control (2).
- Debajo de las carpetas, verá los mapas mentales que se encuentran en su panel de control (3).
- Si desea crear un mapa completamente nuevo, puede hacerlo también desde el botón Crear nuevo (4).
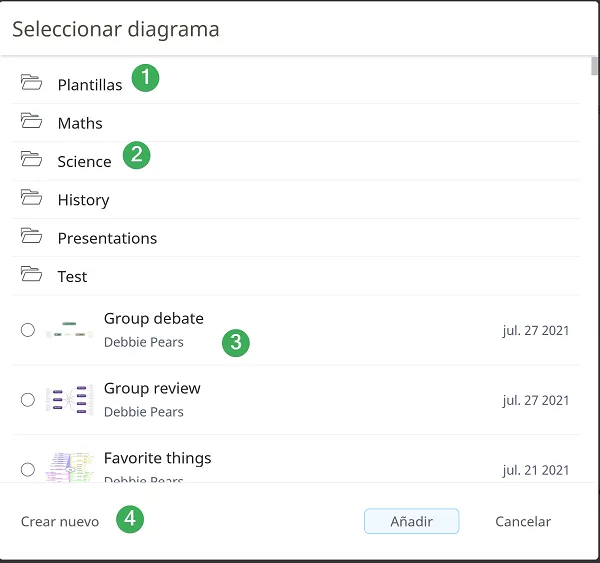
Compartir asignaciónes por correo
Sección titulada «Compartir asignaciónes por correo»Después de actualizar su asignación de mapa mental, por favor siga estos pasos:
Vaya a la sección Compartir.
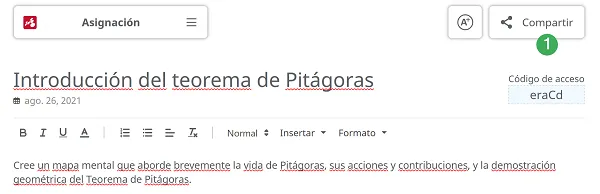
Haga clic en “Invitar por correo”.
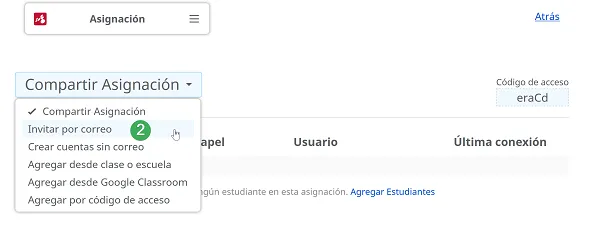
Escriba las direcciones de correo electrónico de los estudiantes, separándolos por comas. Tenga en cuenta que también puede agregar otros profesores en la tarea (al igual que usted, podrán ver cómo progresan los estudiantes con la finalización de la asignación). Elija si las direcciones de correo electrónico que agregó pertenecen a estudiantes / otros profesores.
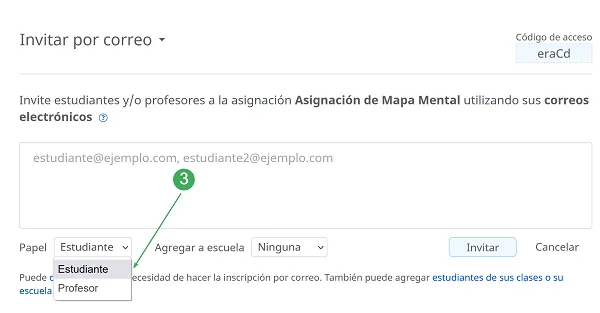
Haga clic en “Invitar” para compartir la asignación con otros estudiantes/profesores.
Compartir asignaciones por código de acceso
Sección titulada «Compartir asignaciones por código de acceso»El código de acceso de la asignación se puede encontrar en la parte superior derecha (1), o yendo a ‘Compartir’ (2), luego seleccionando ‘Agregar por código de acceso’ (3)
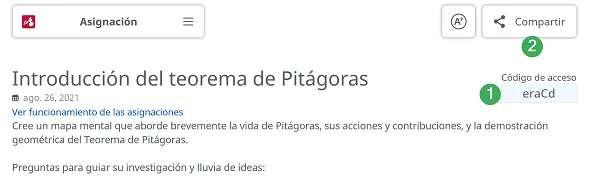
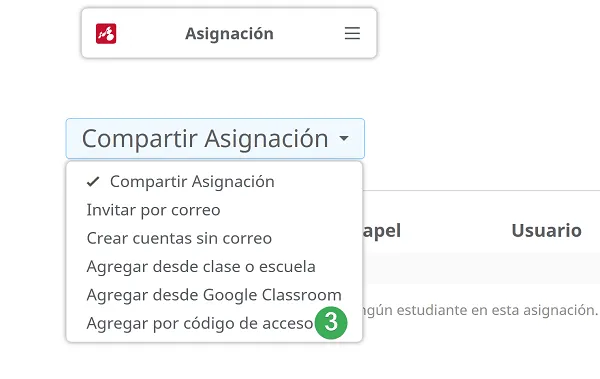
Ofrezca el código de accesso a sus estudiantes y pidalos de ir a (https://www.mindomo.com/es/join) (4).
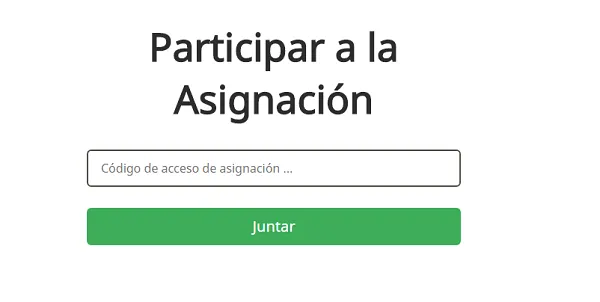
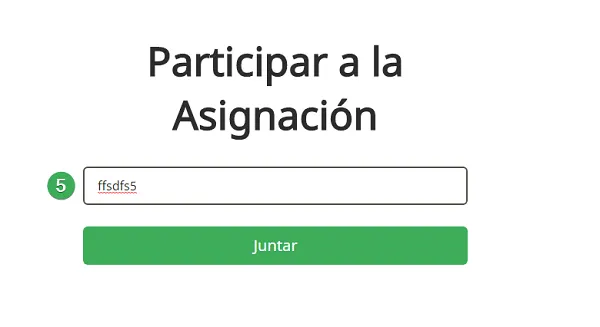
Una vez que el estudiante escribe el código y hace clic en “Juntar” (5), ellos tendrán las opciones siguientes:
Participar a la asignación con su cuenta existente o crear una cuenta nueva (6).
El estudiante juntará la asignación con el correo y la contraseña de su cuenta Mindomo. Si el estudiante no tiene aún una cuenta, puede entrar un correo y establecer una contraseña. Una nueva cuenta será creada y el estudiante podrá trabajar en la asignación y también en otros mapas mentales.
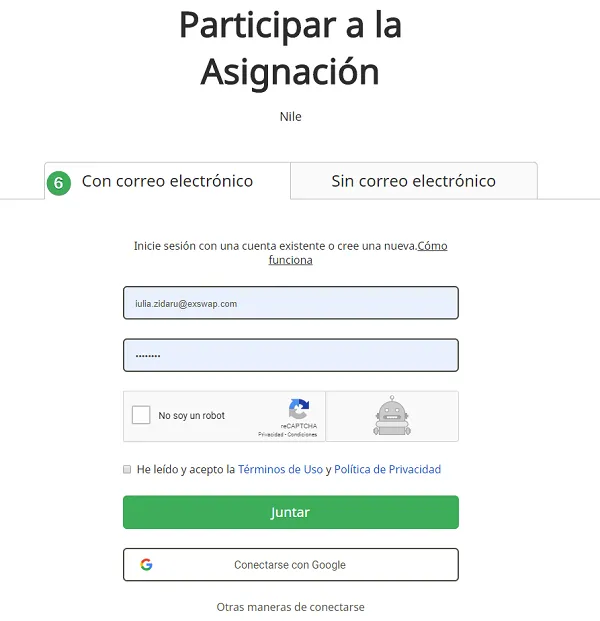
Juntar la asignación con una cuenta temporal (7).
El estudiante tendrá el acceso exclusivo a esta asignación entrando solamente su nombre y una contraseña. En el primer acceso, el estudiante podrá entrar su nombre completo y establecer una contraseña. Cada vez que el estudiante quiere volver a la asignación, tendrá que ir a (https://www.mindomo.com/es/join), utilizar el código de acceso de la asignación y entrar el nombre y la contraseña que ha establecido inicialmente. Si el estudiante olvide la contraseña, el profesor podrá reiniciarla.
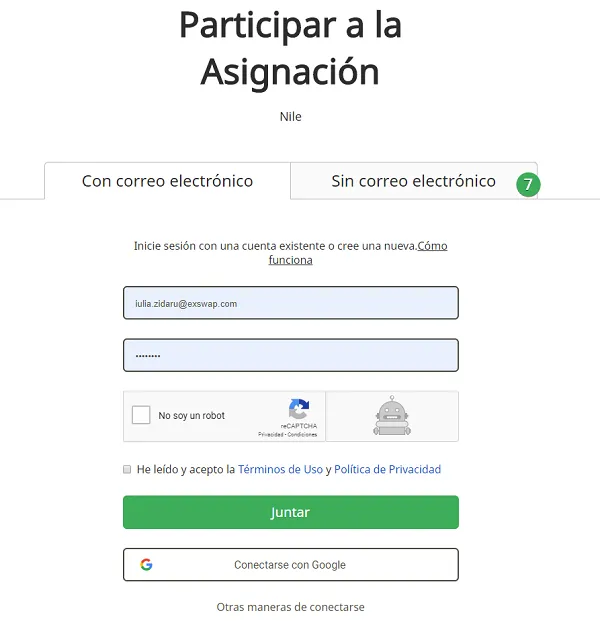
Después de decidir la opción y hacer clic en “Juntar”, ellos recibirán el acceso inmediato a la asignación (8).
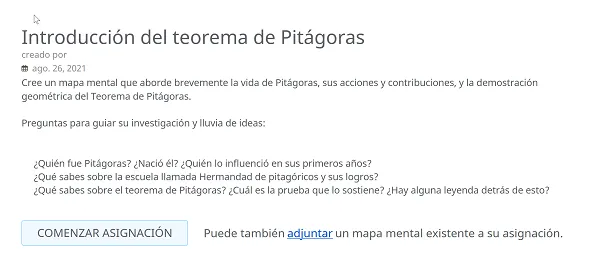
Una asignación puede ser accedida con un código también desde la página de inscripción, haciendo clic en “Otras maneras de conectarse”.
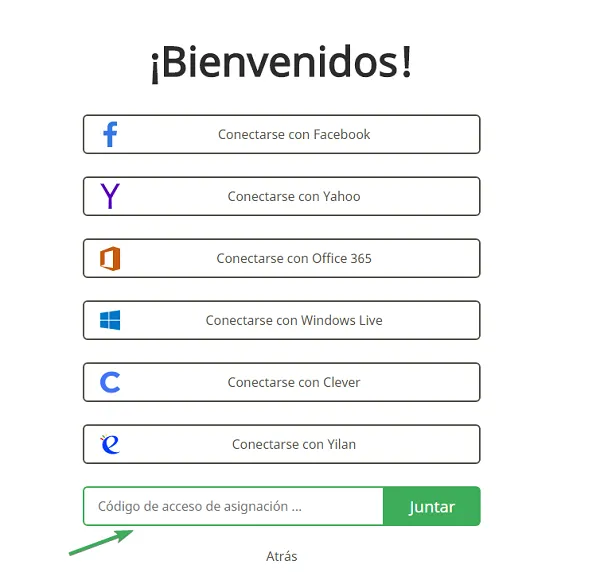
Compartir con cuentas sin inscripción por correo
Sección titulada «Compartir con cuentas sin inscripción por correo»- Vaya a la sección ‘Compartir’ (1) y elija “Crear cuentas sin correo (2)”.
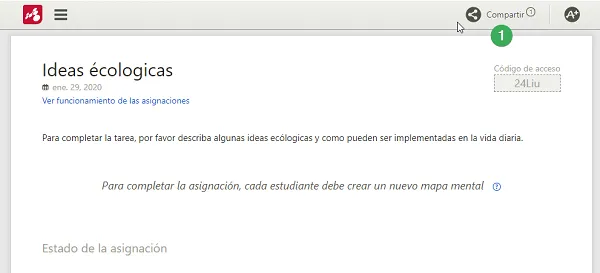
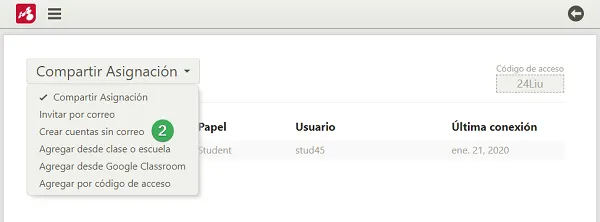
Agregue los usuarios y las contraseñas de los usuarios, separados por comas, y haga clic en “Crear cuentas” (4).
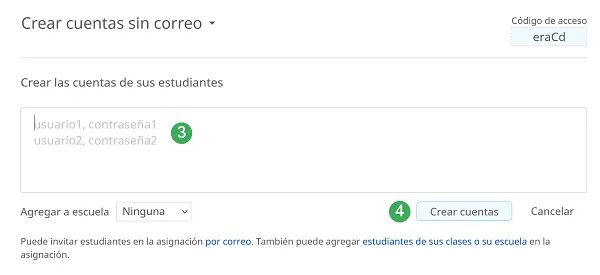
Una vez que las cuentas son creadas, los estudiantes son automáticamente agregados a la asignación (5). Ellos podrán conectarse con las credenciales que usted le ofrece y podrán ver la asignación en sus páginas de inicio.
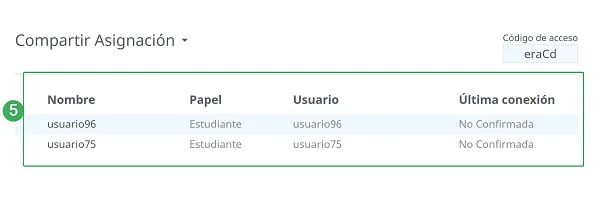
Si el estudiante olvida su contraseña, puede establecer una contraseña nueva si va a “Compartir” - “Agregar desde clase o escuela” (6), selecciona “Cuentas creadas por mi” (7), selecciona la cuenta de la lista (8) y despues “Fijar contraseña” (9).
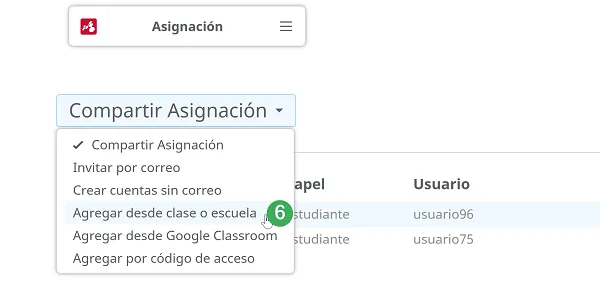
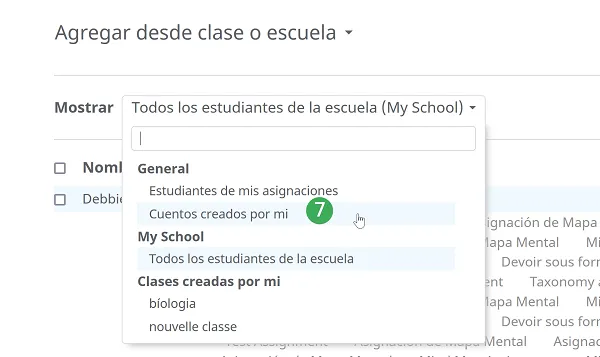

Compartir con clase/escuela
Sección titulada «Compartir con clase/escuela»Para compartir rápidamente con los estudiantes con cuales está en contacto:
- Vaya a “Compartir” y elija “Agregar desde clase o escuela” (1).
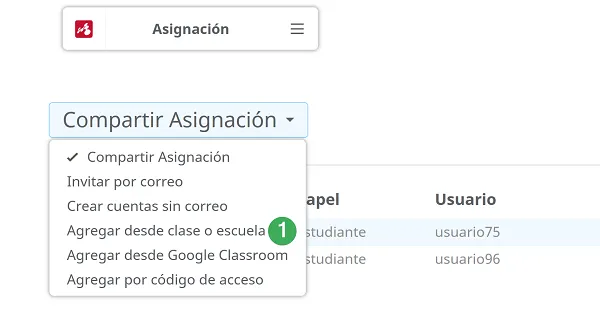
Utilice la opción de filtración para encontrar los estudiantes que lo interesa:
- Estudiantes de su escuela
- Estudiantes de asignaciones anteriores
- Estudiantes de las clases que ha creado
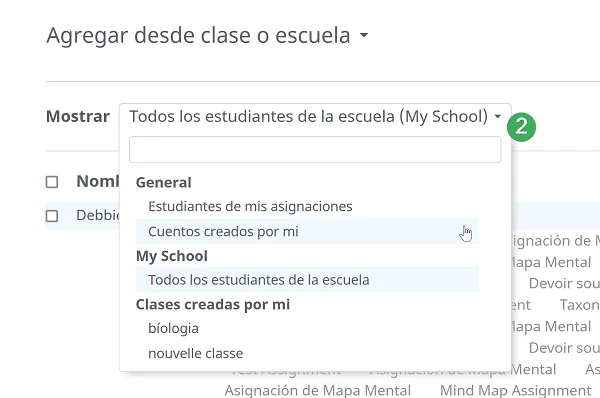
Seleccione los estudiantes (3) y agréguelos a su asignación (4).

Los estudiantes recibirán una notificación por correo, a menos aquellos sin registración por correo.
Compartir con Google Classroom
Sección titulada «Compartir con Google Classroom»Para compartir su asignación con los estudiantes de sus clases Google:
- Vaya a ‘Compartir’ y elija ‘Agregar desde Google Classroom’(1).
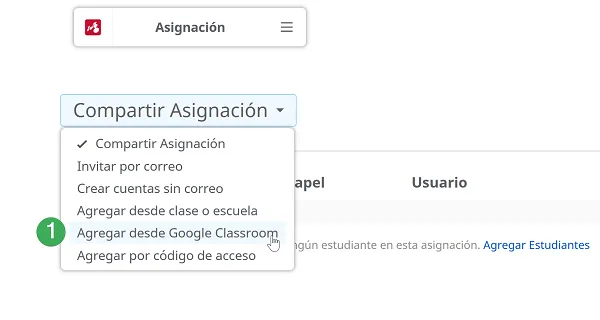
Después de entrar sus credenciales, Mindomo pedirá su permisión para el acceso desconectado, haga clic en “Allow” para continuar.
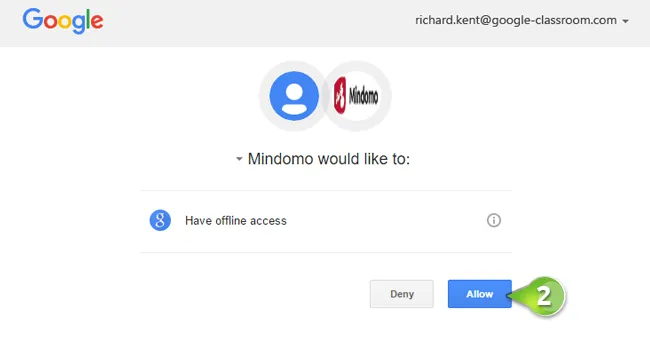
Selecciona la clase que quiere y haga clic en “Agregar estudiantes”.
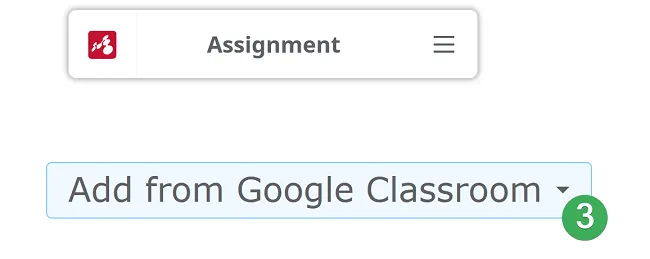
Los estudiantes recibirán invitaciones por correo en sus cuentas Google. Si ellos no tienen cuentas Mindomo, deberán inscribirse. Pero si ya tienen cuentas Mindomo, haciendo clic en el vínculo de invitación los envía directamente a la asignación.
Colaborar en asignaciones
Sección titulada «Colaborar en asignaciones»Cuando el primer estudiante hace clic en “Comenzar Asignación”, este panel aparece y permite al estudiante de crear el primer grupo:
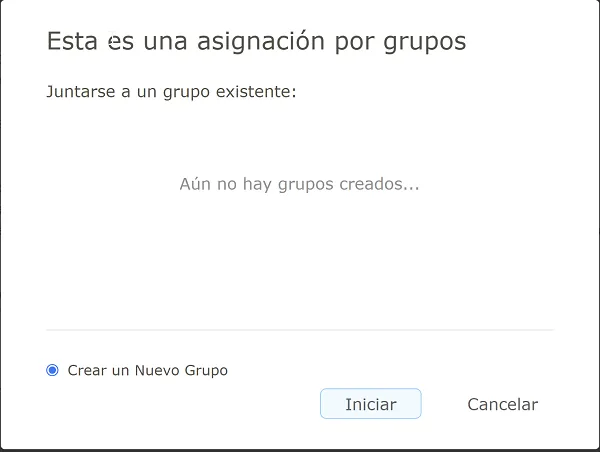
Después de la creación del primer grupo, cuando los otros estudiantes hagan clic en “Comenzar Asignación”, el panel de grupos aparecerá y cada estudiante tendrá dos opciones:
- Juntarse al grupo existente seleccionándolo.
- Crear un nuevo grupo.
- Después de elegir una de las opciones y hacer clic en “Iniciar”, los estudiantes podrán comenzar a trabajar en la asignación.
Digamos que elige la opción del grupo de 4 estudiantes. Cuando un estudiante hace clic en “Comenzar Asignación” y el panel de grupos aparece, si un grupo tiene ya 4 estudiantes, entonces:
- El grupo es visible para todo el mundo pero los estudiantes no pueden juntarse más.
- El estudiante puede juntar uno de los grupos incompletos o puede crear un nuevo grupo (3).
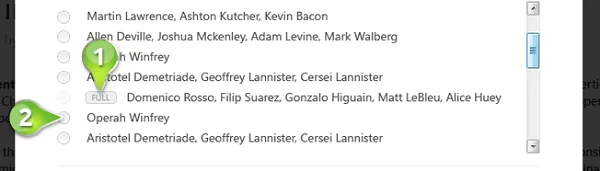
Crear una clase
Sección titulada «Crear una clase»Vaya a “Compartir” y elija “Agregar desde clase o escuela”.
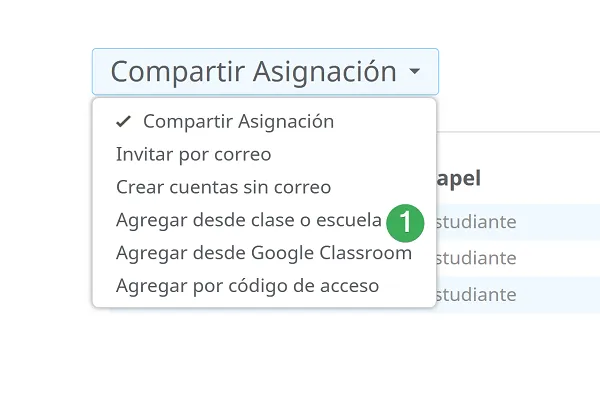
Vaya a “Más” y selecciona “Crear nueva clase”.
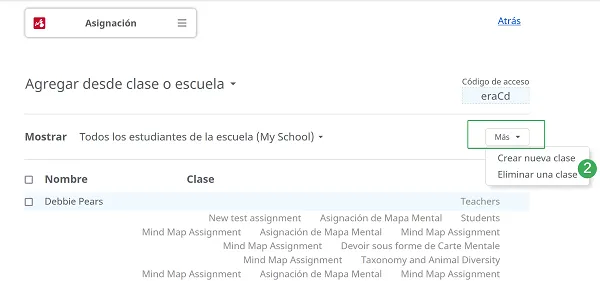
Elija un nombre para la clase (3), agregue una ubicación (4) y haga clic en “Crear” (5). Será notificado que la clase ha sido bien creada.
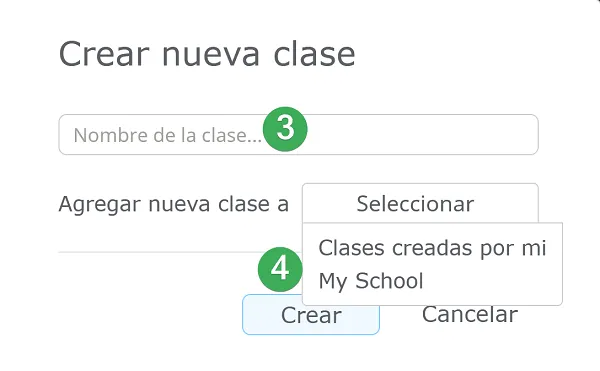
Para agregar estudiantes a una clase, vaya a “Todos los estudiantes de la escuela” (6), seleccione los estudiantes que quiere agregar (7) y haga clic en “Agregue los estudiantes seleccionados a esta clase” (8).

Para compartir una asignación con una clase que ha creado, selecciona la clase desde la lista (9).
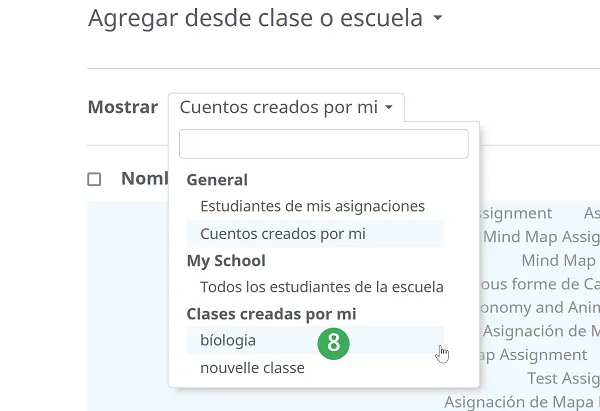
Seleccione toda la clase o simplemente algunos estudiantes (10) y haga clic en “Agregar seleccionados en la asignación” (11). Todos los estudiantes, sin aquellos con cuentas sin correo, recibirán una invitación por correo.

Revisar el trabajo de los estudiantes
Sección titulada «Revisar el trabajo de los estudiantes»Vaya a la sección “Estado de la asignación” y haga clic en “Entregada/Comenzada” (2), “Ver progreso” (3) para tener acceso a los mapas del estudiante.
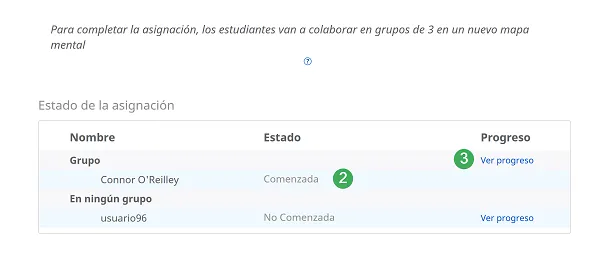
El modo de reproducción puede ser visto si hace clic en “Nota” (5) y después en el botón Jugar (6).
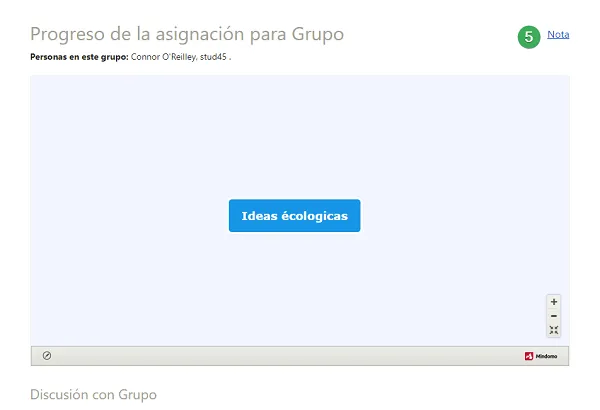
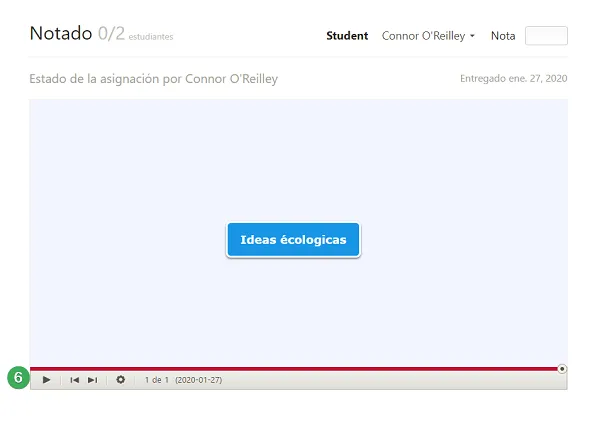
Los cambios de los estudiantes (7) aparecen en el mapa con colores distintos.
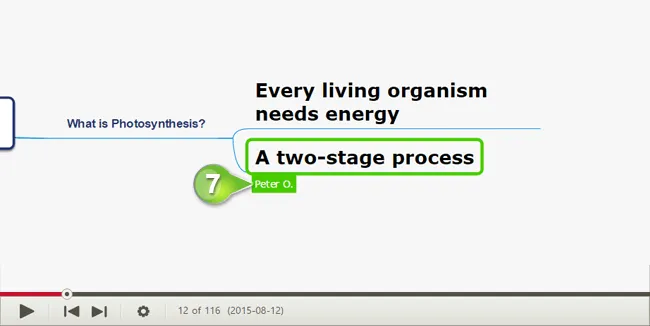
Los botones Rewind e Adelante (8) lo portan al principio y al fin la de la presentación.
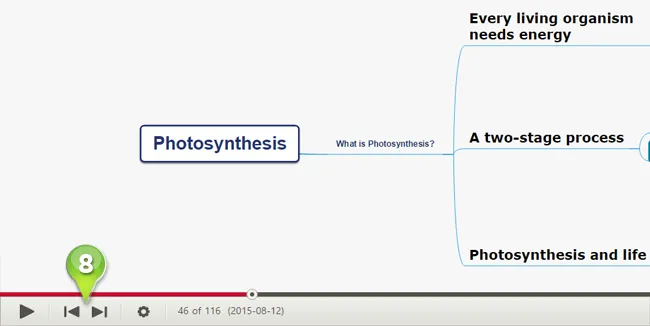
Para una vista más detallada, haga clic en el botón Opciones (9) y después en “Ver detalles de todos los cambios” (10).
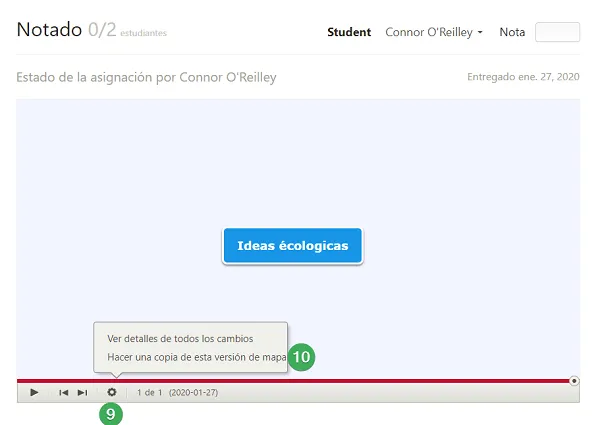
Eso le ofrece una vista clara de la historia del mapa (11) pero también puede filtrar por los cambios que quiere ver (12).
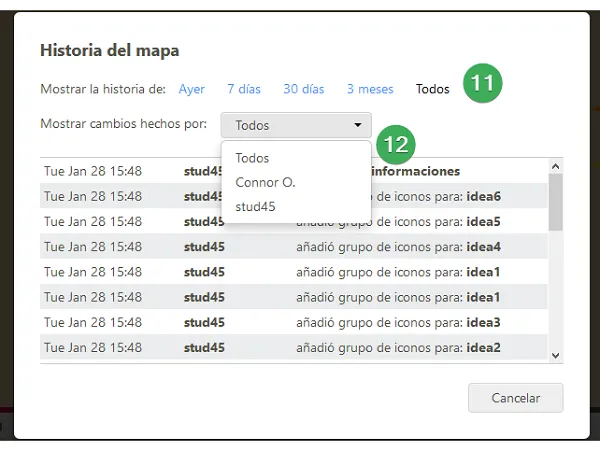
Calificación y feedback
Sección titulada «Calificación y feedback»Para ofrecer feedback a los estudiantes sobre su trabajo, tiene que ir a la sección “Estado de la asignación” y hacer clic en “Ver progreso”.
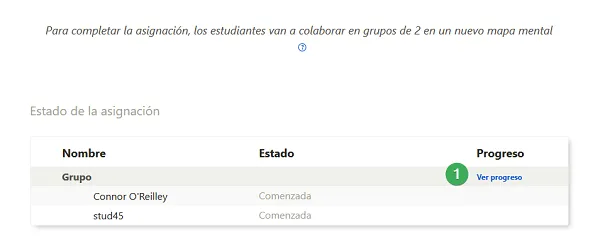
Según el tipo de asignación, todos los comentarios de la sección Discussions van a ser enviados por correo a cada estudiante o a todos los estudiantes del grupo.
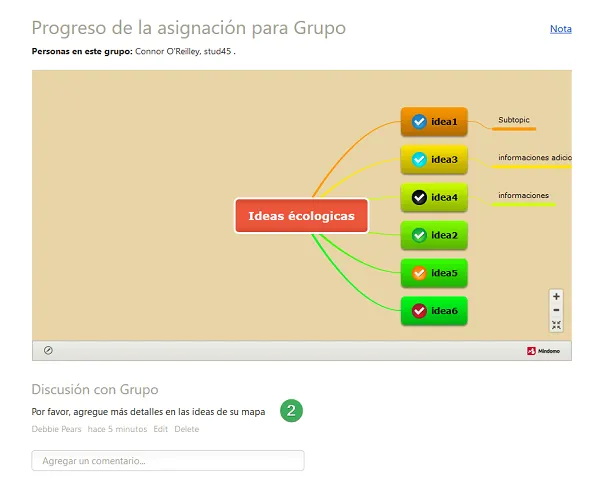
Para calificar los estudiantes, puede acceder al vínculo “Nota” (3) o al icono Notas de la barra de herramientas superior (4).
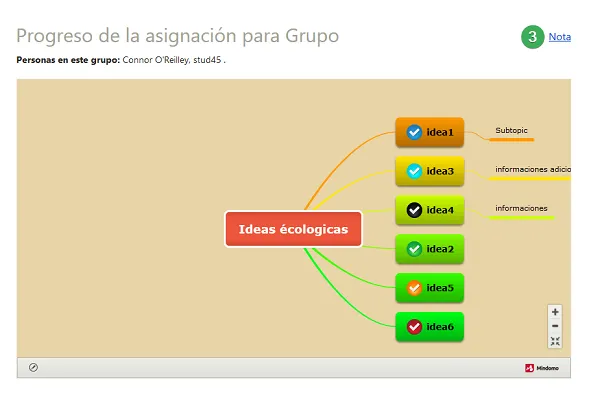
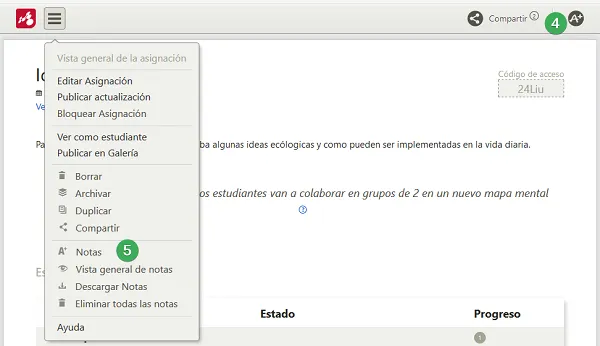
Los estudiantes son calificados individualmente, seleccionando cada estudiante desde la lista (6) y completando la nota en la caja (7). El modo de reproducción (8) le permite de ver la actividad de los estudiantes en el mapa. Los estudiantes que ya tienen una nota aparecerán marcados con una tilde (9).
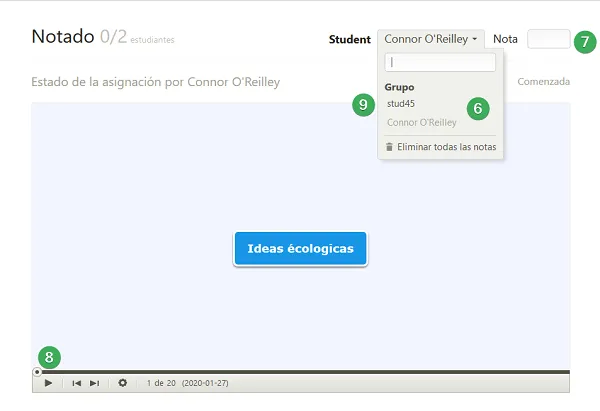
Si la asignación es colaborativa, una vez que el estudiante recibe una calificación, puede también ofrecerle feedback en privado (10).
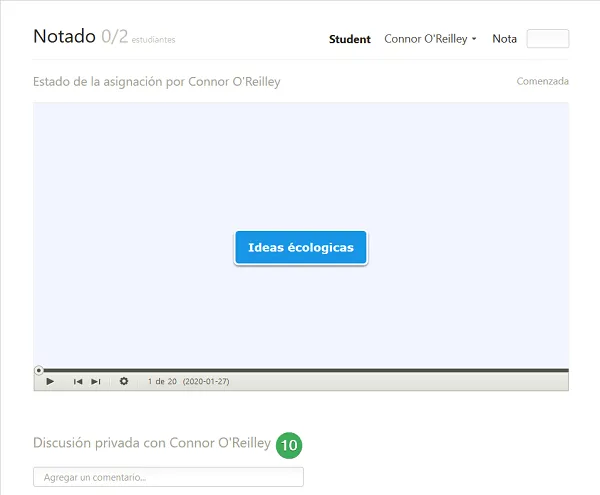
Para ver todas las notas y para descargarlas en un Menú Principal, a “Vista general de notas” (11) y a “Descargar Notas” (12). Las notas pueden ser eliminadas desde la asignación en grupo (13).
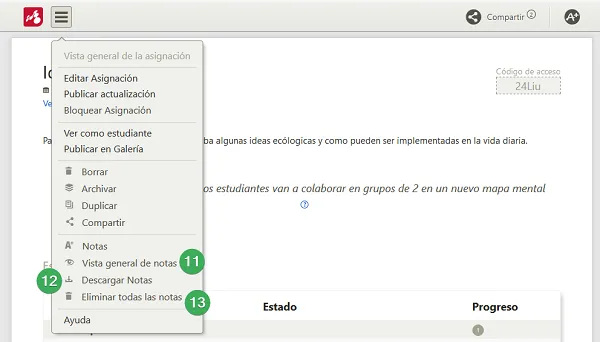
Selector de archivos para asignaciones
Sección titulada «Selector de archivos para asignaciones»Por las integraciones con Google Drive, OneDrive, Dropbox, los profesores pueden adjuntar fácilmente archivos guardados dentro de la asignación. Si quiere juntar archivos directamente desde sus cuentas Google Drive, OneDrive, DropBox, debe usar el selector desde los paneles siguientes:
Crear o Editar Asignación
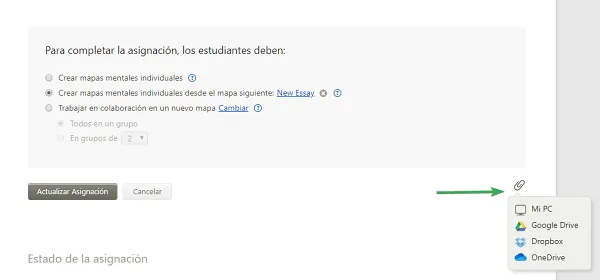
Panel Progreso