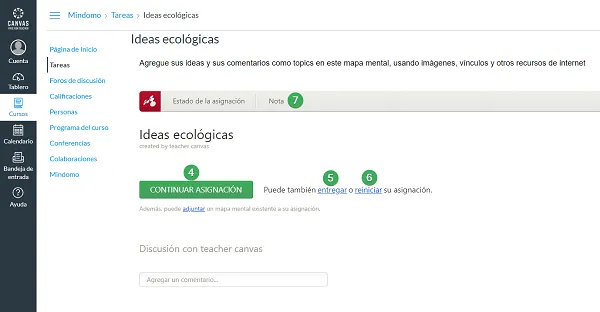Integración Canvas
Esta guía le guiará a través del proceso de añadir Mindomo a sus cursos de Canvas, permitiendo una integración perfecta de las herramientas de mapas mentales interactivos tanto para los instructores como para los estudiantes. Una vez instalado, se puede acceder a Mindomo directamente desde Canvas para mejorar las tareas y las actividades de aprendizaje colaborativo sin necesidad de iniciar sesión por separado.
Agregar Mindomo a Canvas
Sección titulada «Agregar Mindomo a Canvas»Paso 1. Vaya a la sección “Cursos” (1) y después elija el curso donde quiere instalar Mindomo (2).
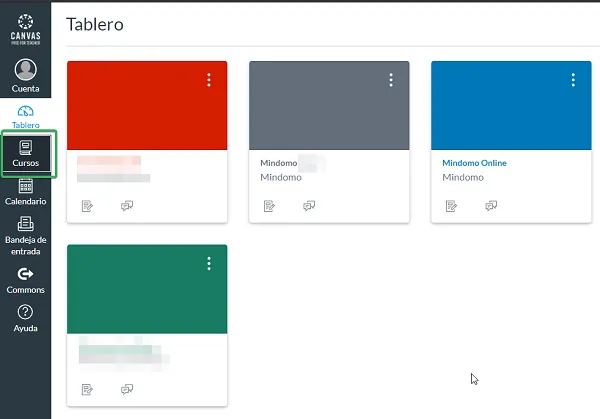
Paso 2. En el curso, vaya a “Configuraciones” (3) y después a “Aplicaciones” (4), y escribe Mindomo (5).
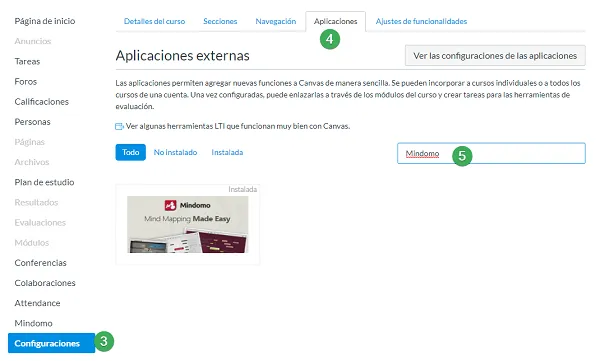
Paso 3. Haga clic en “Agregar Aplicación” para agregar Mindomo a su curso (6).
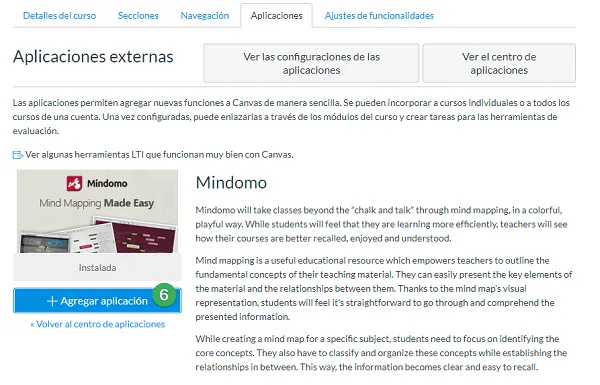
Paso 4. Agregue la “Clave de consumidor” y el “Secreto compartido” (7) ofrecidos por Mindomo despues de haber comprado la licencia School, y para finalizar haga clic en “Agregar Aplicación”.
Si no conoce su clave y secreto, haga clic en este vínculo para ver como obtenerles.
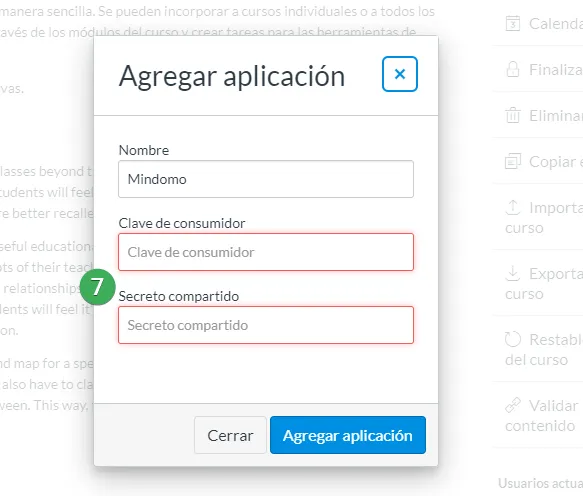
Ahora podrá ver Mindomo en la sección “Aplicaciones Externas” (7).
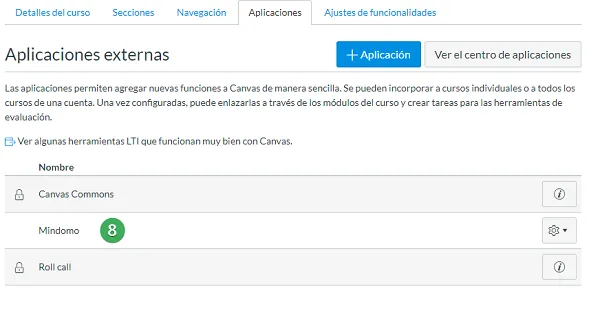
Conectar Mindomo con su cuenta Canvas
Sección titulada «Conectar Mindomo con su cuenta Canvas»¿Ya tiene una cuenta Mindomo con el mismo correo que su cuenta Canvas?
Si ya tiene una cuenta Mindomo registrada con el mismo correo que ha utilizado para registrarse a Canvas, Canvas solicitará su permiso para acceder a su cuenta Mindomo. Esta solicitud aparecerá solamente una vez, cuando intenta acceder a Mindomo desde Canvas por la primera vez. Tiene que conectarse a Mindomo y después hacer clic en “Allow” (1) para autorizar el acceso.
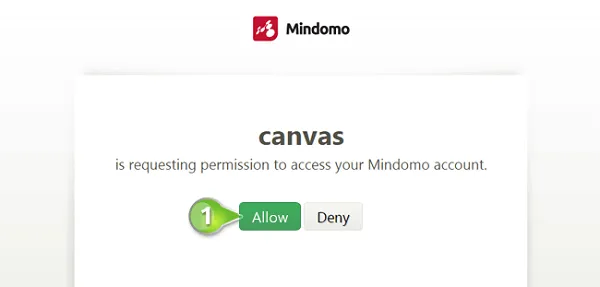
¿Registrado en Mindomo con un correo distinto o no tiene una cuenta?
Si no está registrado en Mindomo con el mismo correo que usa para su cuenta Canvas, puede crear una nueva cuenta Mindomo (2) o conectarse a una cuenta existente (3).

Trabajar con Mindomo
Sección titulada «Trabajar con Mindomo»Acceder a Mindomo directamente desde Canvas
Cuando los profesores y los alumnos acceden a Mindomo desde Canvas, sus cuentas Mindomo se crearán automáticamente y ellos podrán comenzar a realizar mapas mentales sin ningún inicio de sesión adicional. Una vez que se agrega Mindomo como herramienta externa de aprendizaje en Canvas, aparecerá un enlace a Mindomo en la barra de herramientas izquierda. Al accederlo, los profesores y estudiantes van a ser enviados automáticamente a sus cuentas de Mindomo, sin tener que crear sus cuentas o iniciar sesión.
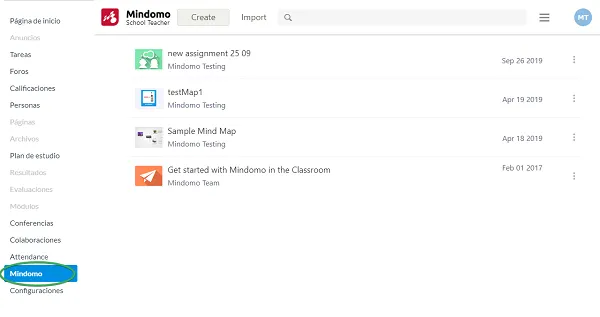
Tareas de Canvas
Sección titulada «Tareas de Canvas»Adjuntar mapas mentales en sus tareas de Canvas
Como profesor, puede agregar mapas mentales a sus tareas de Canvas. De esta manera, los estudiantes podrán ver y editar los mapas sin tener que crear cuentas de Mindomo o iniciar sesión en Mindomo de forma independiente.
Si adjunta un mapa mental en Canvas:
- Su mapa permanece privada, y los estudiantes/profesores que tienen acceso a su tarea Canvas van a poder verlo o editarlo sin tener que compartir el mapa con ellos.
- Si sus estudiantes o otros profesores no tienen cuentas Mindomo, cuando hacen clic en el ícono de su mapa mental Mindomo adjunta en la tarea, se crearán nuevas cuentas Mindomo para ellos automáticamente.
Configuración
Sección titulada «Configuración»Si hace clic en el ícono Mindomo, se abrirá automáticamente el selector de mapas Mindomo. Después de seleccionar el mapa, agréguelo en la tarea (3).
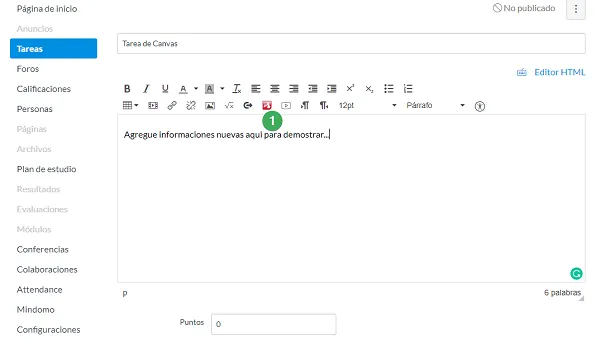
El mapa mental que usted ha agregado aparecerá como vínculo en la descripción de la tarea (4). Sus estudiantes van a recibir el acceso automático para ver el mapa.
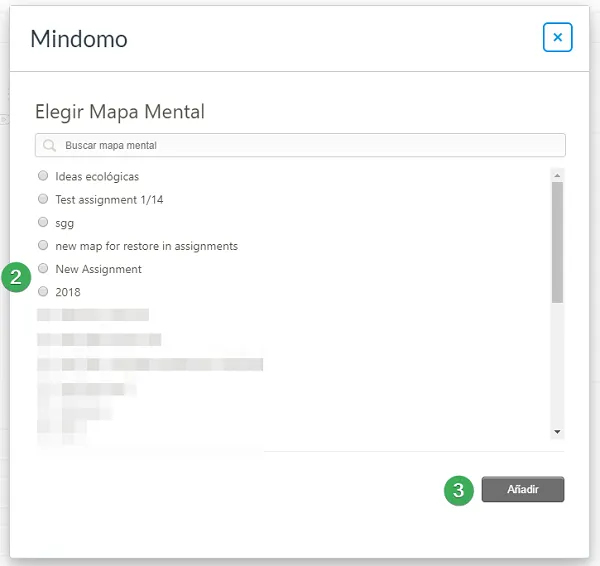
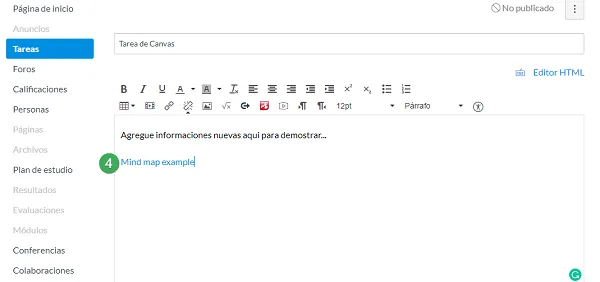
Cuando termina configurar la tarea, haga clic en Guardar y publicar/Guardar. Este método permitirá a los estudiantes de acceder a Mindomo directamente desde Canvas, de crear mapas y de entregarlos para completar sus tareas Canvas.
Establezca un título y una descripción para la tarea, y después debe marcar la opción Tipo de presentación - “En línea”. Asegurase de marcar “URL de la página web” (1). Para terminar, haga clic en “Guardar”.
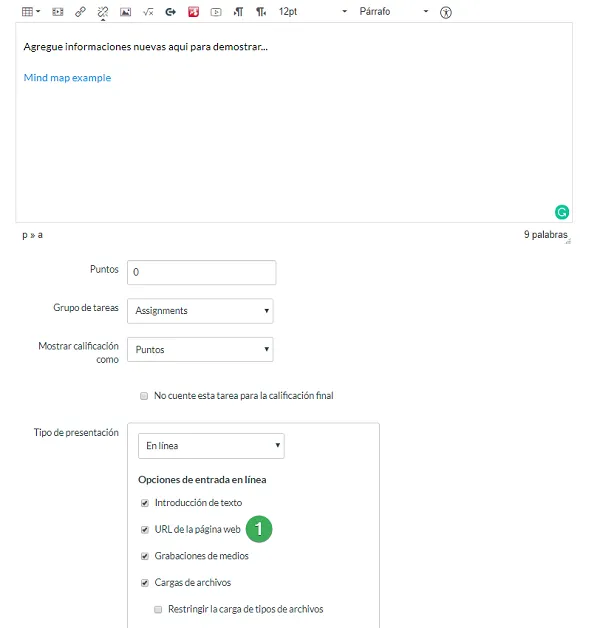
Usted podrá ver los archivos/mapas mentales entregados por los estudiantes para esta tarea haciendo clic en “SpeedGrader” (2).
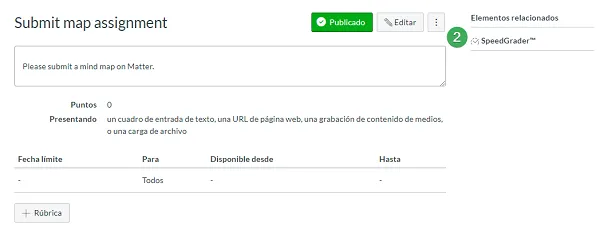
Como trabaja el estudiante en tareas Canvas
Sección titulada «Como trabaja el estudiante en tareas Canvas»Cuando los estudiantes acceden a la tarea Canvas, deben hacer clic en “Entregar tarea” (3) para entregar su trabajo.
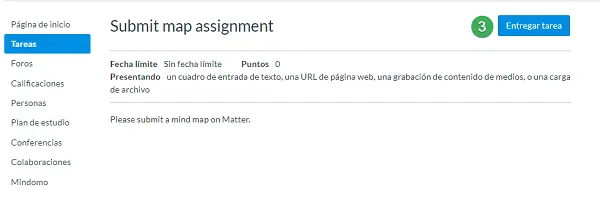
Luego, ellos deben abrir la pestaña Mindomo (4), seleccionar uno de sus mapas creadas antes (5), hacer clic en “Añadir” (6) y finalmente en “Entregar tarea”.
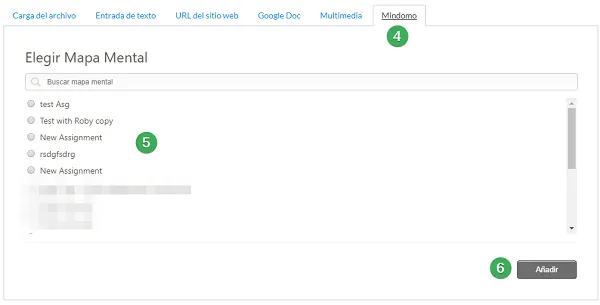
Asignaciones de mapas mentales Mindomo
Sección titulada «Asignaciones de mapas mentales Mindomo»Con esta funcionalidad, los estudiantes pueden trabajar individualmente o en grupos para crear mapas mentales sobre diversos temas. Ellos pueden trabajar en estas asignaciones de mapas mentales directamente desde Canvas, sin necesidad de crear cuentas o iniciar sesión en Mindomo.
Además, una vez que los estudiantes comienzan trabajar en sus asignaciones Mindomo, haciendo clic en la asignación integrada Mindomo de la lista de “Tareas” de Canvas, el profesor puede ver el progreso en tiempo real aún antes de la entrega de la asignación y puede ofrecerlos feedback y notas.
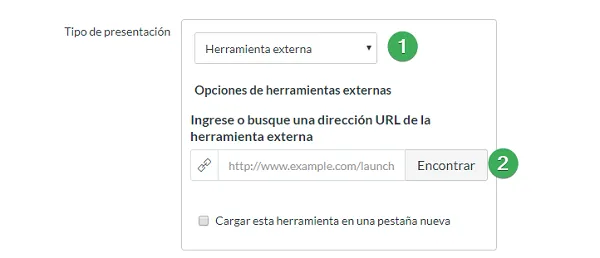
Configurar la asignación integrada Mindomo
Sección titulada «Configurar la asignación integrada Mindomo»Paso 1. Crea una nueva tarea Canvas y agregue un título y una descripción. Para integrar aquí la asignación Mindomo, es necesario marcar “Herramienta externa” (1) en la sección “Tipo de presentación” y hacer clic en “Encontrar” (2).
Paso 2. Haga clic en “Mindomo” (3) y cuando el URL se agrega automáticamente, haga clic en “Seleccionar” (4).
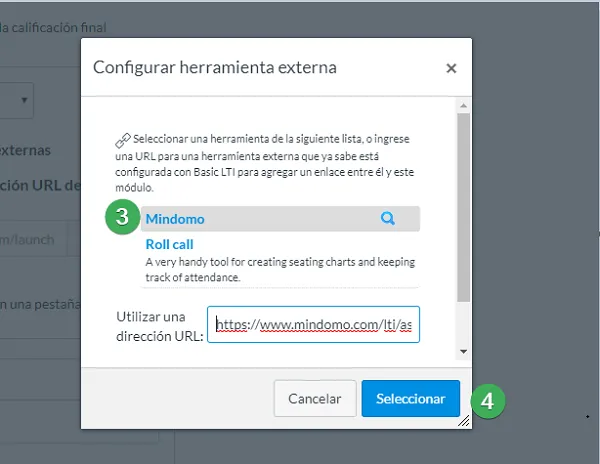
Paso 3. Una vez que hace clic en “Guardar” (5), se creará una nueva tarea en su cuenta Canvas y también la asignación correspondiente en su cuenta Mindomo.
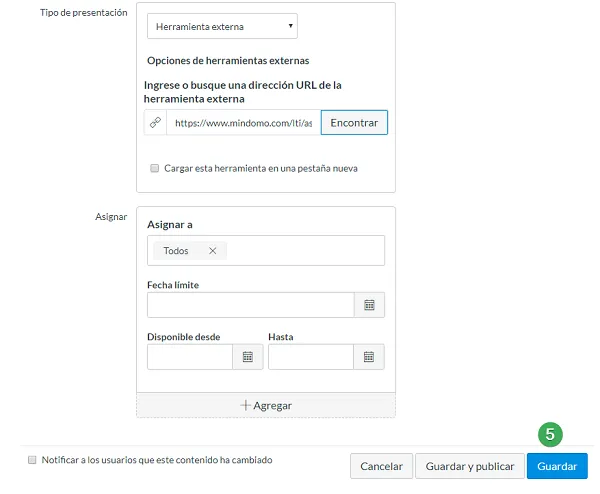
Paso 4. Haga clic en la asignación de la lista (6) y después vaya a la sección “Settings” (7) para continuar con la configuración de la asignación integrada Mindomo.
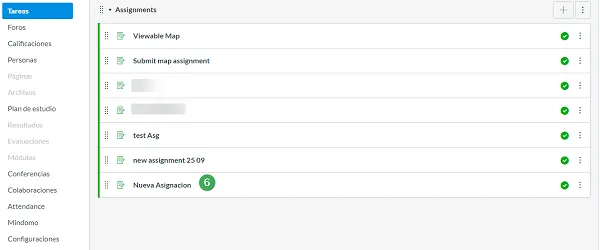
Paso 5. Ahora debe elegir la manera en la que los estudiantes van a trabajar en la asignación Mindomo:
- Los estudiantes van a crear mapas mentales individuales siguiendo los requisitos de la asignación (8)
- Los estudiantes van a trabajar individualmente para desarrollar un mapa mental agregado por usted (9)
- Los estudiantes trabajarán en colaboración para crear sus mapas mentales (10). Puede también elegir si ellos crearán un mapa mental desde cero o si van a desarrollar el mapa compartido por usted
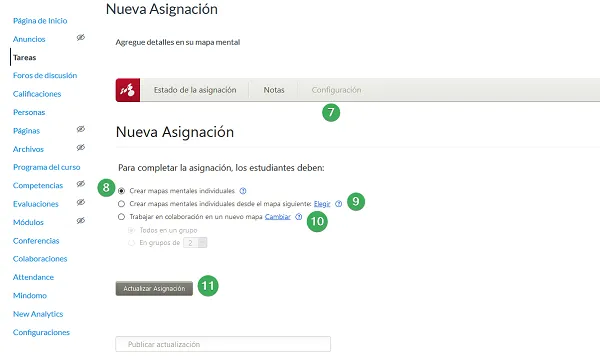
Paso 6. Cuando termina editar la asignación, haga clic en “Actualizar Asignación” (11).
Discutir y notar los estudiantes
Sección titulada «Discutir y notar los estudiantes»Cada vez que usted haga clic en esta asignación en su lista de tareas Canvas, será dirigido a la sección “Estado de la asignación” (12), donde podrá ver el progreso de los estudiantes y discutir con ellos (13).
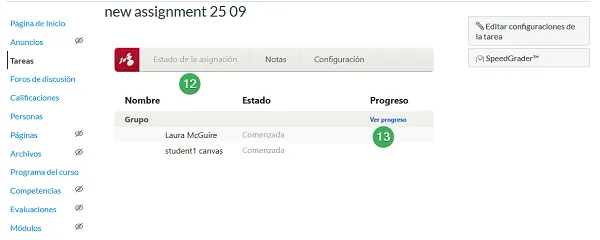
Cuando hace clic en el ícono “Editar mapa” (14), tendrá acceso directo al mapa mental. Para ver todos los cambios en el mapa, vaya en el Menú Principal, después a “Herramientas” y a “Ver cambios del mapa” (15).
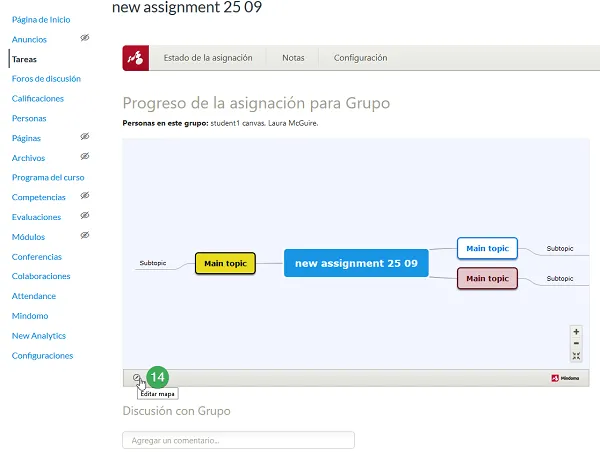
Para ver todos los detalles del mapa, vaya al Menú Principal, y después a “Herramientas” y “Reproducir la historia del mapa” (15).
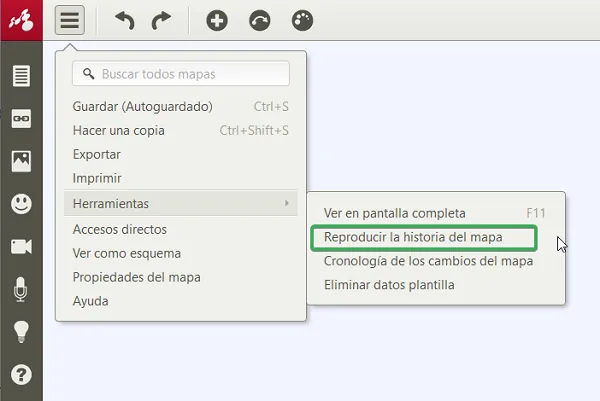
Puede notar (16) el progreso de cada estudiante y puede ver todas las notas de las estudiantes que han trabajado en la asignación (17).
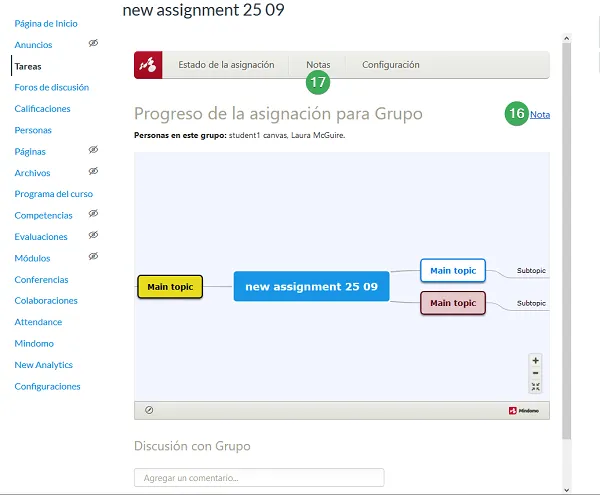
Cada estudiante recibe una nota separada, y puede notarlo seleccionándolo de la lista (18) e introduciendo la nota en la caja (19). Una vez que selecciona el estudiante, todos los detalles de su actividad en el mapa aparecerán por abajo (20) y puede discutir con el estudiante en privado (21). Los estudiantes que han ya recibido una nota aparecerán marcados con verde (22).
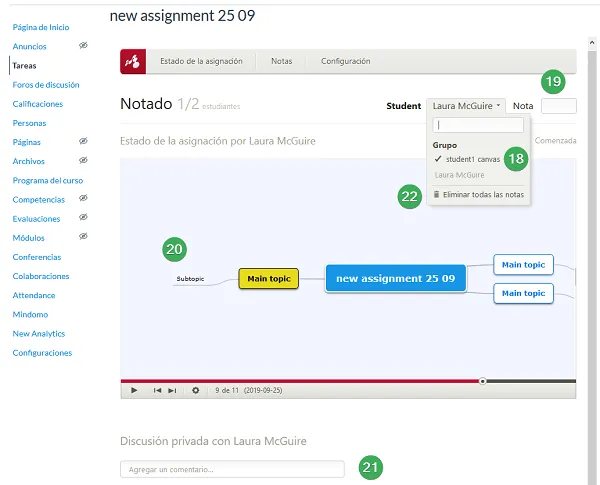
Para ver todas las notas y descargar el reporte, vaya a “Notas” y después a “Vista general de notas” (23), y haga clic en “Descargar” (24).
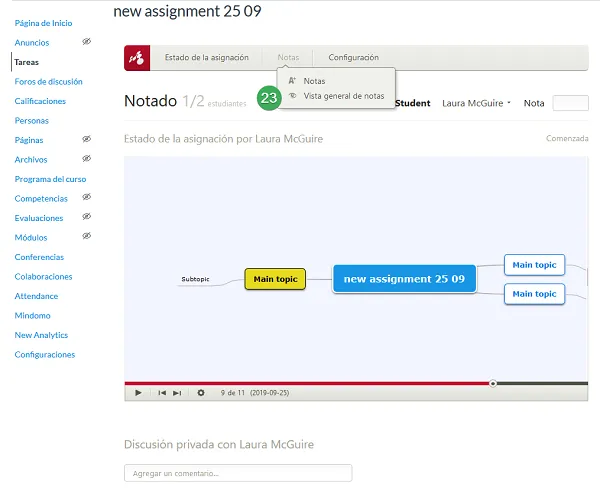
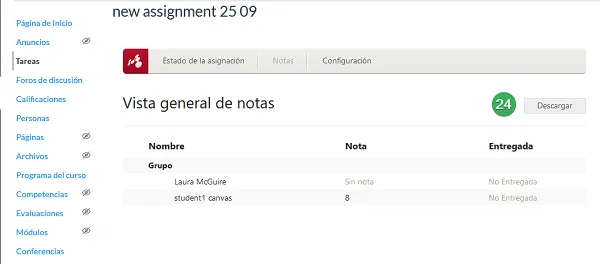
Como trabaja el estudiante en la asignación Mindomo integrada
Sección titulada «Como trabaja el estudiante en la asignación Mindomo integrada»Cuando los estudiantes acceden a la asignación para la primera vez, ellos deben hacer clic en “Comenzar Asignación” para comenzar su trabajo (1).
Una vez que comienzan la asignación, van a ser dirigidos automáticamente a un mapa mental, según los reglajes de la asignación que ha hecho el profesor. El mapa se abrirá en una pestaña nueva, pero los estudiantes no van a salir de Canvas.
Para completar la asignación, los estudiantes pueden también adjuntar un mapa mental ya creado en sus cuentas Mindomo (2). Si tienen preguntas sobre la asignación, ellos podrán discutir con el profesor (3).
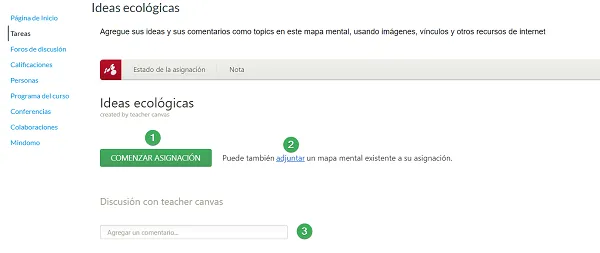
Una vez que los estudiantes vuelven en una asignación que hayan comenzado antes, ellos deben hacer clic en “Continuar asignación” (4).
Cuando han terminado la asignación, los estudiantes pueden entregarlo (5). Ellos pueden también recomenzar su asignación en cualquier momento (6), pero por favor note que el trabajo anterior será perdido - ellos van a ser notificados antes de recomenzar la asignación.
El estudiante también puede verificar su nota (7) en cualquier momento.