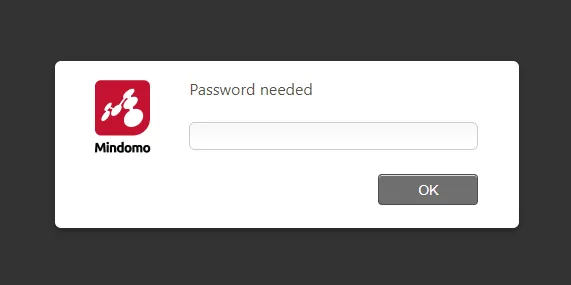Sharing mind maps
All mind maps created on your Dashboard are private until you decide to share them. Sharing a mind map can be done directly from the mind map from the Share panel:
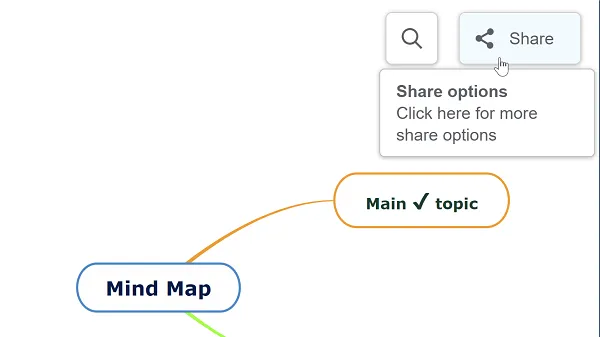
You can also access the Share panel from the Dashboard, if you click on the context menu on the right side of each mind map:
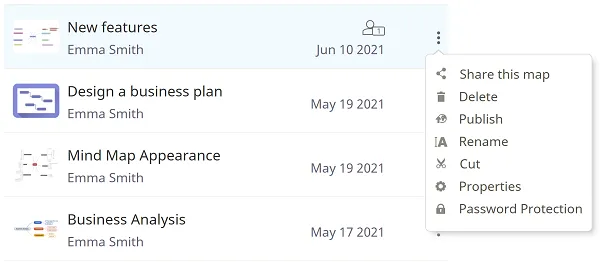
Private Sharing
Section titled “Private Sharing”To share your mind map with another person:
1. Open the Share panel and type in the box the email address of the person you want to share the mind map with.
-
If you want to share with multiple persons at once press Enter after the email address.
-
The person will receive an email invitation with a link to collaborate on your mind map, if the person doesn’t yet have a Mindomo account, they will be redirected to create one.
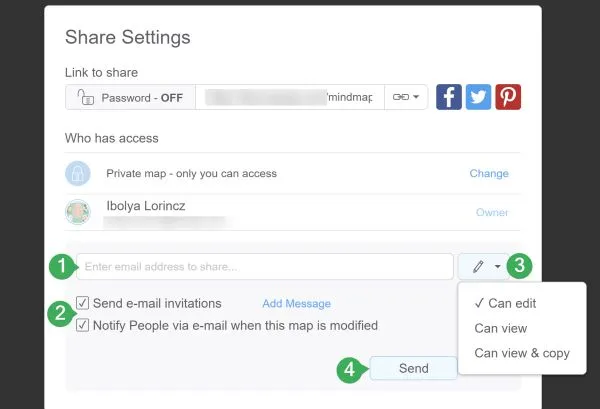
2. Check off the options if you want to send email invitations with a message and notifications, if not the person will find the shared mind map in the ‘Shared with me’ folder.
3. Set if you want the person to have the right to edit, view, or view and copy the mind map.
4. Click on Send.
Public Sharing
Section titled “Public Sharing”By default, all mind maps are private but you can choose to make them public or to publish them. To do this open the Share panel, then click on Change to access the Link Sharing panel:
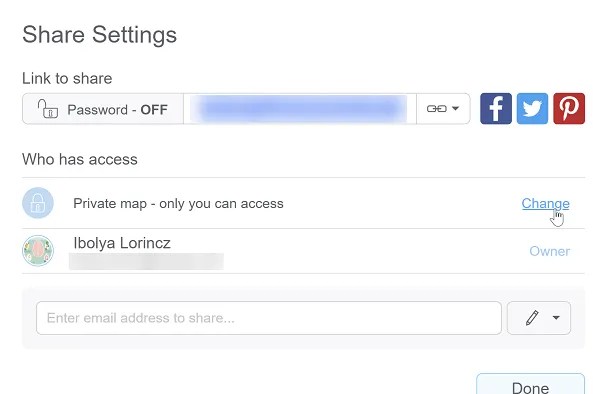
You have 3 options to choose from:
-
ON - Public on the web - this option makes your mind map publicly available, meaning that it will appear in the Mindomo public mind map gallery and anyone can see it. If you check off the option “Can copy”, anyone will be able to create a copy of your mind map (your original map won’t be affected).
-
ON - Anyone with the link can view - with this option you can publish your mind map and make it viewable only for those who have the mind map’s URL. If you check off the option “Can copy”, anyone will be able to create a copy of your mind map (your original map won’t be affected).
-
ON - Anyone with the link can edit - Available only with the Professional license, this option lets you share your mind maps by their URL and the guest user(s) will be able to edit these mind maps with premium features even if they are free users or don’t have Mindomo accounts at all.
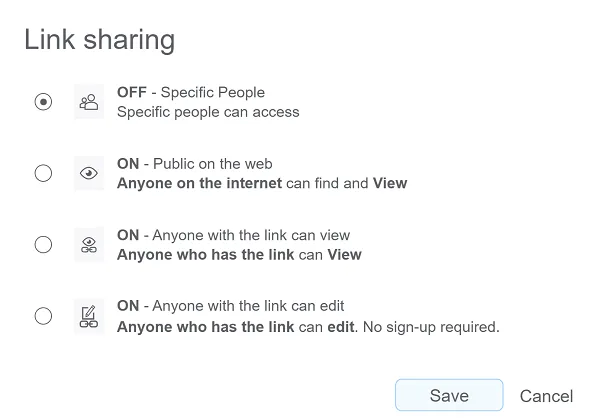
Get the Embed Link
Section titled “Get the Embed Link”To get the Embed link of your mind map open the Share panel, set the option ‘Anyone with the link can view’, then from the drop-down menu select Embed link.
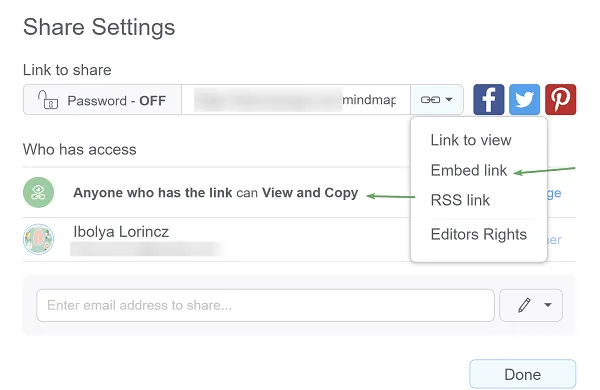
From the drop down menu you can also get a direct link to view the mind map, and the RSS link.
Editors Rights
Section titled “Editors Rights”1. Editors are allowed to add people and change the permissions.
2. Only the owner can change the permissions.
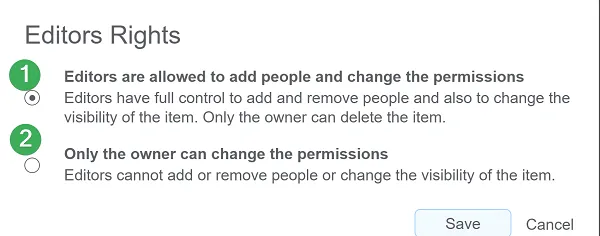
Sharing with Guests
Section titled “Sharing with Guests”A guest user can be a member of your team or an external collaborator which you enable to access and edit your mind maps using premium features.
Sharing with guest users is only available with a paid Professional subscription.
To set the Guest Editing option go to the Link sharing panel and choose the last option:
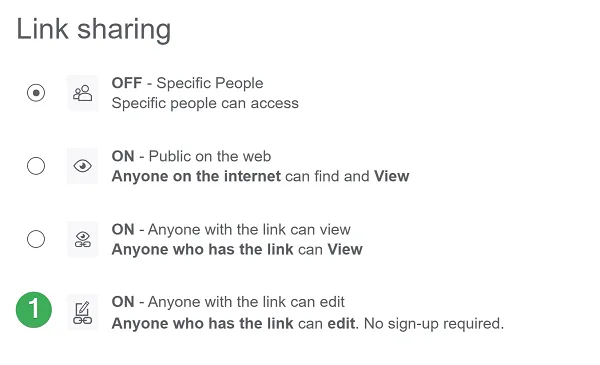
After sharing the mind map by its URL:
-
The guest user will be able to edit the mind map with premium functions.
-
If guest users are free users, these maps will not count in their 3-map limit.
-
If guest users don’t have Mindomo accounts and they don’t want to sign up, they can still access the shared mind maps and work with premium features using a guest username name only.
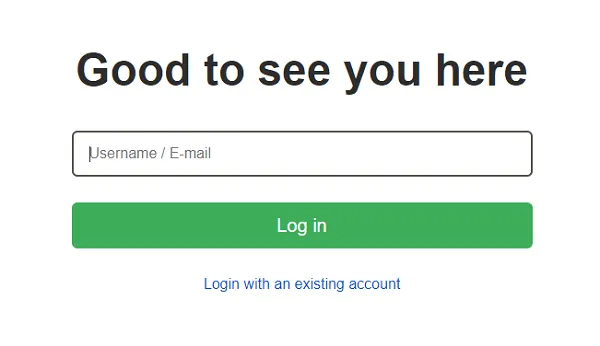
Share with Team
Section titled “Share with Team”The Shared Team folder is available only with a Team subscription
All team members will have direct access to the Shared Team folder from their Dashboards. This folder has a different icon then rest of your folders and will have a name set by the Team Admin. All mind maps you create/move in this folder are instantly accessible and editable for the entire team.
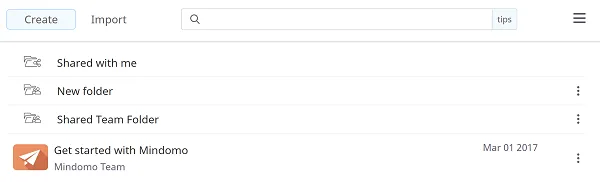
You can learn more about the features of the Team license here.
Password Protection
Section titled “Password Protection”For extra safety, you can set a password for your mind map. Sharing the password will give other users access to view and edit the mind map.
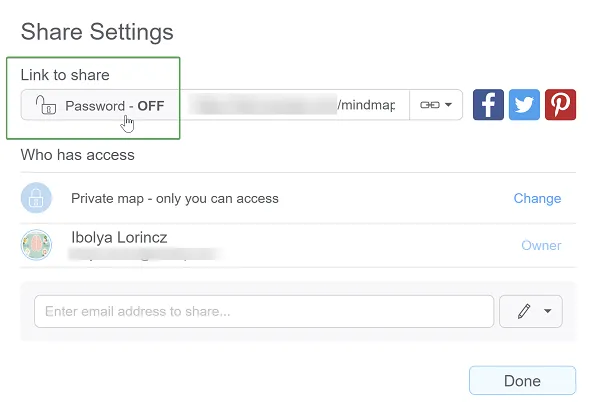
If someone wants to access it, they must fill in the password.