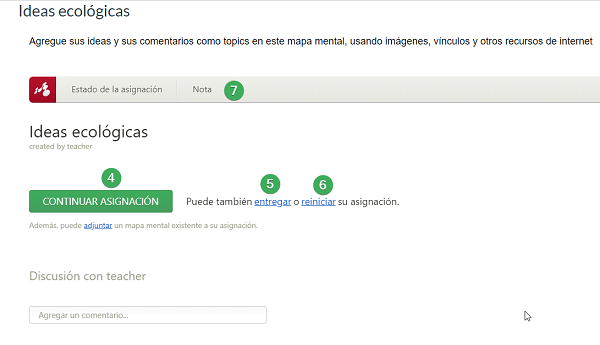Integración Schoology
Agregar Mindomo como herramienta externa
Paso 1. Vaya en la sección “Courses” (1), después elija el curso donde quiere instalar Mindomo (2).
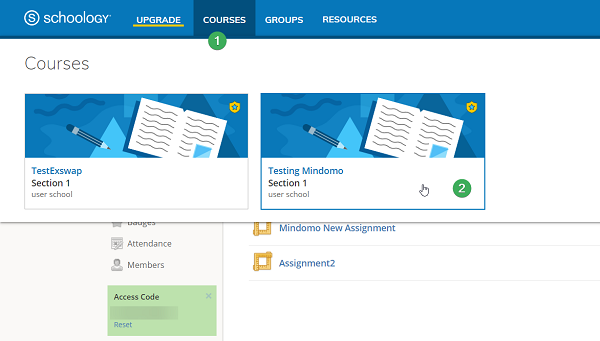
Paso 2. Dentro del curso, seleccione "Course Options" (3), y haga clic en "External Tool Providers" (4).
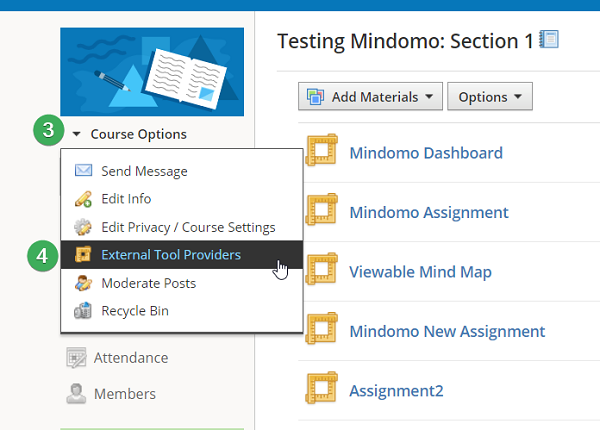
Paso 3. Dentro del panel External Tools, haga clic en "Add External Tool Provider". (5)
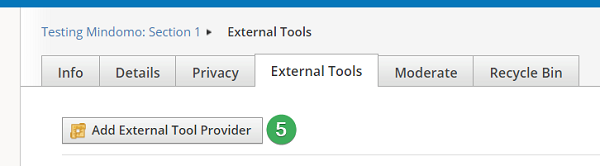
Paso 4. Se abre el diálogo "Add External Tool Provider" y debe agregar el nombre para su herramienta.
- Aregue la Clave del Consumidor y el Secreto Compartido ofrecidos por Mindomo después de comprar su licencia School (1).
Info
Si no conoce su clave y secreto, haga clic en este vínculo para ver cómo obtenerlos.
-
Bajo Privacy, seleccione la opción 4 "Send Name and Email/Username of user who launches the tool" (2), Configuration type - Manual y Match By Domain.
-
El domain/URL que debe agregar es: https://www.mindomo.com/lti/index.htm
-
Cuando hace clic en "Submit", podrá ver Mindomo en la lista de External Tools.
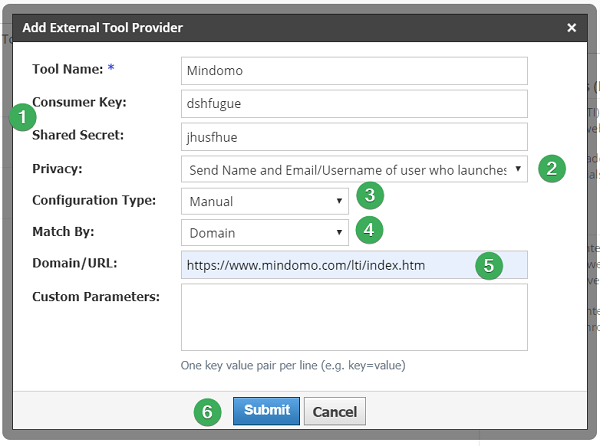
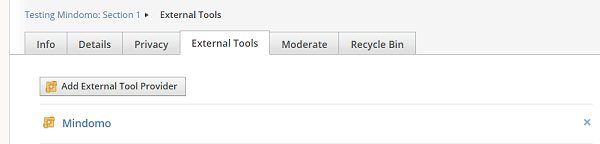
Trabajar con Mindomo
Dentro de su curso, ahora puede agregar varios materiales por su integración Mindomo.
Paso 1. Abrir su curso y hacer clic en Add Materials - Add File/Link/External Tool (1), después seleccionar “External Tool” dentro del diálogo.
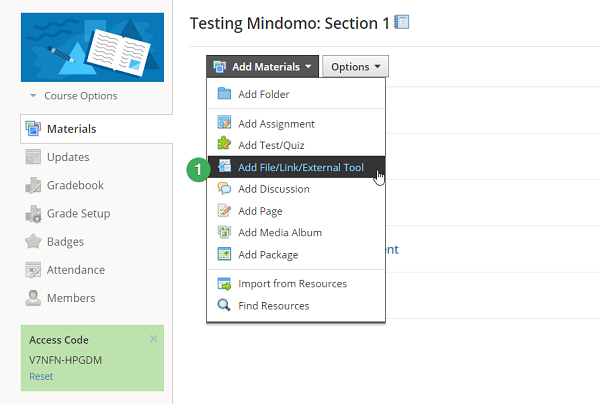
Paso 2. Agregar la Página de inicio Mindomo dentro de su curso para poder acceder a su cuenta Mindomo directamente, sin iniciar sesión.
-
Bajo el menú desplegable Tool Provider debe seleccionar Mindomo.
-
Agregar un título para el nuevo recurso, por ej. Mindomo Dashboard.
-
Bajo URL, debe agregar: https://www.mindomo.com/lti/index.htm
-
La clave del consumidor y el secreto se agregan directamente, debe hacer clic en Submit para agregar el recurso.
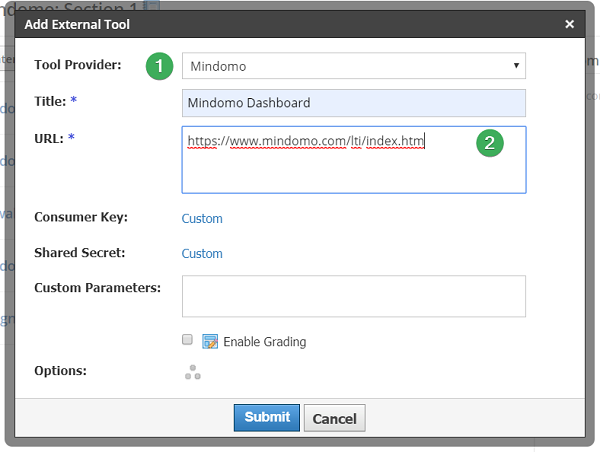
Ahora puede ver el vínculo de Mindomo Dashboard dentro de su curso. Si hace clic en el, tendrá acceso directo a su cuenta Mindomo. Aquí puede crear y editar mapas mentales, mapas conceptuales, esquemas, etc.
Info
Cuando hacen clic en el vínculo o en otro recurso Mindomo dentro de su curso, los estudiantes/profesores recibirán automáticamente una cuenta Mindomo y se agregaran a su licencia School.
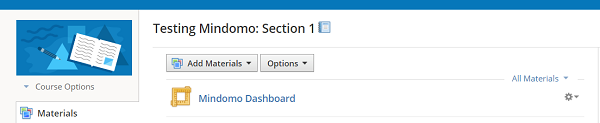
Agregar mapas mentales al curso
Como profesor, puede agregar mapas mentales en sus cursos Schoology. De esta manera, los estudiantes podrán ver o también editar los mapas sin tener que crear cuentas de Mindomo o iniciar sesión en Mindomo de forma independiente.
Si adjunta un mapa mental en itslearning:
- Su mapa permanece privada, y los estudiantes/profesores que tienen acceso a su curso Schoology van a poder verlo o editarlo sin tener que compartir el mapa con ellos.
- Si sus estudiantes o otros profesores no tienen cuentas Mindomo, cuando hacen clic en el vínculo de su mapa mental Mindomo en el curso, se crearán nuevas cuentas Mindomo para ellos automáticamente.
Agregar un mapa mental en modo vista
Paso 1. Abrir su curso y hacer clic en Add Materials - Add File/Link/External Tool (1), y después seleccionar "External Tool" dentro del diálogo.
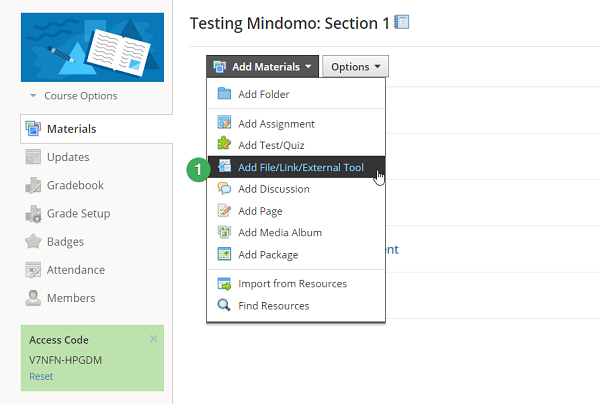
Paso 2.
- Hacer clic en el menú desplegable Tool Provider y seleccionar "Mindomo" (1).
- Agregar el título de su mapa mental
- En la caja URL, agregar: https://www.mindomo.com/lti/view/mapID
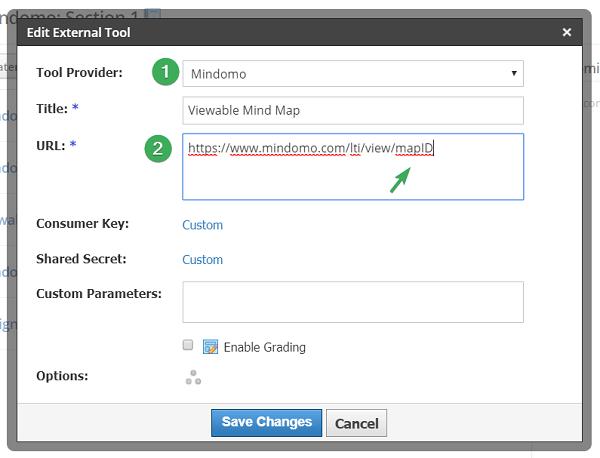
Info
Debe copiar el mapID desde la última secuencia de letras y números del URL del mapa mental, después del último signo "/" (10).
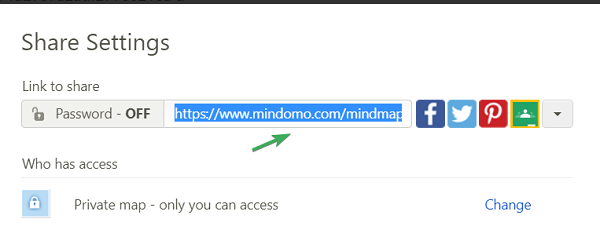
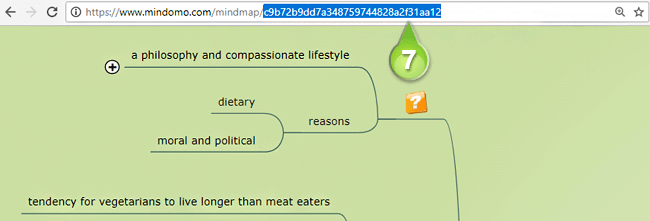
Agregar un mapa mental en modo edición
Siga los pasos mencionados arriba (Agregar un mapa mental en modo vista), a excepción de Paso 2:
Paso 2.
- Agregue el 'URL' https://www.mindomo.com/lti/edit/mapID (11).
Crear una Asignación integrada Mindomo
Con esta funcionalidad, los estudiantes pueden trabajar individualmente o en grupos para crear mapas mentales sobre diversos temas. Ellos pueden trabajar en estas asignaciones de mapas mentales directamente desde Schoology, sin necesidad de crear cuentas o iniciar sesión en Mindomo.
Además, una vez que los estudiantes comienzan trabajar en sus asignaciones Mindomo, haciendo clic en la asignación integrada Mindomo desde el curso Schoology, el profesor puede ver el progreso en tiempo real aún antes de la entrega de la asignación y puede ofrecerlos feedback y notas.
Paso 1. Abrir su curso Schoology y hacer clic en Add Materials - Add File/Link/External Tool (1) y después seleccionar “External Tool” dentro del diálogo.
Paso 2.
- Hacer clic en el menú desplegable Tool Provider y seleccionar "Mindomo" (1).
- Agregar el nombre de la asignación en la caja "Title".
- Agregar https://www.mindomo.com/lti/assignment.htm en la sección URL (2).
- Guardar los cambios para crear la asignación dentro de su curso.
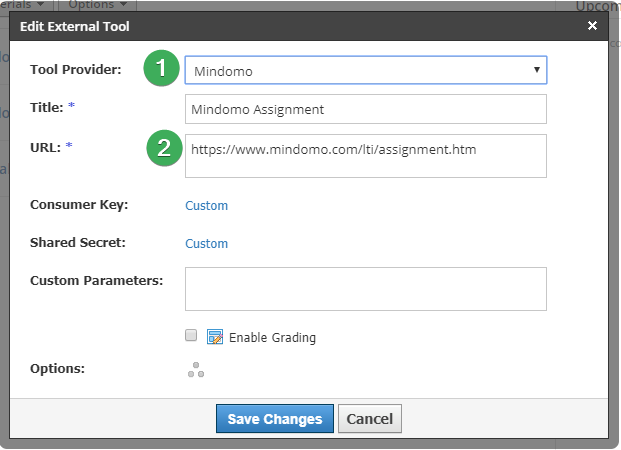
Configurar la asignación
Haga clic en el vínculo de la asignación para abrir el panel Asignación y finalizar la configuración. Primero debe elegir uno de los tipos disponibles de asignaciones:
- Los estudiantes van a crear mapas mentales individuales siguiendo los requisitos de la asignación (2)
- Los estudiantes van a trabajar individualmente para desarrollar un mapa mental agregado por usted. (3) Haga clic en "Elegir" para seleccionar el mapa.
- Todos los estudiantes del curso trabajarán en colaboración para crear una nueva mapa mental o para editar el mapa compartido por usted (4).
- Puede añadir recursos a esta asignación (5) en cualquier momento. Cuando termina configurar la asignación, haga clic en "Actualizar Asignación" (6).
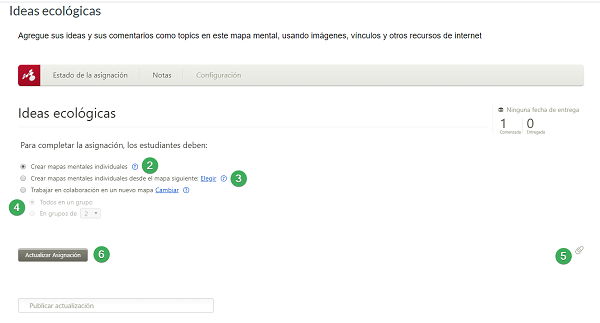
Después de hacer clic en "Actualizar Asignación", la asignación se agregará en su curso Schoology y también en su cuenta Mindomo.
Después de crear la asignación, cada vez que haga clic en su vínculo desde el curso, será dirigido en la página "Estado de la asignación", donde podrá ver el progreso de cada estudiante (7) y también los detalles de sus cambios (8) para ayudarle a completar la tarea.
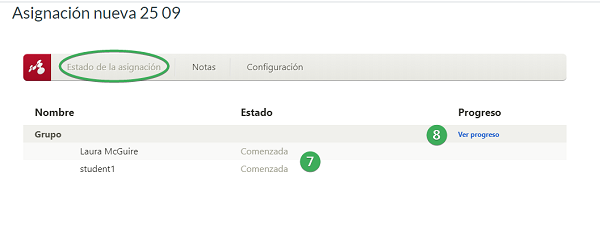
Sí haga clic en el ícono "Editar mapa" (9) tendrá acceso directo al mapa mental.
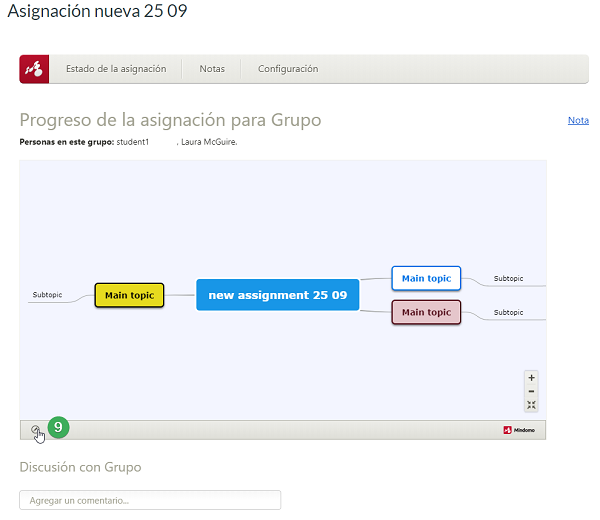
Para ver todos los cambios del mapa, vaya al Menú Principal, después a "Herramientas" y seleccione "Cronología de los cambios del mapa" (10).
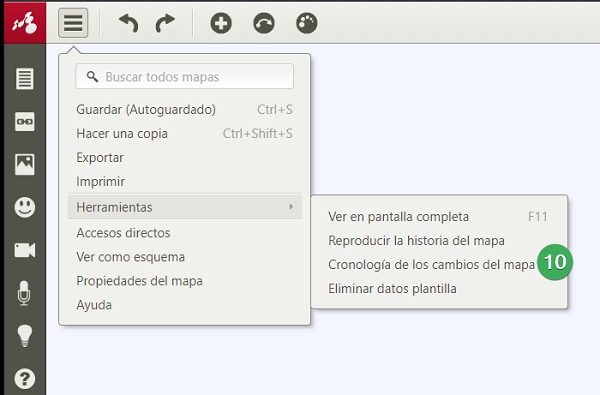
Puede notar el progreso de cada estudiante (11) y puede ver todas las todas de los estudiantes trabajando en la asignación (12).
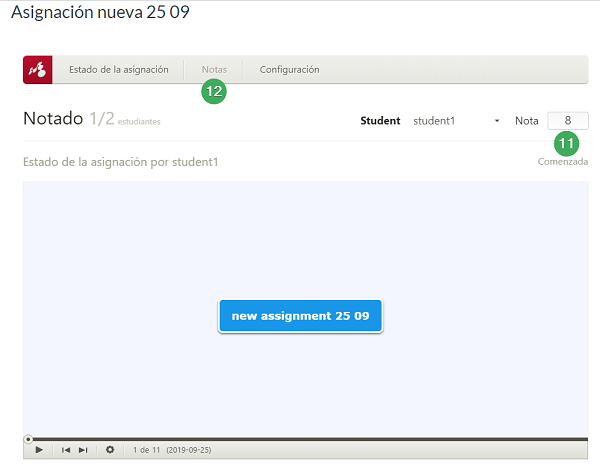
Cada estudiante será notado individualmente, seleccionandolo de la lista (13) y marcando la nota en la caja (14).
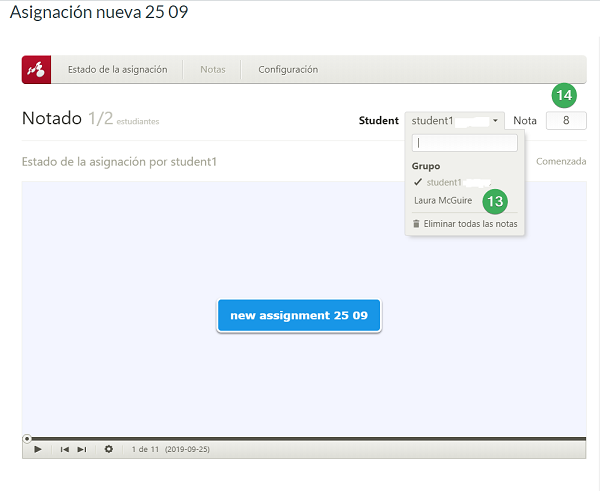
Una vez que selecciona el estudiante, todos los detalles de su actividad en el mapa aparecerán abajo (15) y puede discutir en privado con el/ella (16).
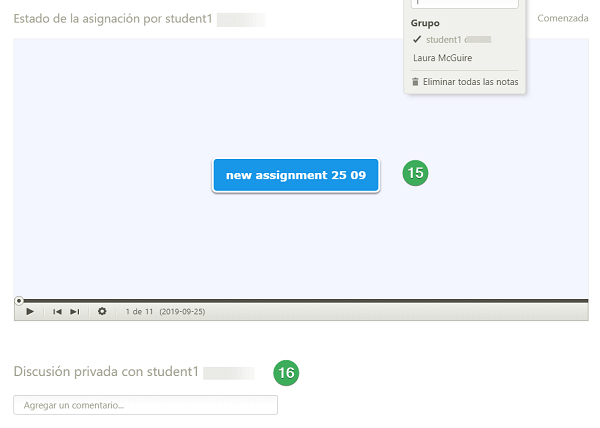
Los estudiantes que han recibido nota aparecerán marcados con verde (17).
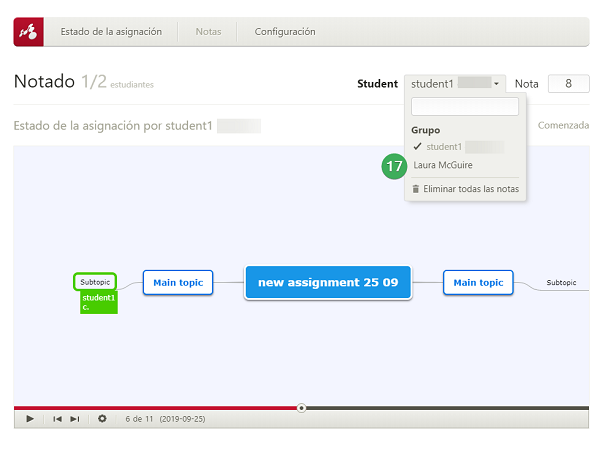
Para ver todas las notas y descargar un reporte de notas, vaya a "Notas" y después a "Vista general de notas" (18) y haga clic en "Descargar" (19).
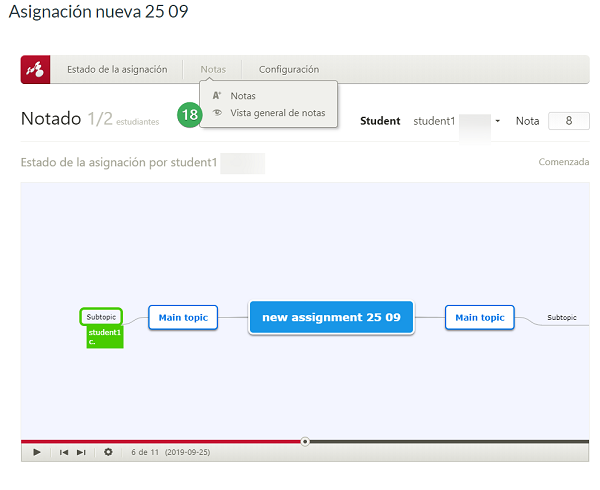
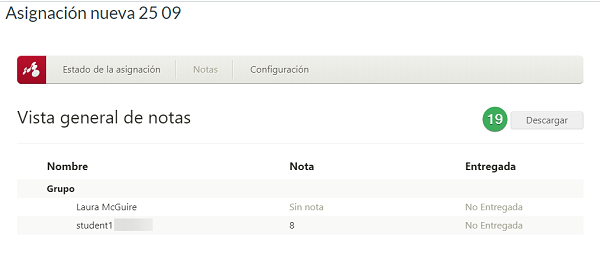
Como trabajan los estudiantes en la asignación
Una vez que los estudiantes hagan clic en el vínculo de la asignación dentro del curso Schoology para la primera vez, ellos van a poder:
- Comenzar la asignación (1).
- Adjuntar un mapa mental ya creado para completar la asignación, si lo tiene (2).
- Discutir individualmente con el profesor que los ha enviado la asignación (3).
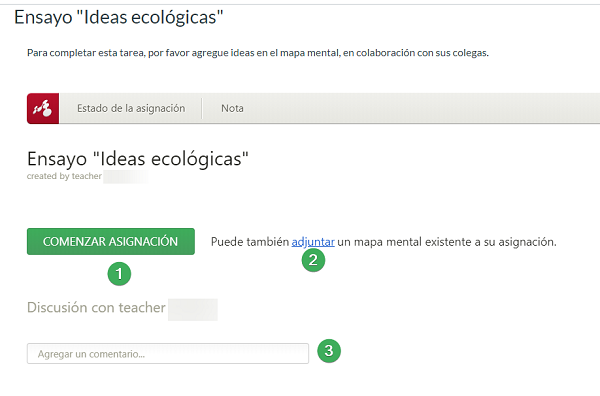
- Si los estudiantes vuelven en una asignación ya comenzado, ellos deben hacer clic en "Continuar Asignación" (4).
- Cuando han terminado la tarea, pueden entregarla (5).
- Pueden reiniciar la asignación en cualquier momento (6), pero eso significa que su trabajo anterior será perdido ellos van a ser notificados que la asignación será reiniciada desde cero si continúan.
- También pueden ver sus notas (7) en cualquier momento.