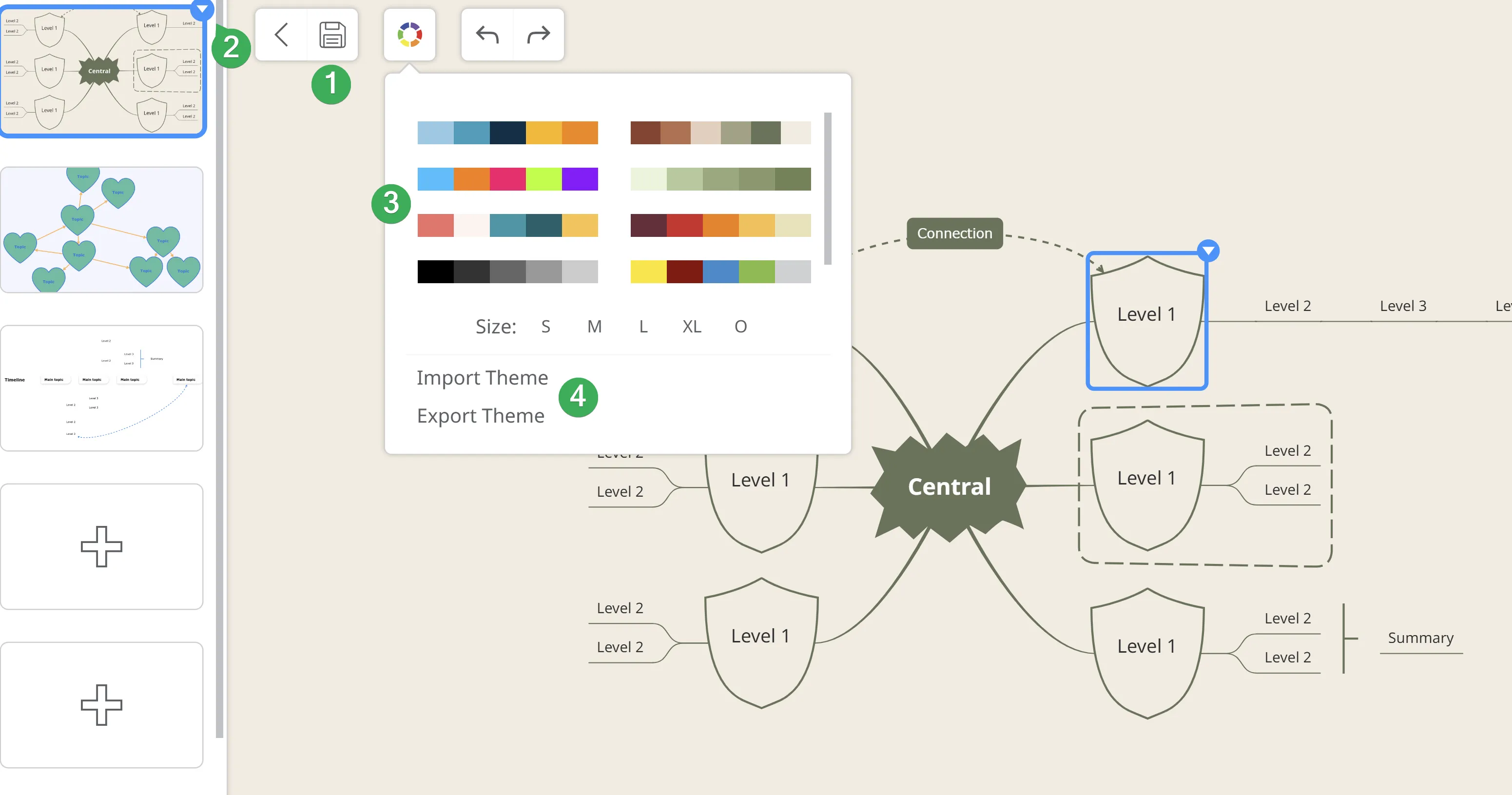Themes
Personalize the appearance of your entire diagram with our theme menu. Click on the Map Styling Wheel to access various customization options and tailor your map to suit your preferences.
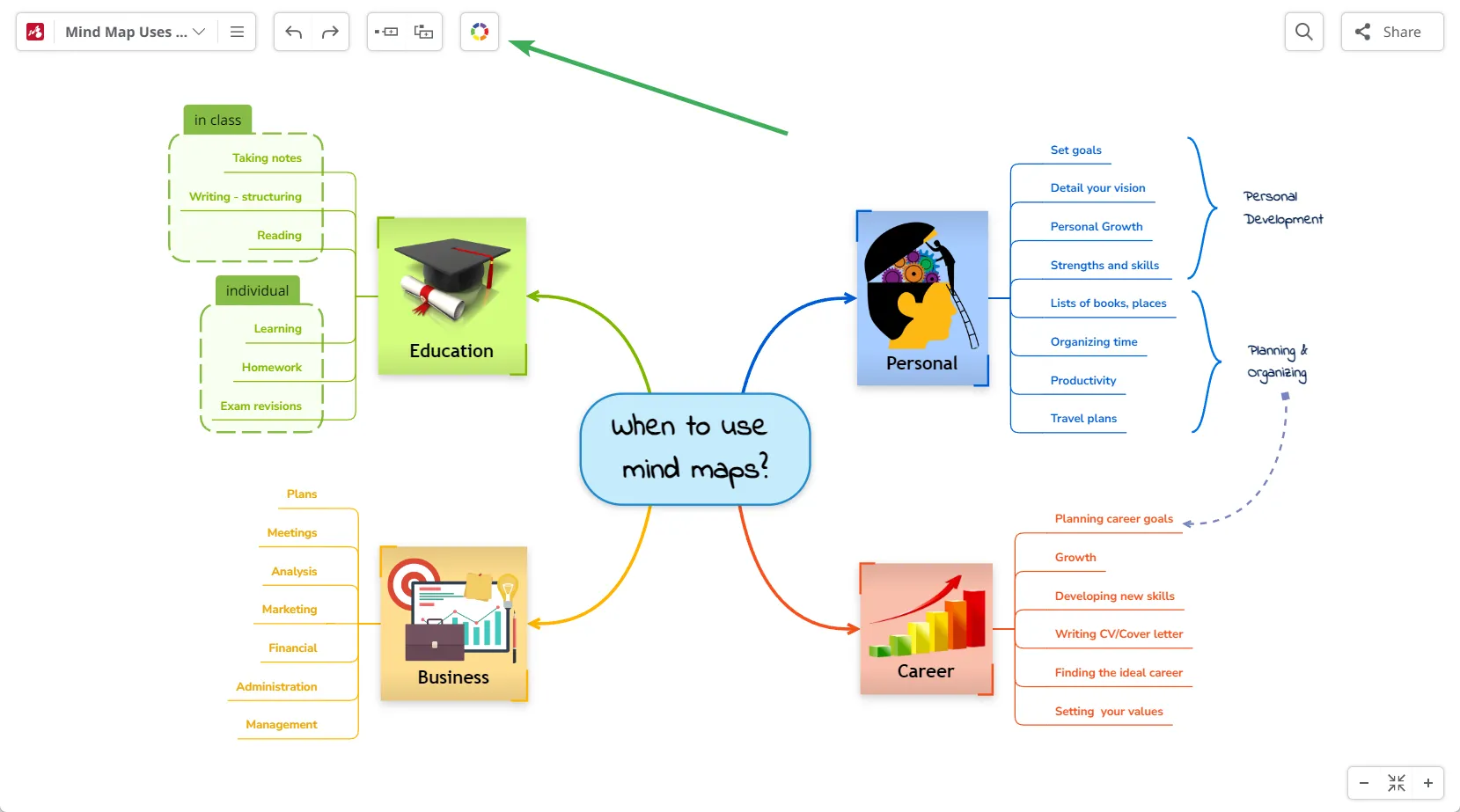
Automatic Theme Styling
Section titled “Automatic Theme Styling”Automatic Theme Styling includes our predefined themes that can be accessed with a single click.
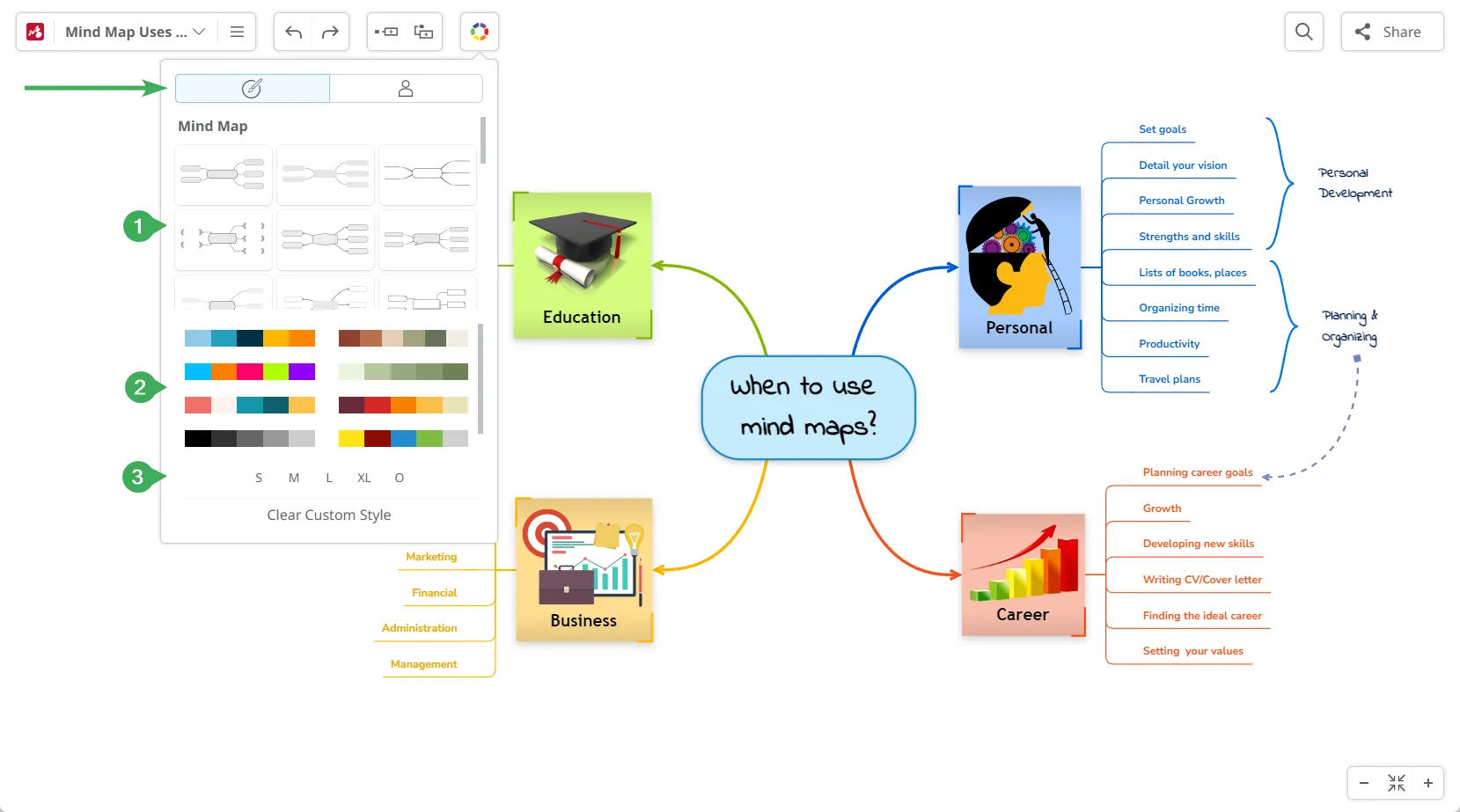
1. Style & Layout
Section titled “1. Style & Layout”Here you can access various theme styles for different layouts like mind maps, tree charts, organigrams, fishbones, and timelines. Each style includes unique shapes, connections, fonts, and lines.
2. Color Palettes
Section titled “2. Color Palettes”Apply a color palette to your diagram effortlessly. Click multiple times on the same color scheme to switch between different colors.
3. Size
Section titled “3. Size”Adjust your map size from options ranging from S (Small) to XL (Extra Large) or revert to the original size (O) whenever necessary.
Custom Theme
Section titled “Custom Theme”Here, you can find the themes you have created using the Theme Editor (1) based on the layout set on your map. There are also the options to import a theme (2) and export a theme (3).
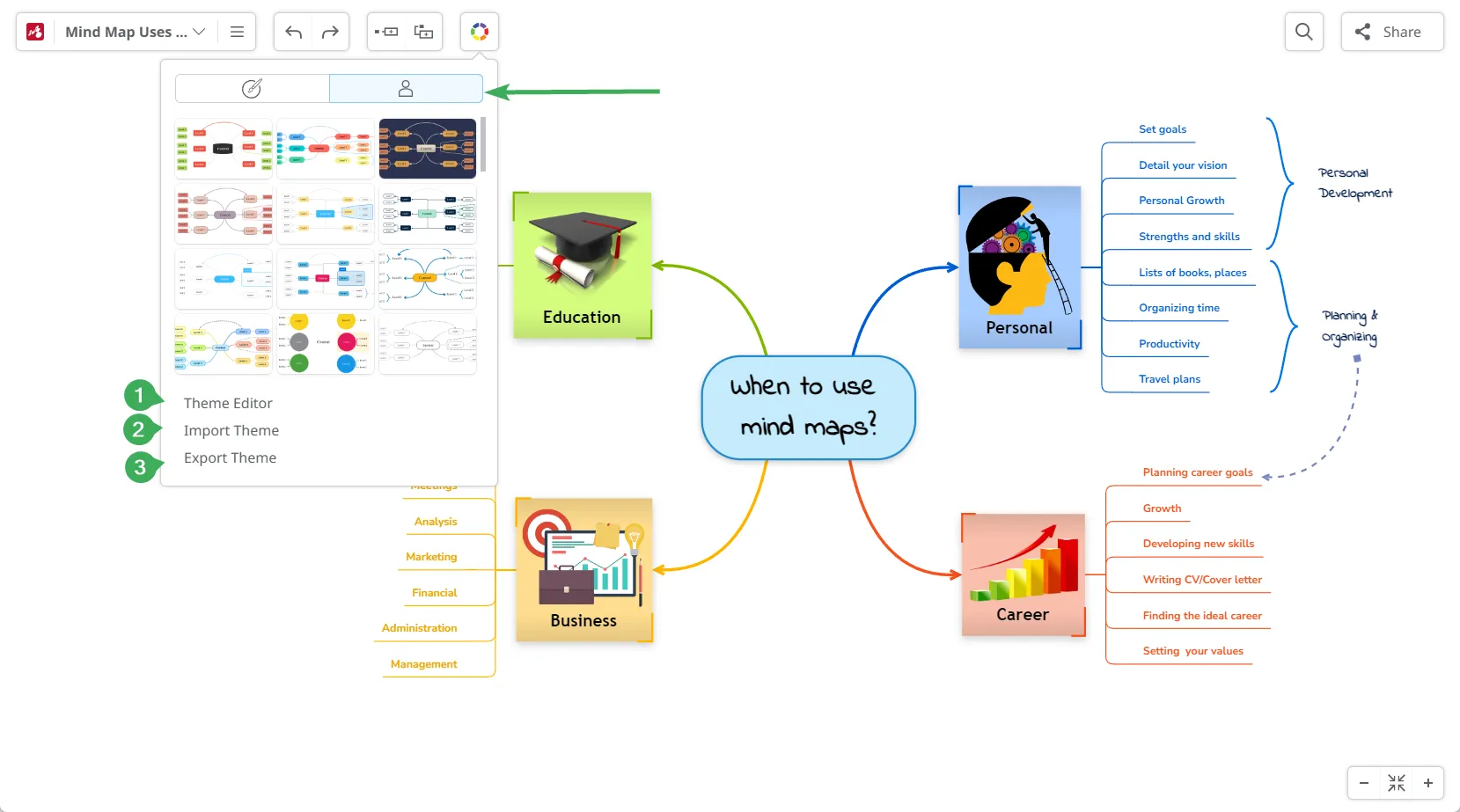
Theme Editor
Section titled “Theme Editor”Create your own personalized map themes by customizing topics, their connecting lines, connections, boundaries, as well as the map background.
-
Click on the Map Styling Wheel, then click on the second tab to access the Theme Editor:
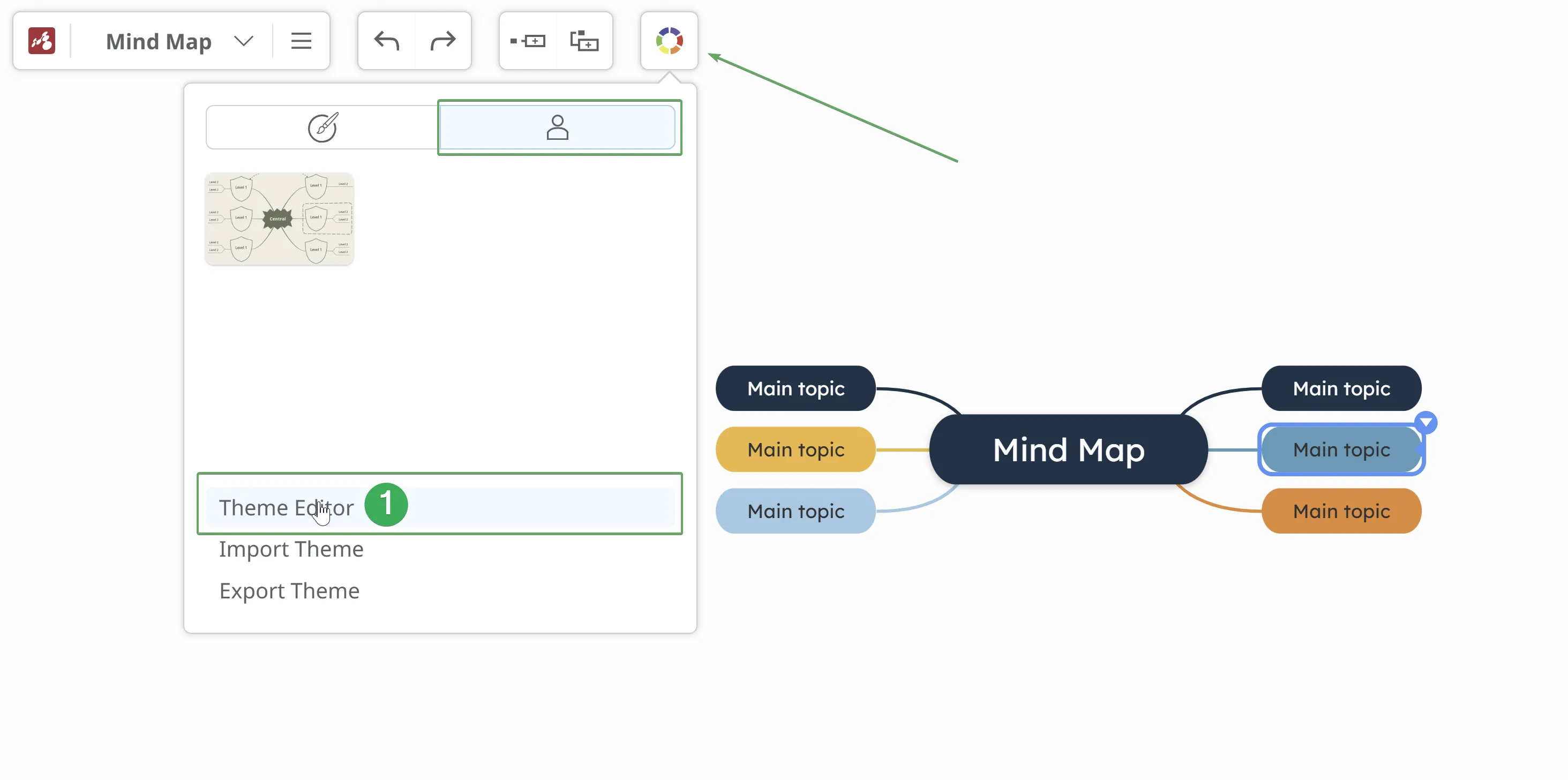
-
Click on the plus icon (+) from the left-side to create a new theme
-
Select one of the 5 options - normal map, concept map, organigram, timeline, fishbone.
-
Your custom themes will be displayed on the left side.
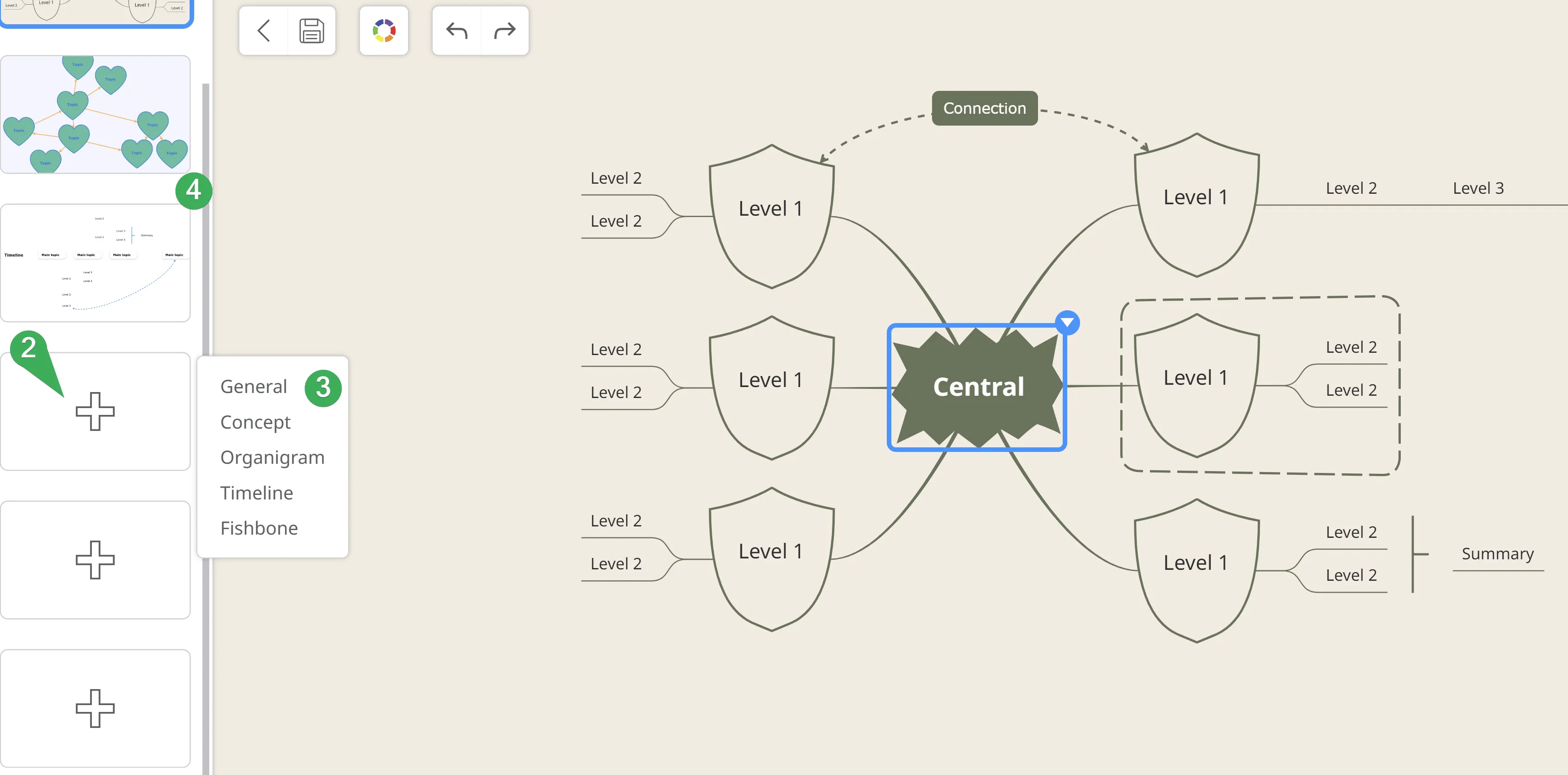
The Theme Editor gives you the possibility to quickly change the way your topics look like, level by level (central topic, main topics, level 2 subtopics, etc.).
- Open the context menu of a topic. You only need to customize one topic per level, as this will propagate to all the topics on that level.
- Set the topic’s color, shape, paddings, and change the topic’s border color/weight.
- Change the topic’s text color, format/alignment, font size/color/family
- Personalize the topic’s connecting lines
- More options panel - here you’ll find the options to copy-paste or to clear topic’s style.
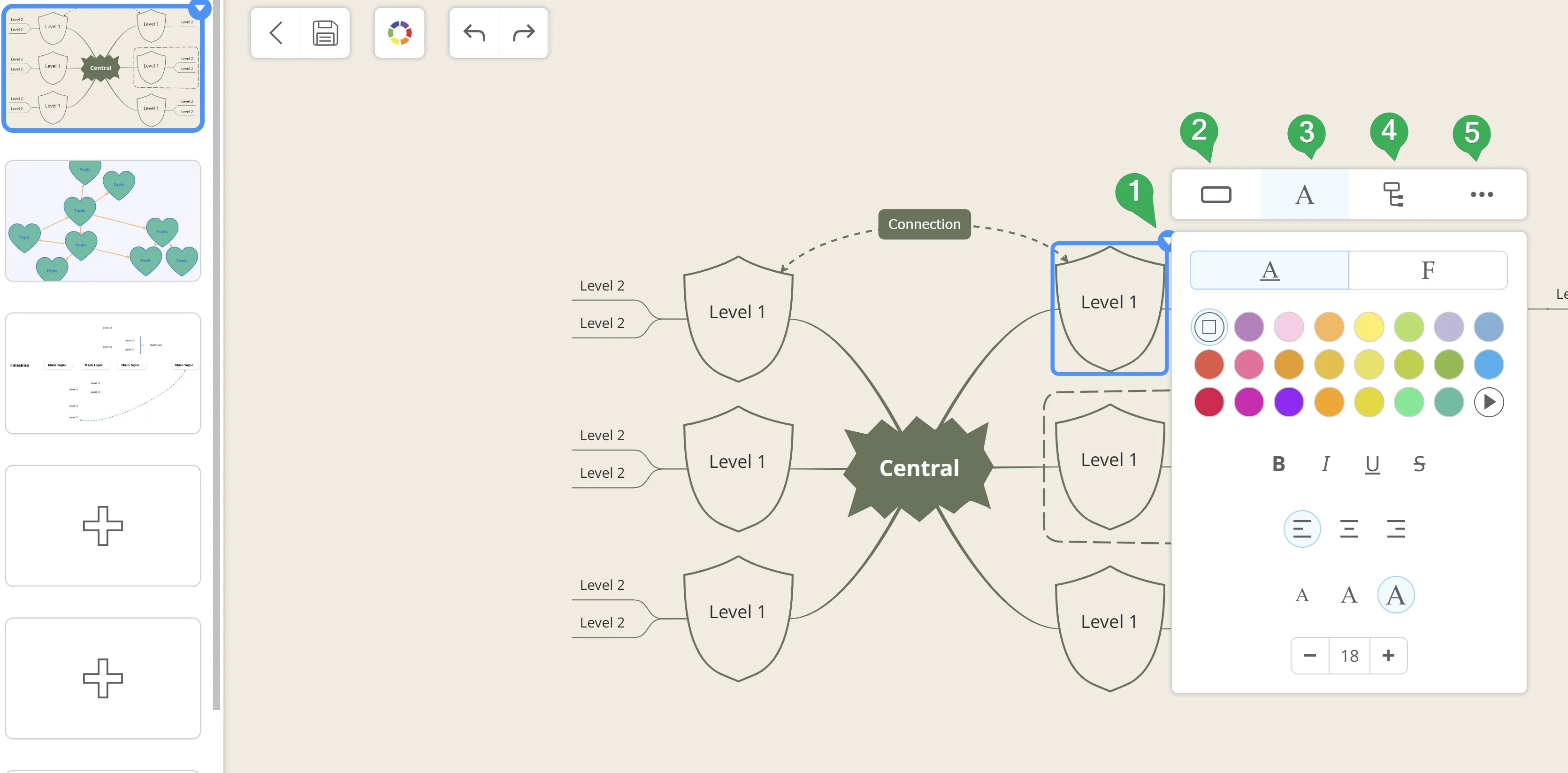
Map background customization
Section titled “Map background customization”Right-click on your map to open the menu.
-
Set the background color.
-
Add a pattern to the map background (square, diagonal lines, etc.).
-
Add an image as background by inserting the image URL.
-
Browse your computer and add your own image as background.
-
Personalize the fit (cover, center, etc.), or the levels of opacity and blur of your background.
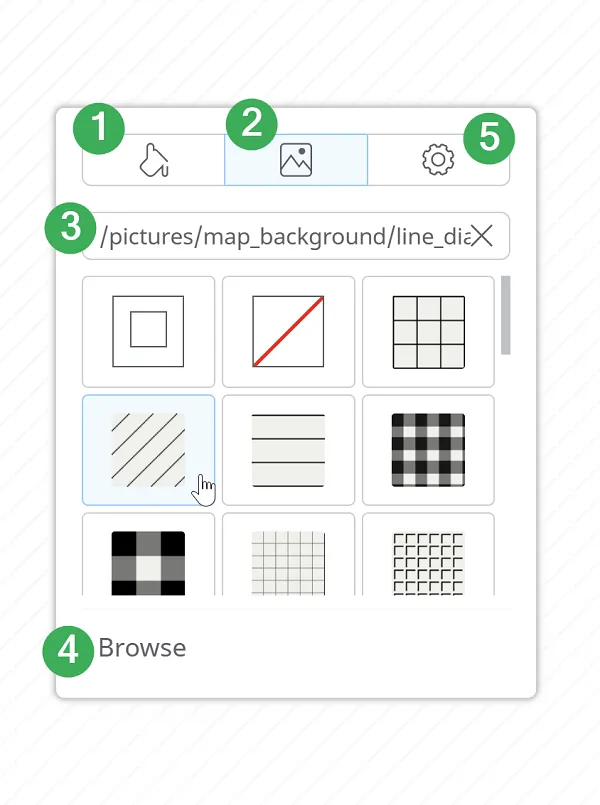
Saving a custom theme
Section titled “Saving a custom theme”-
To save the theme, click on the Save icon from the top.
-
Your custom themes - click on the context menu to clone, delete or move themes up and down in the list.
-
Click on the Map styling wheel to see the list of available themes and sizes.
-
Export - Import your themes.