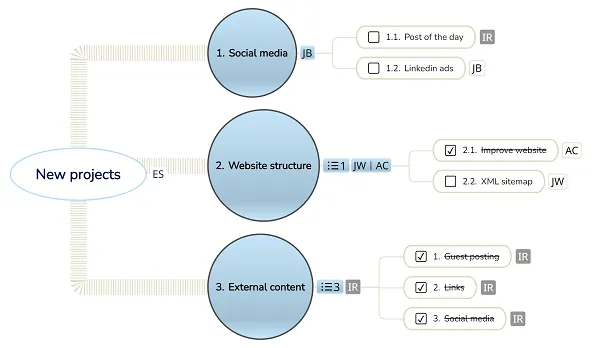Importing Mind Maps
Import mind maps directly from your computer, Google Drive or Dropbox.
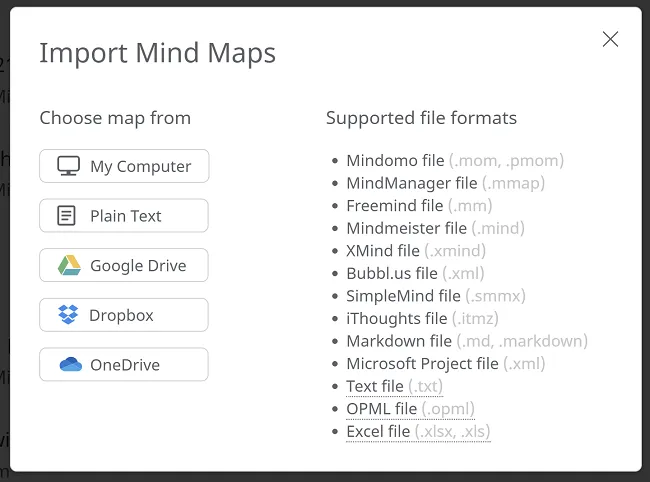
Import from plain text
Section titled “Import from plain text”Import a text file (.txt) or simply paste a plain text and turn it into a mind map. Go to ‘Import’ from the dashboard and choose ‘Plain Text’. Paste/type in the text and mark the hierarchy of the topics with indentations:

Import from other mind map formats
Section titled “Import from other mind map formats”You can import files from other mind mapping applications. In the process of importing, we try to preserve the original layout of the maps however, changes may occur due to the differences between the features.
Supported mind map formats:
-
Mindomo file (.mom, .pmom)
-
MindManager file (.mmap)
-
Freemind file (.mm)
-
Mindmeister file (.mind)
-
XMind file (.xmind)
-
Bubbl.us file (.xml)
-
SimpleMind file (.smmx)
-
iThoughts file (.itmz)
-
Markdown file (.md, .markdown)
-
Microsoft Project File (.xml)
Import from OPML
Section titled “Import from OPML”The structure of your mind map will be based on the hierarchy of the OPML file.
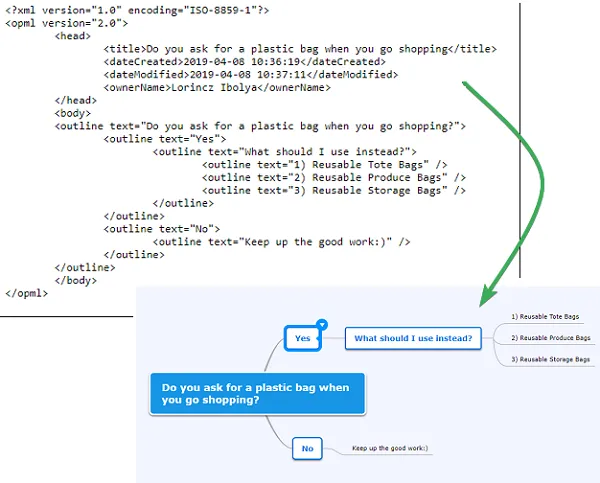
Import from Excel
Section titled “Import from Excel”To import an Excel file, click on ‘Import’ from the Dashboard and choose the Excel (.xlsx, .xls) format. According to your choice, build the hierarchy horizontally (starting with the columns from the first row) or vertically (starting with the rows from the first column).
- Horizontal view:
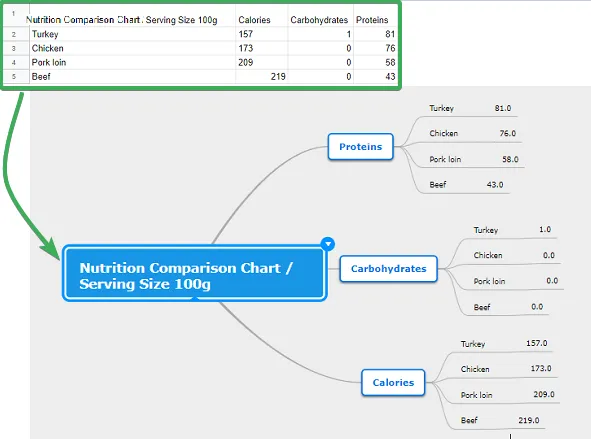
In the first row, column A will be the central topic, then from column B to D, all columns become main topics. Afterward, each row from column A (2, 3, 4, 5) will become subtopics for each of the main topics. All the other subtopics will be created starting with the second row from column B and up to the fifth row from column D.
- Vertical view:
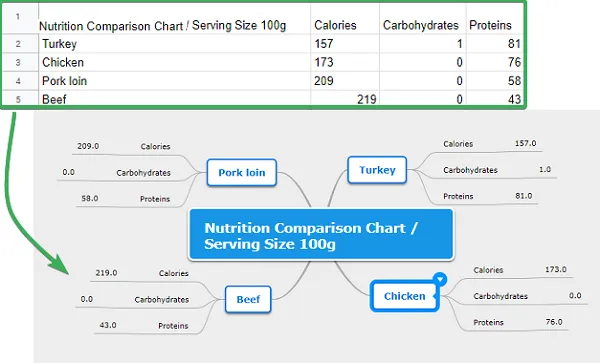
In the first row, the first cell in column A will be the central topic, then the rows (2, 3, 4, 5) from column A will become the main topics. The first row from each column from B to D will become the subtopics for each of the main topics. All the other subtopics will be created starting with the second row of column B and up to the fifth row from column D.
Import a Markdown file
Section titled “Import a Markdown file”When importing a Markdown file, the first two levels of the topics will be defined by hashtags and the following levels by either hashtags or special signs that start with tab spaces.
For example, one hashtag becomes the central topic, two hashtags become the main topics, and the lines marked with three hashtags or marked with dash (-), an asterisk (*), or plus (+) will become subtopics of the main topics, etc.
When there are lines marked with special signs, the Tab space needs to be used as follows: level three will start with no spacing followed by a sign, the fourth level will start with a Tab and a sign, the fifth with two tabs and a sign, etc.
Markdown hyperlinks will be imported in three different ways:
- hyperlinks that have the referenced word between square brackets and the hyperlink between round brackets, without a space between them, will be added to a specific word in the topic.
- hyperlinks put between angle brackets ()
- hyperlinks marked with the word Hyperlink will be added as a hyperlink in the Hyperlink panel. In Markdown, the hyperlink will be added after a line marked with a hashtag or dash, and the link itself will be put between angle brackets ()
Task information such as Progress, Priority, Start, and Due will be imported as Priority, Completion, Start date, and End date in the topic’s Task Info panel. In Markdown, these elements need to be listed after the topic they belong to with an empty line between them.
Any text separated with an empty line from a topic or task information will be imported as a Note.
Your original Markdown view:
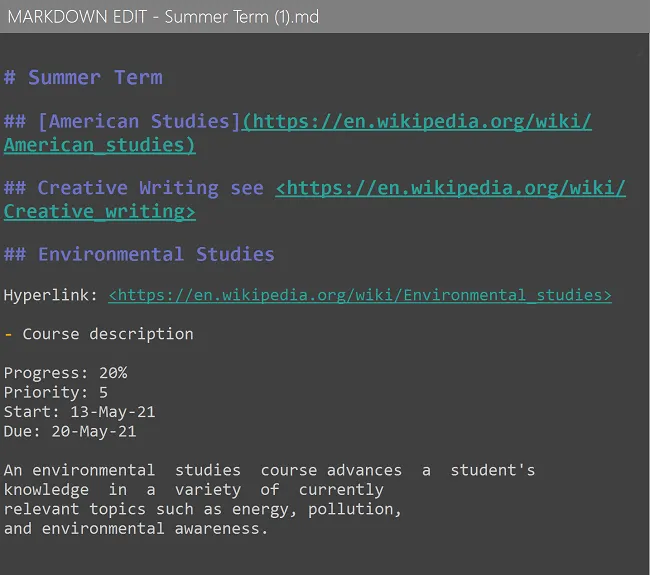
View of your Markdown file when imported as a mind map:
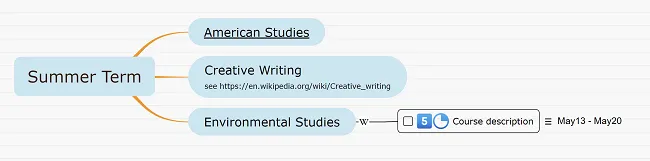
If you add emojis on Markdown, they will be imported on Mindomo.
All emojis that are normally used in Markdown can be imported.
Furthermore, all emojis used in Mindomo can be imported even if they do not exist in the official Markdown emoji list.
For example, when it comes to adding flags, in addition to the official Markdown emojis, you can also import flags of different colors that exist in the Mindomo gallery.
You should write them like this: :color_flag:
Some of the official Markdown flag emojis are:
:black_flag:
:white_flag:
Some of the flag emojis that do not exist in the official Markdown are:
:green_flag:
:blue_flag:
:red_flag:
:yellow_flag:
:orange_flag:
:purple_flag:
They can be placed next to each other. They don’t need spaces between them.
Your original Markdown view:
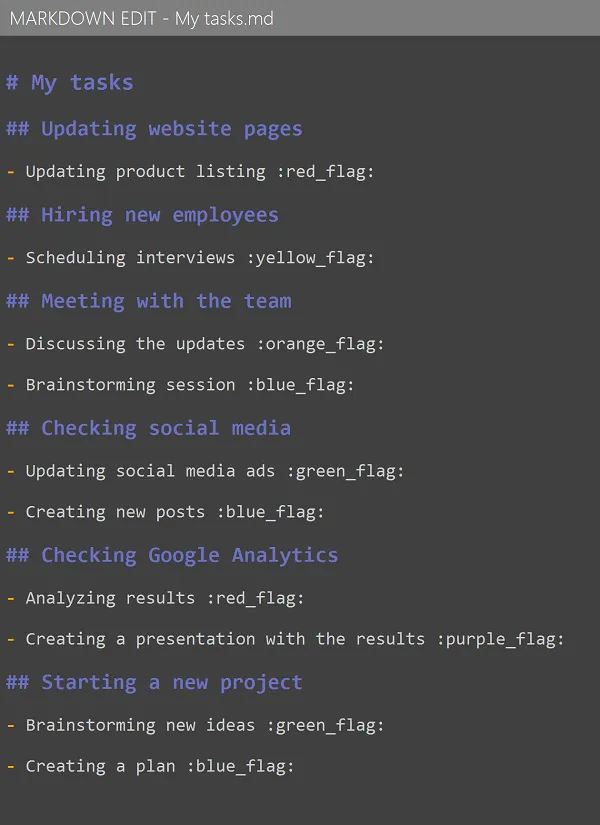
View of your Markdown file when imported as a mind map:
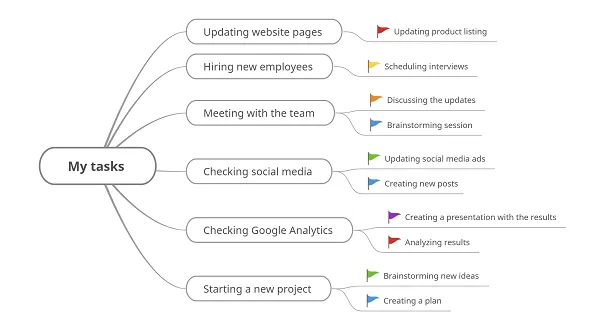
If you want to add tasks to the Markdown document you are going to import to Mindomo, you will have to use the following symbols:
-
[ ] - when the task is not complete
-
[x] - when the task is complete
This only applies to the tasks that are noted in the Markdown document with a hyphen. The title (central topic) and the subtitles (main topics) will still have this symbol: #
Check these images to see how the tasks added in a Markdown document show when you import the document into Mindomo.
Your original Markdown view:
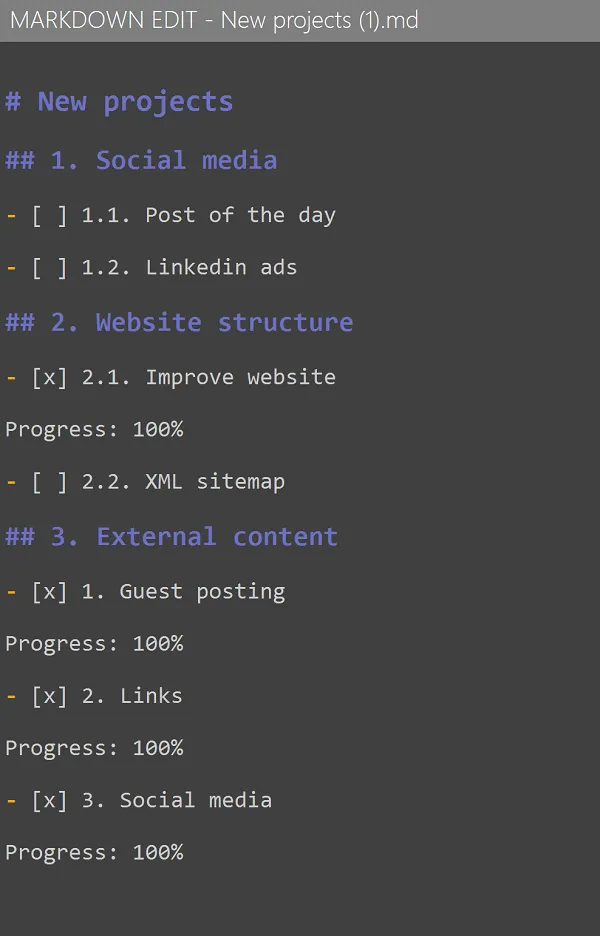
View of your Markdown file when imported as a mind map: