Schoology Integration
This guide details how to integrate Mindomo as an external tool within your Schoology course, enabling seamless access to Mindomo’s mind mapping features directly from the platform. Once set up, both teachers and students can easily create, view, and collaborate on mind maps without needing separate logins.
Add Mindomo as an External Tool
Section titled “Add Mindomo as an External Tool”Step 1. Go to the “Courses” section (1), then choose the course where you want to install Mindomo (2).
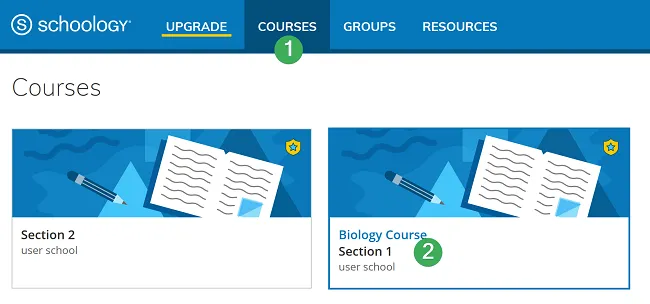
Step 2. Inside the course, select “Course Options” (3), and then click on “External Tool Providers” (4).
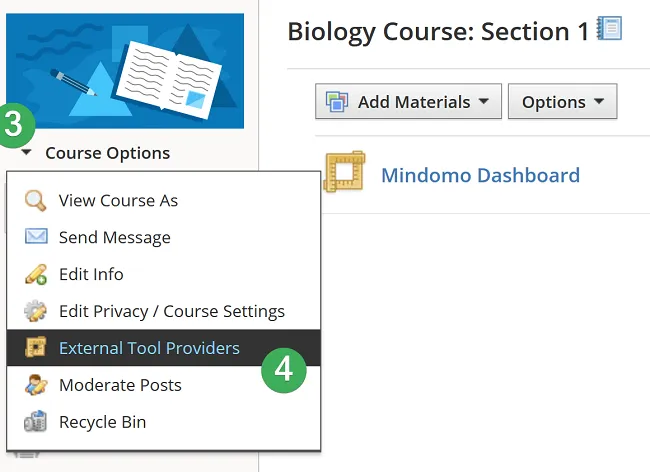
Step 3. Inside the External Tools panel, click on “Add External Tool Provider”. (5)
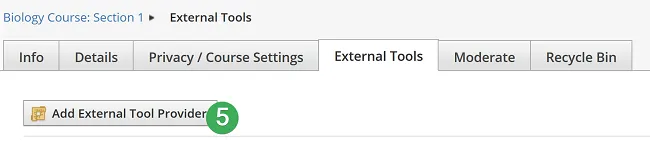
Step 4. The “Add External Tool Provider” dialogue will open, where you need to enter a name for the tool.
-
Add the Consumer Key and Shared Secret offered to you by Mindomo (6).
-
Under Privacy, select the 4th option “Send Name and Email/Username of user who launches the tool” (7), Configuration type - Manual and Match By Domain (8).
-
The domain/URL you will need to add is: https://www.mindomo.com/lti/index (9)
-
When you click on “Submit” (10), you will be able to see Mindomo on the External Tools list.
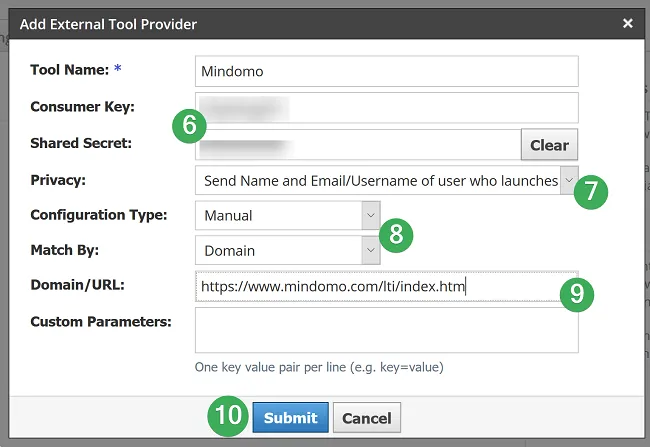
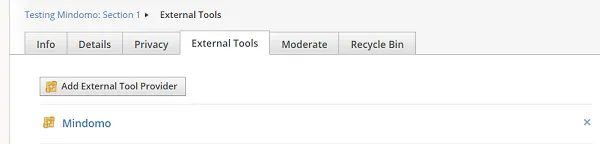
Working with Mindomo
Section titled “Working with Mindomo”Direct Access to Mindomo
Section titled “Direct Access to Mindomo”Inside your course, you can now add different types of materials through the Mindomo integration.
Step 1. Open your course and click on Add Materials - Add File/Link/External Tool (1), then select “External Tool” inside the dialogue.
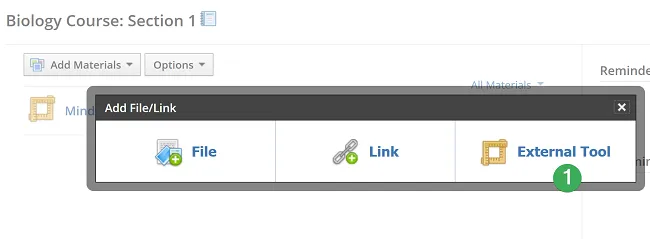
Step 2. Add your Mindomo Dashboard inside the course to be able to access your Mindomo account directly, without any additional login.
-
Under the Tool Provider (2) drop-down menu, select Mindomo.
-
Add a title for your new resource, for eg. Mindomo Dashboard (3).
-
Under URL, make sure to add: https://www.mindomo.com/lti/index (4)
-
You will see that the consumer key and shared secret are populated by default, so click on Submit (5) to add the resource.
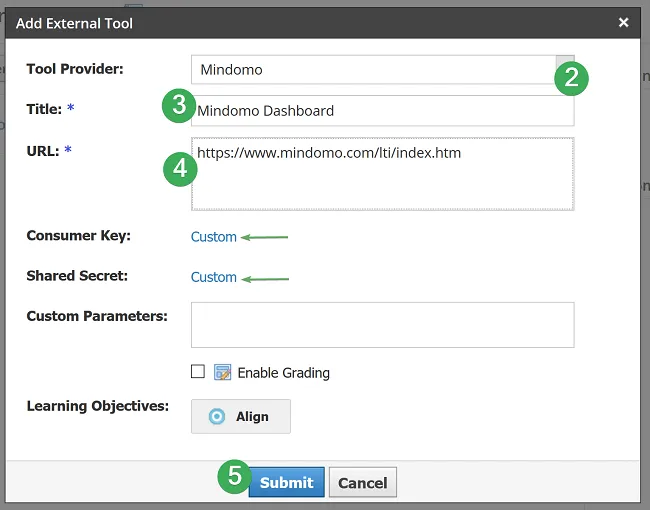
You will now see the Mindomo Dashboard link inside your course (6). Click on it to access your Mindomo account directly. Here you can create and edit your mind maps, concept maps, outlines, etc.
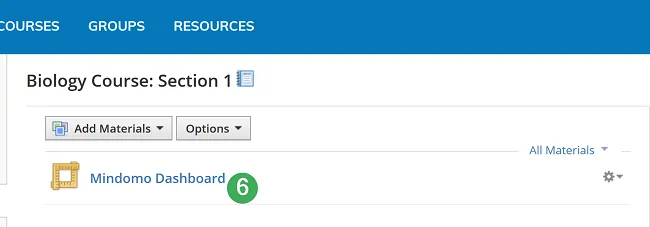
Attaching mind maps to courses
Section titled “Attaching mind maps to courses”How to add a viewable mind map
To add a viewable mind map that you have already created as a resource into your course, please follow these steps:
Step 1. Open your course and click on Add Materials - Add File/Link/External Tool (1), then select “External Tool” inside the dialogue.
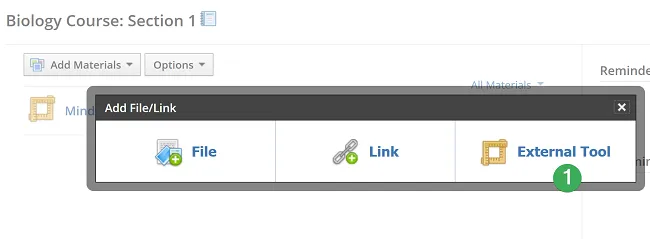
Step 2.
-
Click on the Tool Provider drop-down menu and select “Mindomo” (2).
-
Add a title for your mind map (3).
-
In the URL section, add: https://www.mindomo.com/lti/view/mapID (4).
-
Click on “Submit” (5).
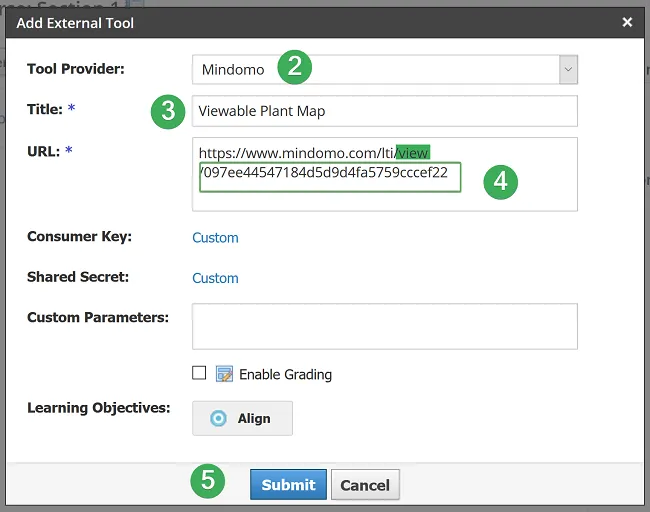
To find the mapID, please go to your Mindomo Dashboard and click on the 3 dots next to your mind map and select “Share this map”.
In the Share dialogue, The mapID is the last sequence of letters and numbers in the mind map’s URL, after the last ”/” sign.
Step 3.
This is how users will view the map when they access the map’s link from the course section (6):
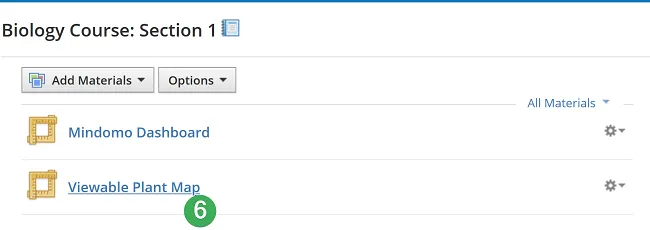
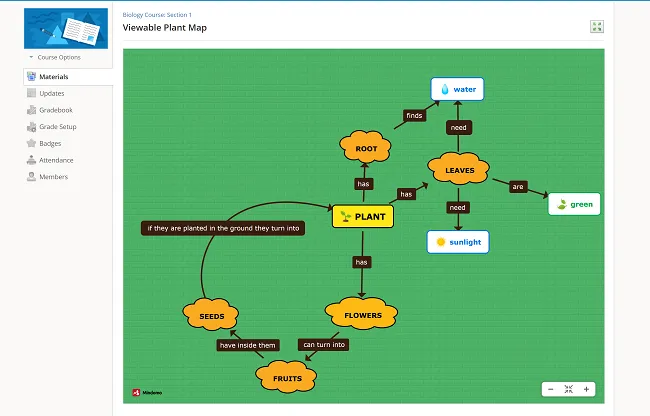
How to add an editable mind map
Follow exactly the same steps as above, except for Step 2:
-
Type in the name of the map.
-
Add https://www.mindomo.com/lti/edit/mapID in the URL section (1), then click on “Submit”. The map ID is the last sequence of letters and numbers in the mind map’s URL, after the last ”/” sign.
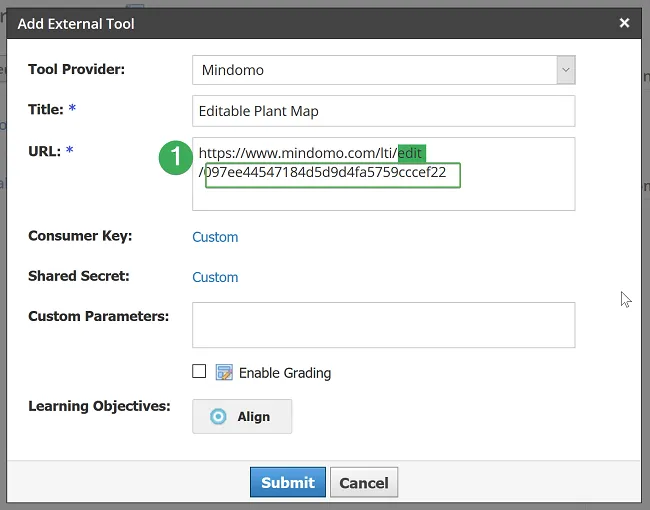
Now users will be able to work on the map just by accessing its link from the course section. This is how they will view and edit the map once they access the link:
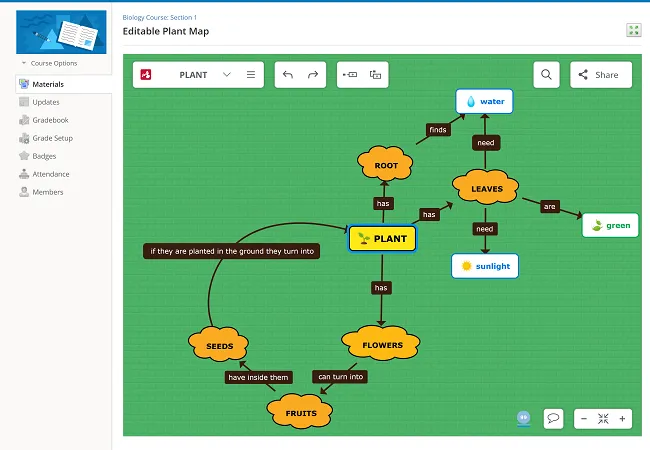

Mindomo Assignments
Section titled “Mindomo Assignments”Students can work individually or in groups to create mind maps on various subjects covered in your Schoology courses. Students can work on these mind map assignments directly from Schoology, without them having to create accounts or log into Mindomo. Furthermore, once students start their mind map assignments, teachers can access students’ maps directly from Schoology and grade them.
Step 1. Open your course and click on Add Materials - Add File/Link/External Tool (1), then select “External Tool” inside the dialogue.
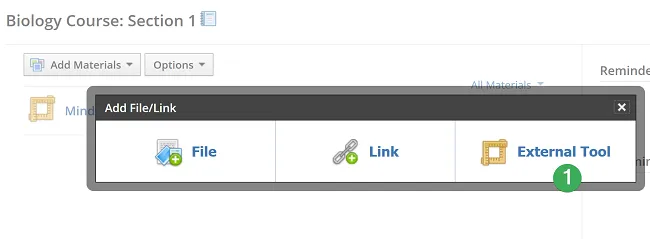
Step 2.
-
Click on the Tool Provider drop-down menu and select “Mindomo” (2).
-
Add the name of the assignment in the “Title” section (3).
-
Add https://www.mindomo.com/lti/assignment in the URL section (4).
-
Save the changes to create the assignment inside your course (5).
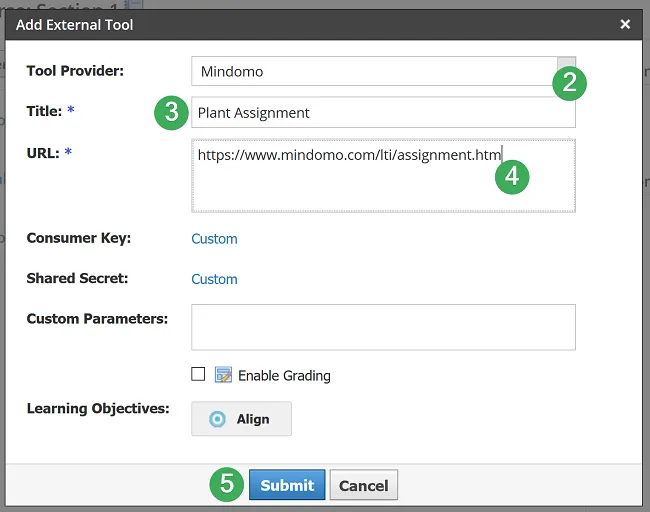
How to set up your assignment
When you click on the assignment link for the first time, the assignment’s Settings panel (1) will open so you can choose one of the available assignment types:
-
In order to complete the assignment, each student will have to submit an individual mind map (2).
-
Students will have to create and submit individual maps but they will use a mind map shared by you as a starting point (3). Click on “Choose” to select your map.
-
All students in the course will work collaboratively to create a new mind map or to edit a map shared by you (4).
-
You will be able to attach resources for this assignment (5) at anytime. When you are done editing the assignment, click on “Update Assignment” (6).
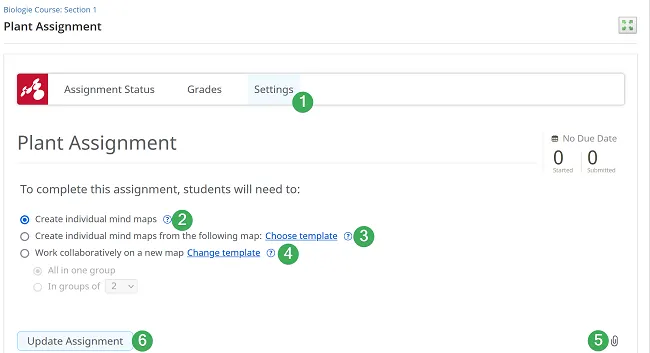
Once you click on “Update Assignment”, you will create it in both your Schoology and Mindomo accounts.
After the assignment was created, each time you will access it, you will be directed to the “Assignment Status” section, where you will be able to see the assignment’s status for each student (7) and check students’ progress (8).
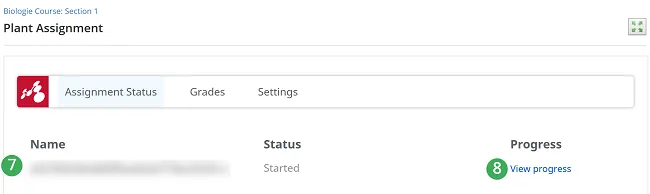
By clicking on “View Progress” you will have direct access to the mind map.
Click the Play button to get in the Playback mode and see the entire map creation process (9). The Rewind and Forward buttons will take you to the beginning and end of the Playback mode.
For a more detailed view, click the Options button, then “View details for all changes”(10). This will give you a clear overview of the map’s history. You will see all map changes sorted chronologically by their exact dates and the exact date of the last map change. You can filter students by their names to see how exactly they updated the map.
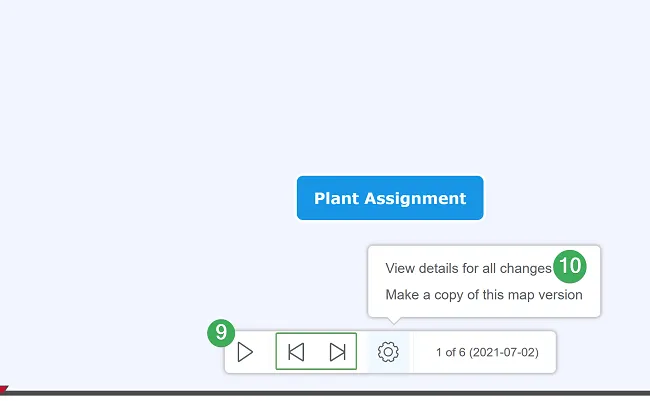

You can grade (11) each student’s performance and see all the grades for all students working on the assignment (12).
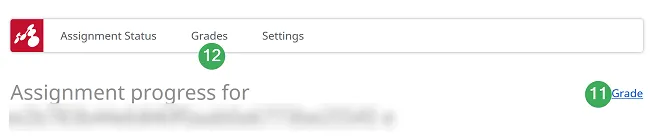
Each student is graded separately, by selecting him from the list (13) and filling in the grade in its box (14). Students who received a grade already will appear highlighted with a checkmark.
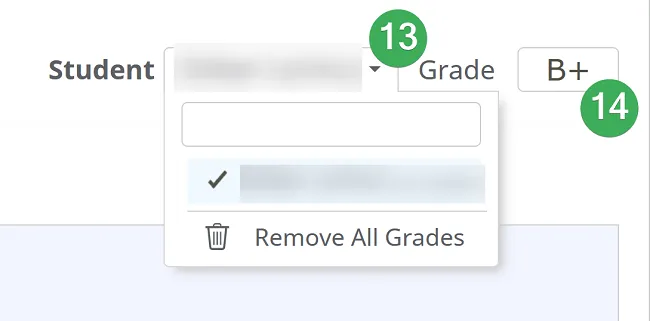
As soon as you select the student, all details of his activity on the map will appear below and you can discuss privately with him.
How will students work on their mind map assignments?
When they first click on the assignment link or any other Mindomo resource link inside your course, students will be automatically given a Mindomo account and they will be added to your School license.
Inside the assignment, students will be able to:
-
Start the assignment (1).
-
Attach another mind map to the assignment (2).
-
Engage in an individual discussion with the teacher who created the assignment (3).
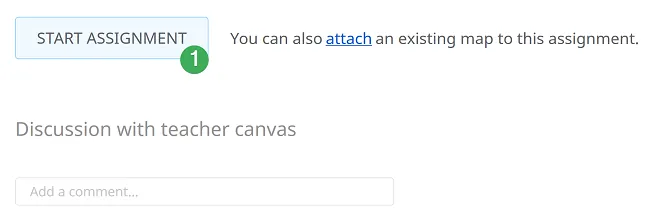
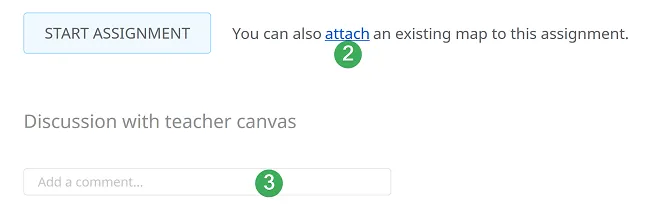
-
When students return to an assignment already begun, they have to click on “Continue Assignment” (4).
-
When they are ready with the assignment, they can submit it (5).
-
They can restart their assignment at any time (6), but previous work will be lost - they will be notified before the assignment is restarted.
-
Also, they can check their grades anytime they want to.
