Task management with ghost users
Mindomo task management feature allows you to manage users and assign tasks with ease. If you want to work with real users, they can create their own accounts and collaborate with you on projects.
However, sometimes you may want to do task management without the need to involve your colleagues or employees. You can use ghost users to keep track of your employees’ work, without inviting them to edit mind maps. They do not even need an account.
Ghost users are fictitious users that didn’t register at Mindomo with their e-mail addresses. You only add them by writing their names or initials.
Small business owners can get the bigger picture of their team’s workflow by creating mind maps and assigning tasks to their employees.
You can assign tasks from the context menu by accessing the Task Info panel.
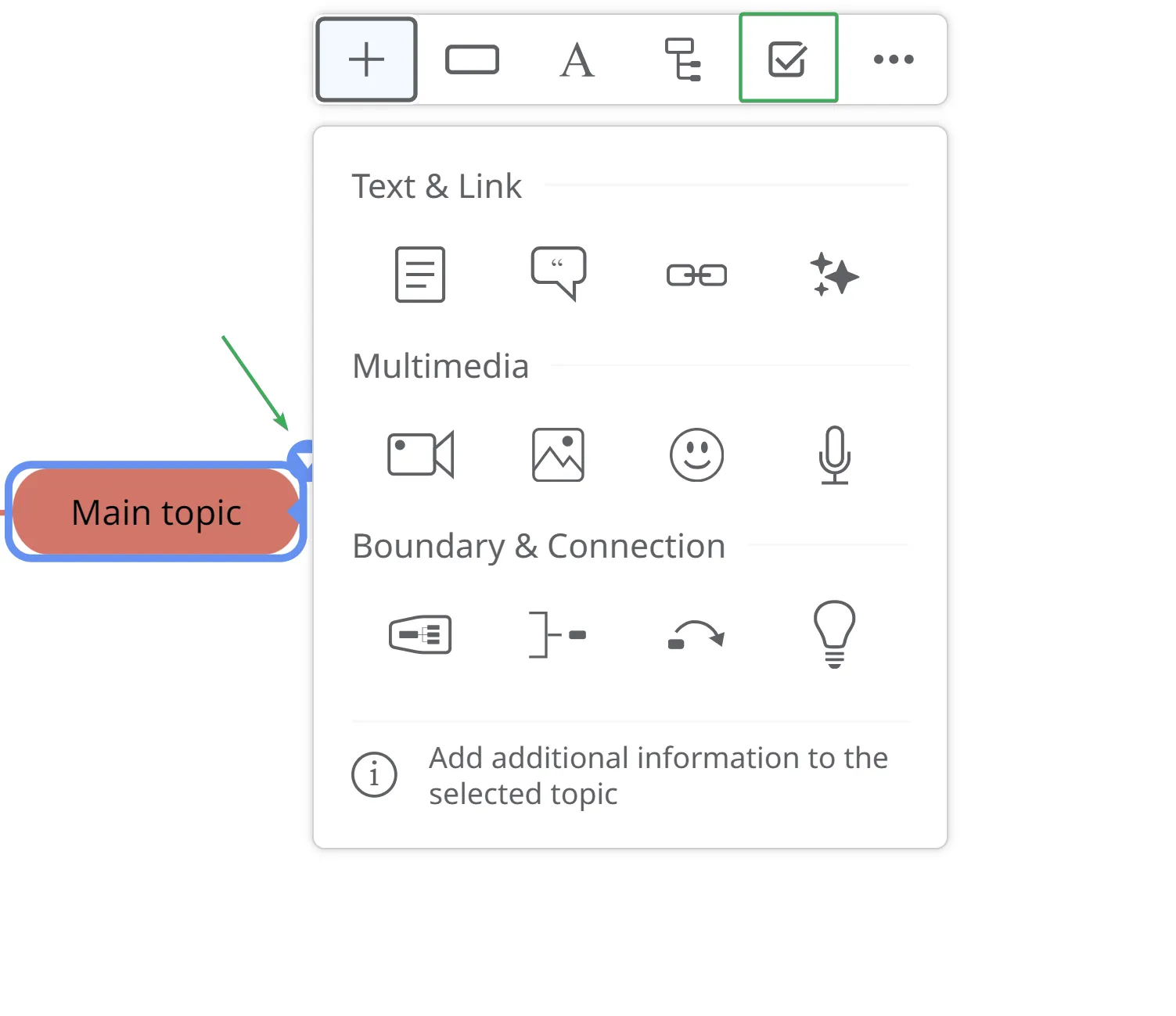
You will have to choose if you want to assign a task to a real Mindomo user or create a Ghost User:
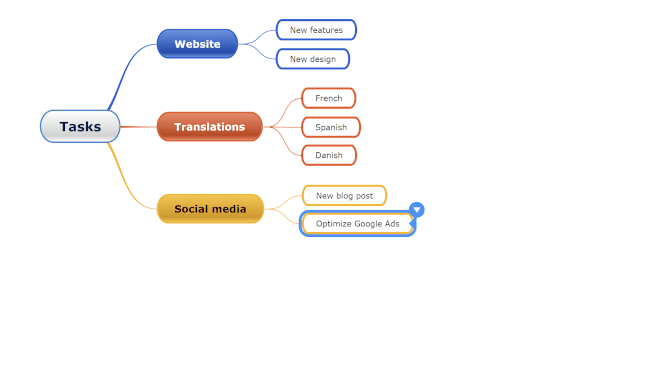
Ghost users’ list
Section titled “Ghost users’ list”You can add more ghost users to the list. Add a surname and last name or the person’s initials. You cannot add the same name twice.
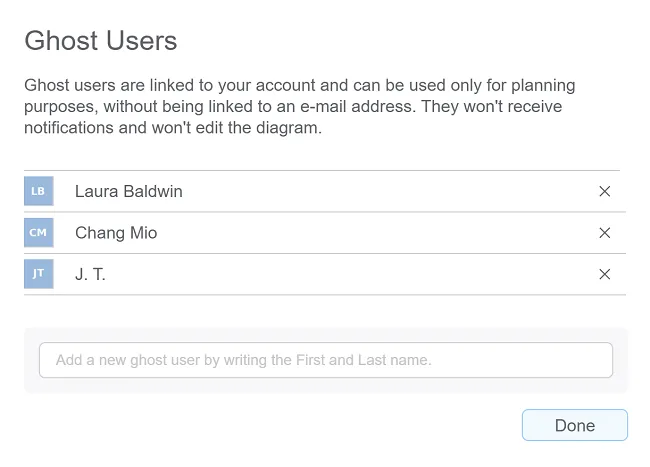
Adding them does not mean the task will be assigned to them. You have to go back to the task and assign it to one or more ghost users. You can assign each user as many tasks as you want.
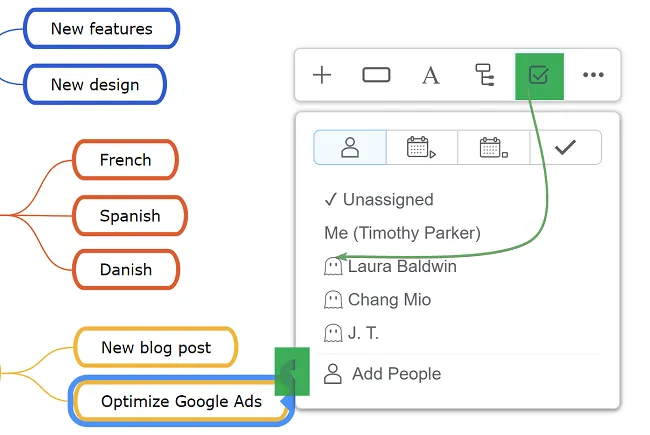
Delete ghost users from the list
Section titled “Delete ghost users from the list”Deleting a ghost user from the list doesn’t automatically delete it from the tasks assigned to him. However, he will be grayed out, and you will not be able to assign him new tasks.
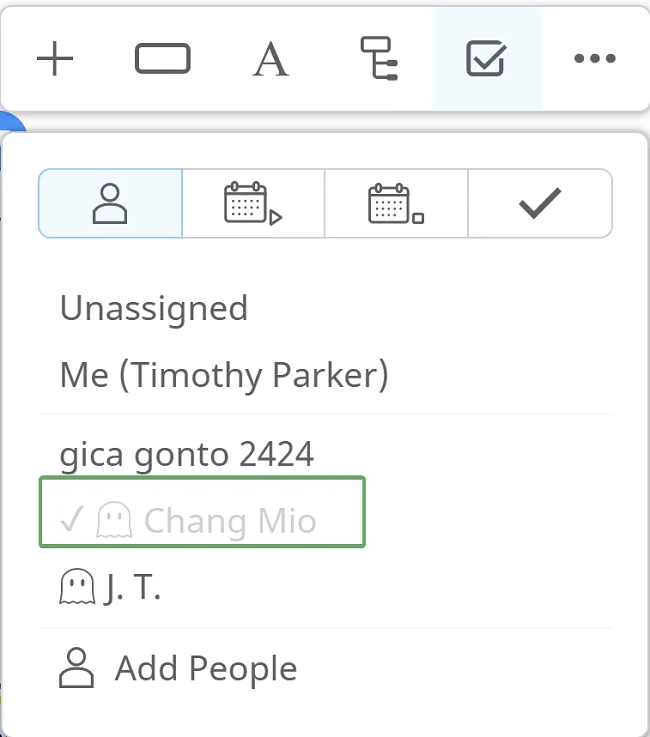
If you realize you still need to assign tasks to a ghost user you deleted, you can add it again to the list - it won’t be considered a duplicated user.
Use ghost users on other mind maps
Section titled “Use ghost users on other mind maps”All the ghost users created will be available on other maps, select them from the list and assign them new tasks.
Cloud synchronization
Section titled “Cloud synchronization”If you assign tasks to ghost users from a map, their changes will be saved in the Cloud and synced with the Desktop version.
To do this, export the mind maps they have been working on as Mindomo files (.mom) and open them with the Desktop app.
If you add new ghost users in the Desktop version and assign them tasks, Upload & Sync diagram, and log in with the same account in the cloud, you have the ghost users there. In this way, you can keep track of all the ghost users added in the Desktop version that have assigned tasks.
If you sync a map with ghost users, the other maps in the Desktop app that also have ghost users won’t sync automatically. You will have to sync each mind map separately.
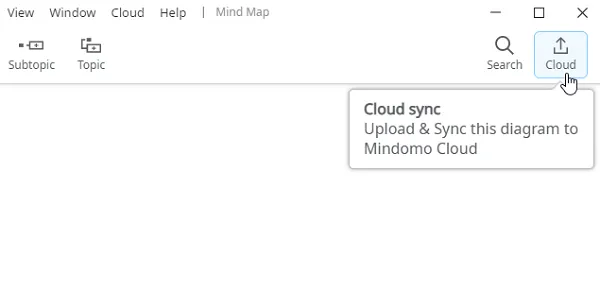
Ghost users created and assigned tasks in the Desktop version will be accessible in the cloud version as well if the mind maps they are on are synced in the cloud (Cloud sync). Once they are visible online, they can be accessed from any new cloud map.
If you delete a ghost user from the cloud version, the deletion change will be synced in the Desktop app when you import the .mom file or open the online map directly from the Desktop app.
However, if you delete a ghost user from the Desktop version, the deletion change won’t appear online.
In the mobile version, you can only see ghost users on the tasks assigned to them, but you can not add them to other mind maps.