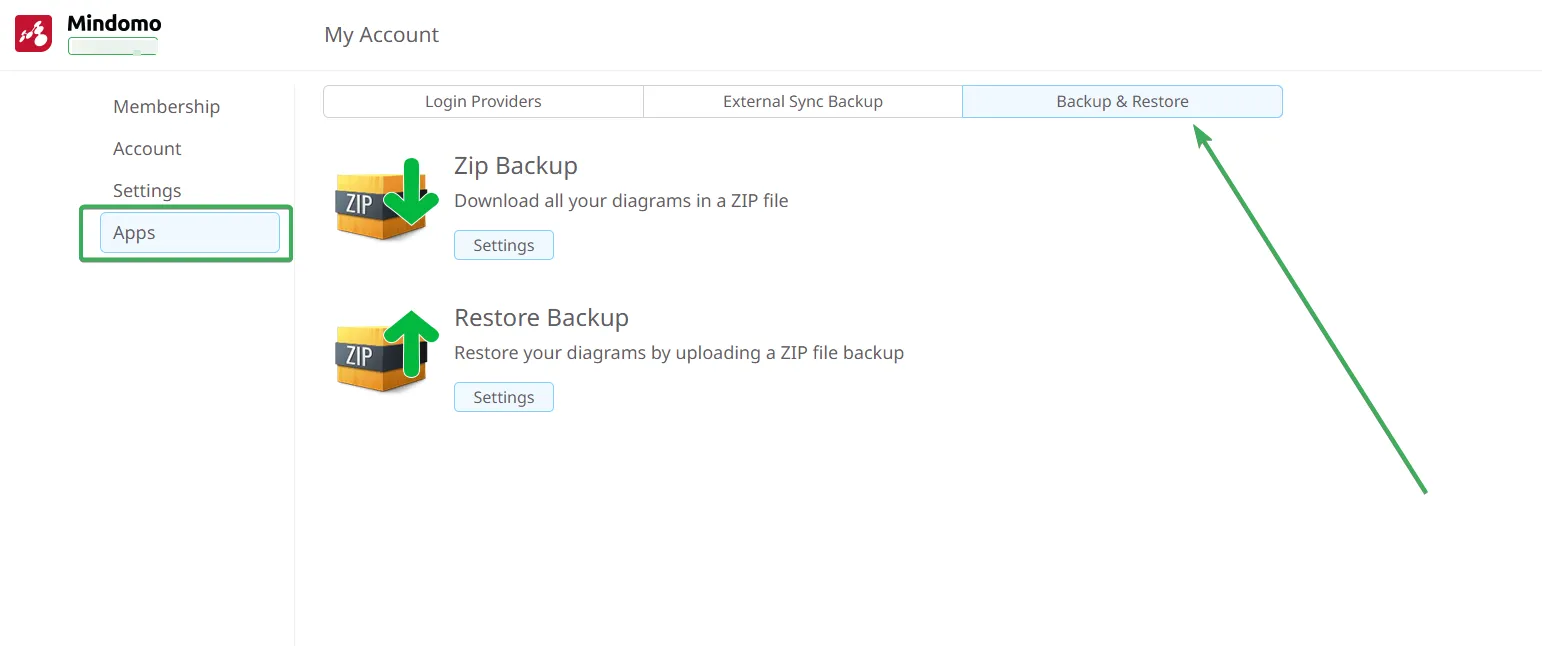My Account panel
To access the ‘My Account’ panel, click on your initials/picture from your Dashboard, then below on your name, or on the ‘Account’ section.
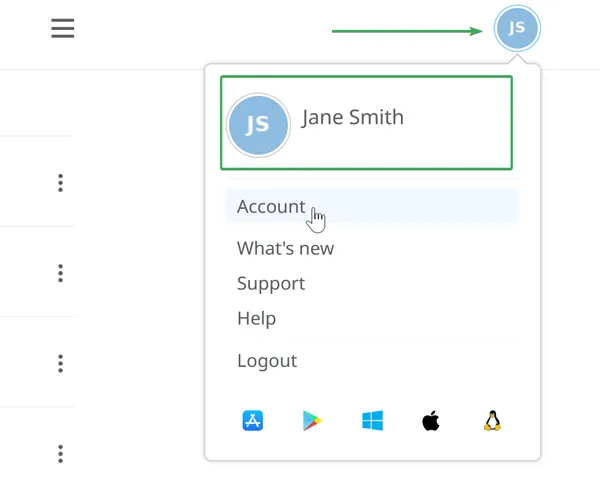
Personal Information
Section titled “Personal Information”-
To update your personal info and profile picture, go to the ‘Personal Info’ section from the ‘My Account’ panel:
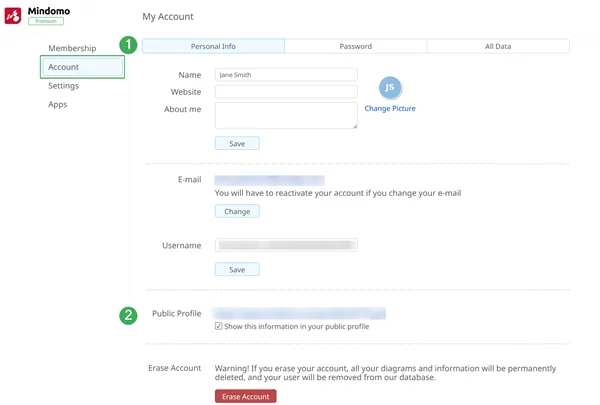
-
To make your information visible in your public profile, check off the box “Show this information in your public profile”.
Also, from this section you can update your ‘Username’ as an alternative login credential instead of the email address.
- To change your password, go to the ‘Password’ section on the next tab, type in your current password and the new password, then click on ‘Save’. If you forgot your password or you don’t know it because you signed up through a third-party account, use this link to set a new password: [https://www.mindomo.com/forgotpassword]
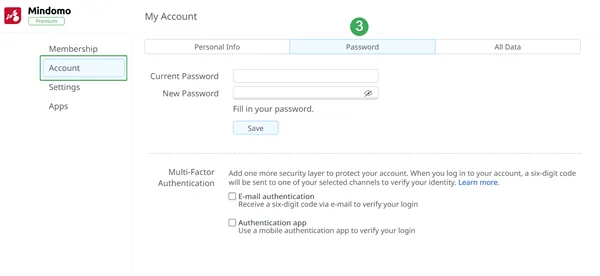
Change your email address
Section titled “Change your email address”To change your email address, click your initials/picture from your dashboard, then below on your name, and access the ‘My Account’ panel. Go to the ‘Account’ section from the left side, then the ‘Personal Info’ tab, and type in your new email address, then click on ‘Change’.
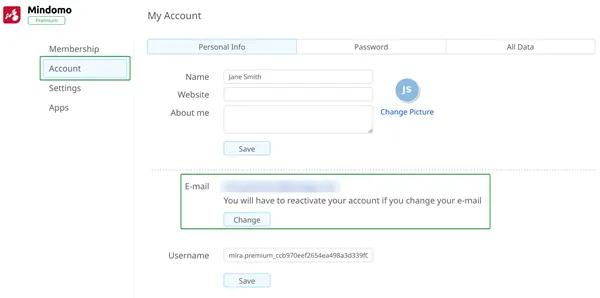
Change your Account Type
Section titled “Change your Account Type”As a free user, you can switch to a different account type than the one you initially chose at Sign up. Access the ‘My Account’ panel by clicking on your initials/picture from your Dashboard, then click on your name:
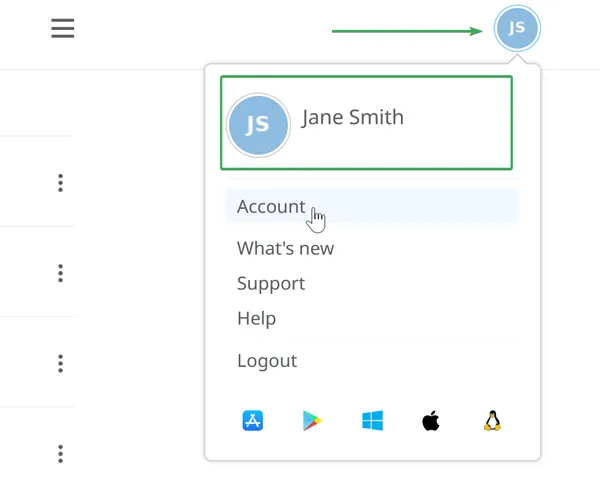
From the left side of ‘My Account’ panel, you can set your account type to:
-
Personal/Business
-
Teacher
-
Student
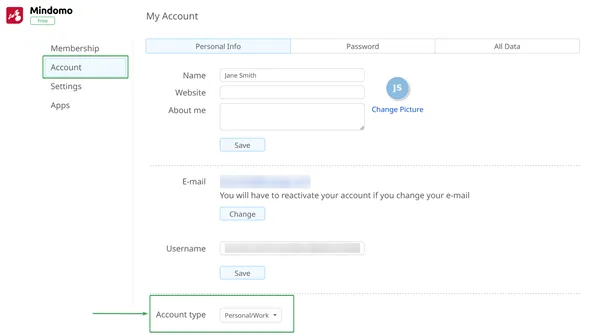
Switch Subscription Type
Section titled “Switch Subscription Type”If you already purchased a package, you can see its details (type and availability) from the ‘Account’ panel. Go to the ‘Membership’ section, and select the ‘Plan’ tab at the top of the screen.
Here you have the option to extend your subscription or to switch to a different type. If you choose to switch to another plan, please contact us at support@mindomo.com and we will change it for you.
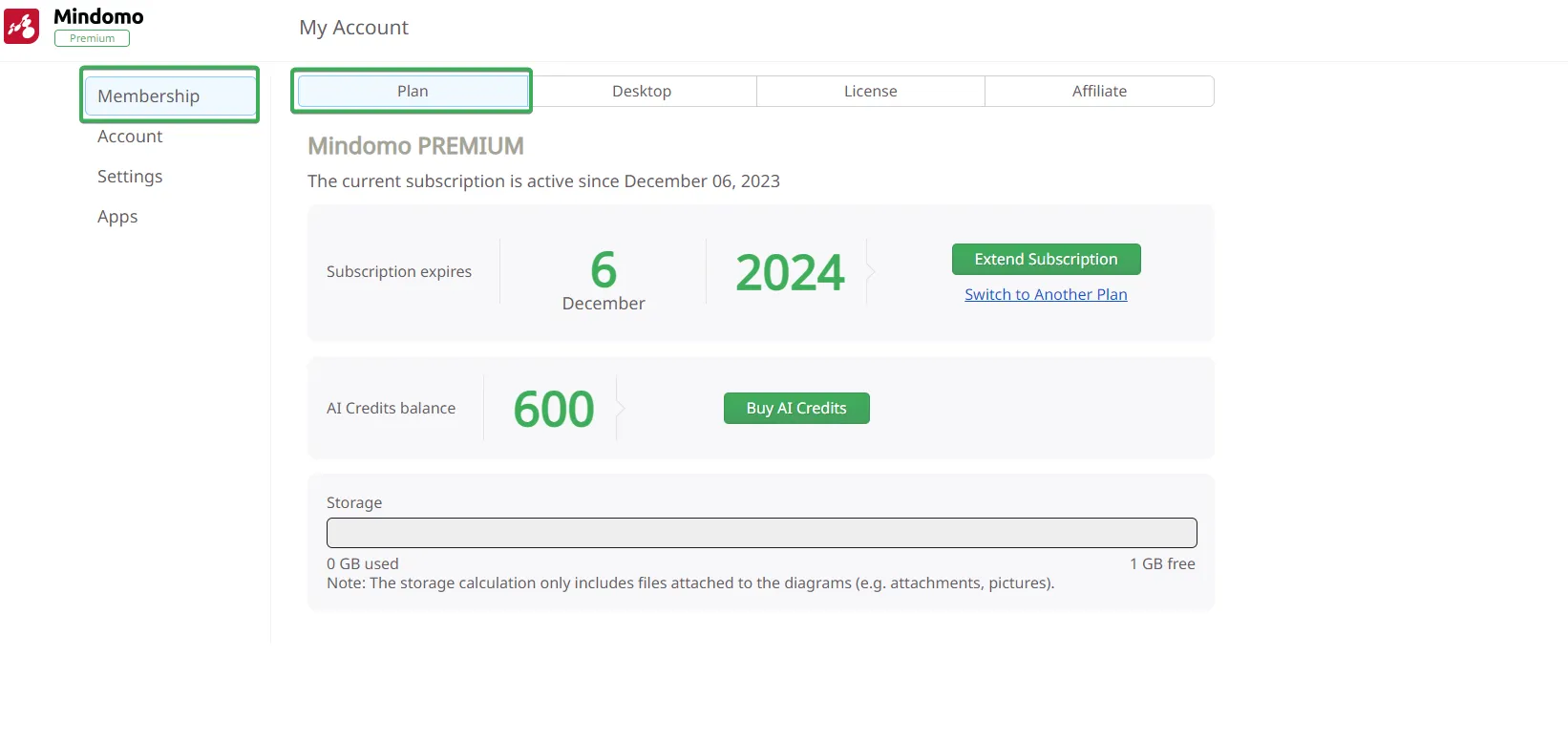
Desktop license
Section titled “Desktop license”If you purchase an online subscription, you get premium access to the Desktop version for the entire period the online subscription is available. The ‘Desktop’ tab in the ‘Membership’ section encloses your license key. To activate the key on your desktop application, you need to copy and paste the license information as it is (Name, Key, Date included, no additional spaces) - otherwise, it won’t work.
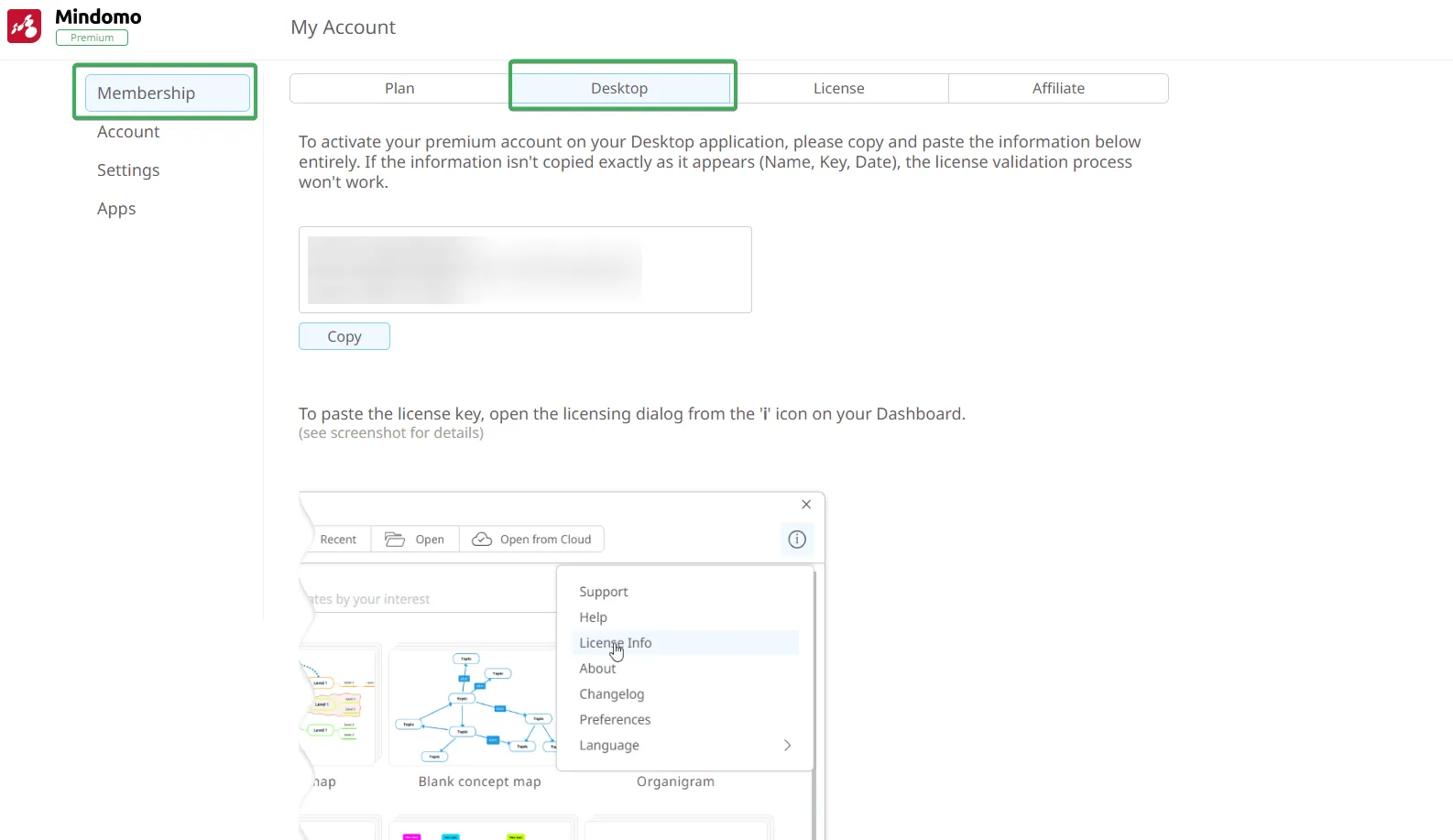
From your Desktop application, click on the icon selected in the image below, then on ‘License Info’ to open the licensing dialog:
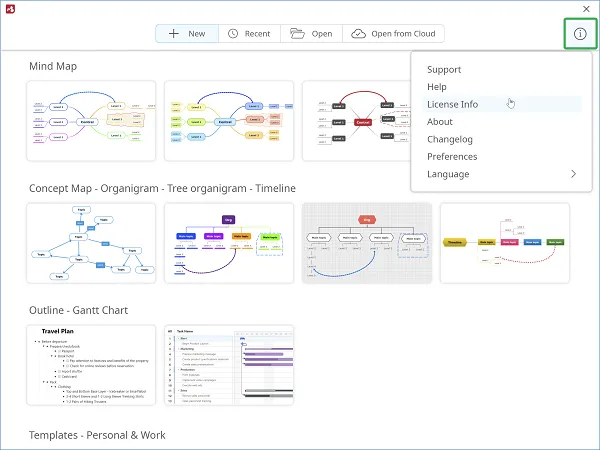
Paste the license info then click on ‘Validate’:
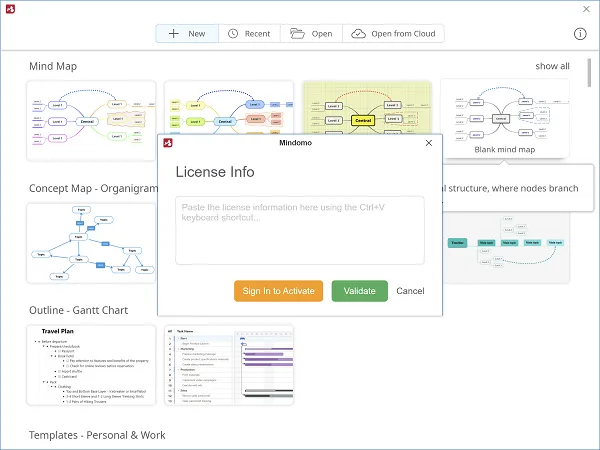
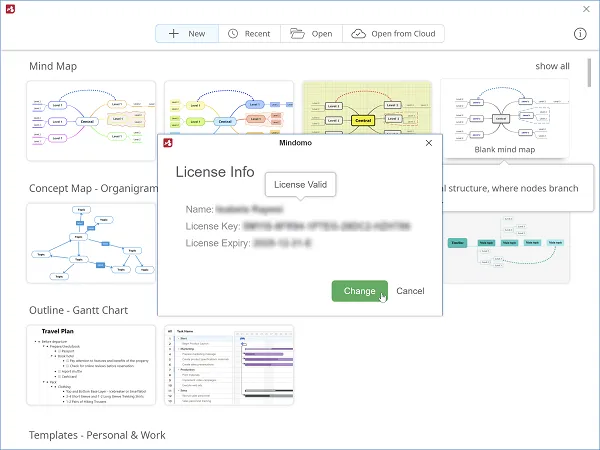
Login Providers
Section titled “Login Providers”After you created your Mindomo account, you can connect to different Login Providers to make your connection to Mindomo easier.
To connect your account to a new Login Provider, access the ‘My Account’ panel by clicking on your initials/picture from your Dashboard, then click on your name or on ‘Account’. Then, go to the ‘Apps’ section on the left-hand side of the screen, and select the ‘Login Providers’ tab at the top of the screen.
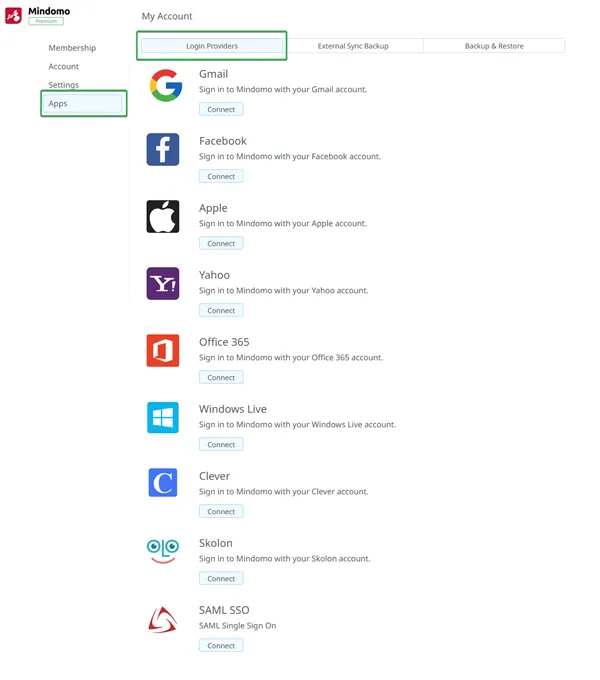
You can connect to all providers simultaneously, as well as easily change the details of one of your Login Providers from this section.
The Login Providers you can connect to are: Gmail, Facebook, Apple, Yahoo, Office365, Windows Live, Clever, Skolon, and SAML SSO.
Please note that a SAML SSO Login Provider is only available with a Team subscription.
Erase my Account
Section titled “Erase my Account”To delete your account, click on your initials/picture from your Dashboard, then below on your name, and access the ‘Account’ panel. From the left side, go to the ‘Account’ section, go to the ‘Personal Info’ tab, and click on ‘Erase Account’.
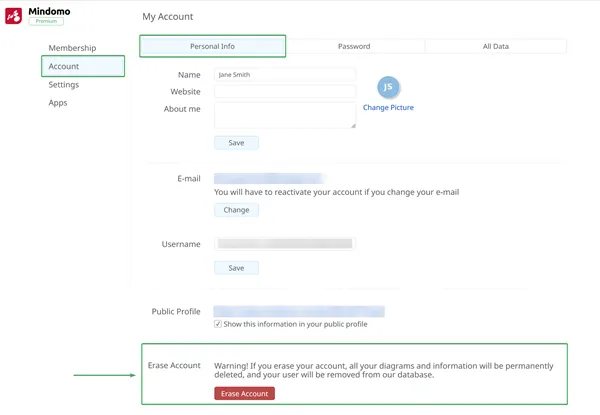
Also, prior to deletion, you can download all your Mindomo data. To do this, first create the file with all the information, so you can download afterwards.
Backup & Restore
Section titled “Backup & Restore”Mindomo allows you to download all diagrams you have stored on your account in a ZIP file. You can upload the diagrams back to Mindomo using the Restore Backup feature.
You can find these features in your Account’s settings under Backup&Restore: [https://www.mindomo.com/account#apps/zip-restore].