Intégration Brightspace / Desire2Learn
Ajouter Mindomo à vos Courses
Pas 1. Sélectionnez "Modifier le cours" (1).
Pas 2. Choisissez l’option "Outil d’apprentissage externe" (2) du panneau Administration du cours.
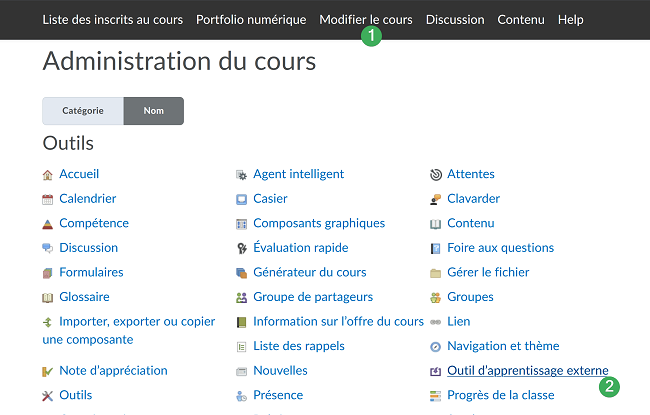
Pas 3. Allez à "Gérer les fournisseurs d’outils" et sélectionnez "Nouveau fournisseur d’outil" (3).
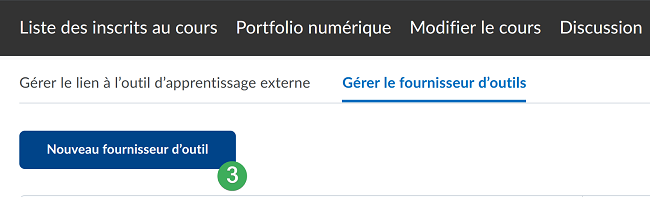
Pas 4. Ajoutez https://www.mindomo.com/lti/ URL (4), assurez-vous d'avoir "Inherit Global (1.1)" sous Version (5), sélectionnez l'option HMAC-SHA1 (6) et tapez votre Secret (7) qui peut être trouvé dans le Panneau Administrateur d'école.

Ajoutez votre Clé (8), tapez le nom pour l'outil externe (9), et biféz "Offrir à l'utilisateur la possibilité d'avoir recours à ce fournisseur d’outil" (10). Veuillez vous assurer que toutes les options sous Réglages de sécurité sont également sélectionnées. Cliquez sur "Enregistrer et fermer" (11) et vous devriez maintenant pouvoir ajouter Mindomo à votre cours.
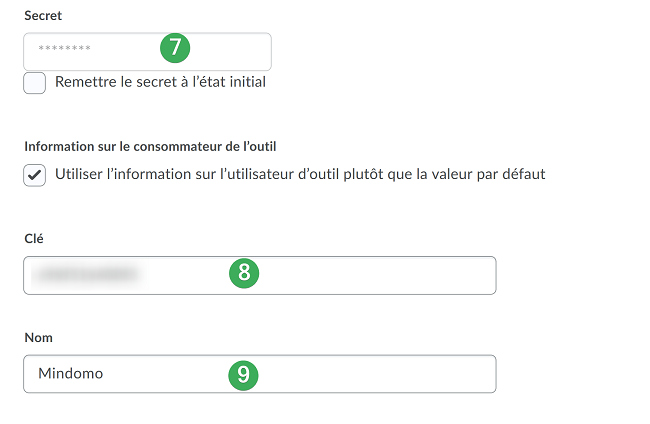

Travailler avec Mindomo
Accès Direct
Lorsque les enseignants et les étudiants accèdent à Mindomo depuis Brightspace / Desire2Learn, leur compte Mindomo sera automatiquement créé et ils pourront démarrer la cartographie mentale sans autre identifiant.
Pas 1. Allez à "Modifier le cours", puis à "Outil d’apprentissage externe", et utilisez le bouton "Nouveau Lien" (1).
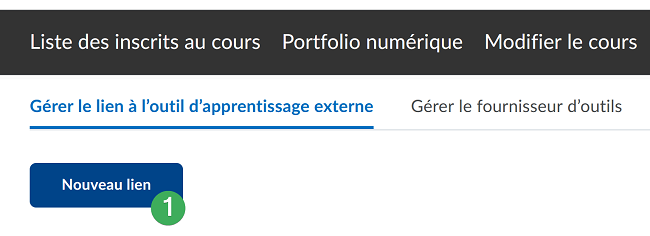
Pas 2.
- Ajoutez le "Mindomo Dashboard" dans la section "Titre" (2).
-
Ajoutez https://www.mindomo.com/lti/index.htm dans la section URL (3).
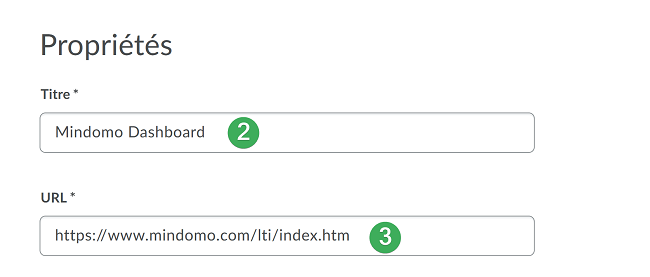
-
Cochez "Offre à l'utilisateur la possibilité de visualiser à ce lien" sous la section Visibilité (4).
-
Cochez signature avec "Clé/Secret du consommateur de l’outil" (5)".
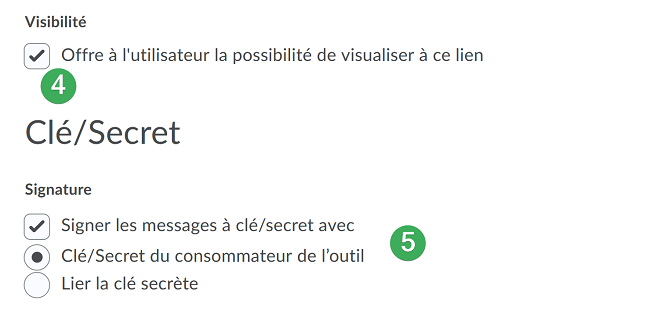
-
Assurez-vous que tous les réglages de sécurité sont cochés (6) et cliquez sur "Enregistrer et fermer".
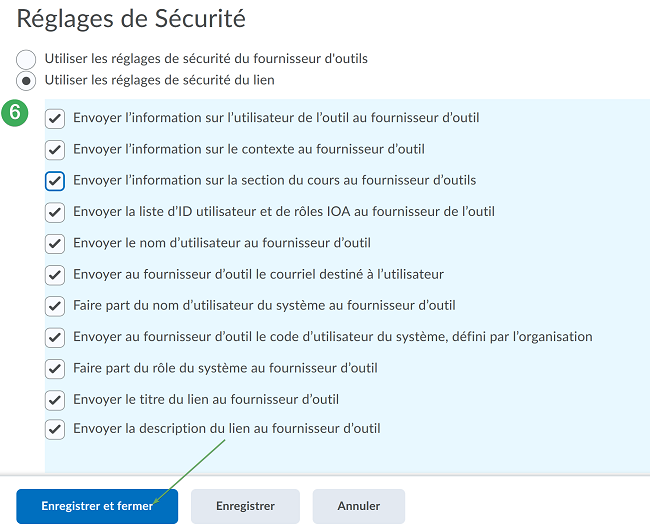
Pas 3. Apporter le lien Mindomo Dashboard dans la section cours:
-
Allez à "Contenu" (7).

-
Sélectionnez "Inclure l’activité" (8) et "Outil d’apprentissage externe" (9).
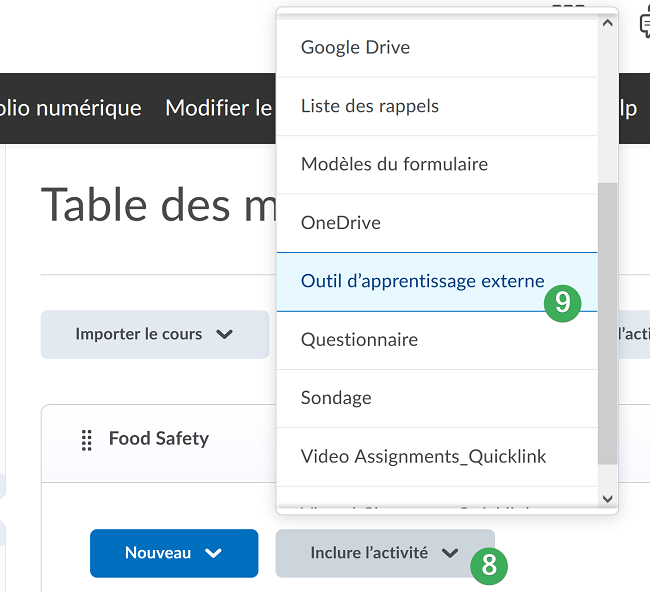
-
Sélectionnez "Mindomo Dashboard". Le lien sera affiché dans la section du cours (10). Vous pouvez voir et modifier le lien à tout moment (11).
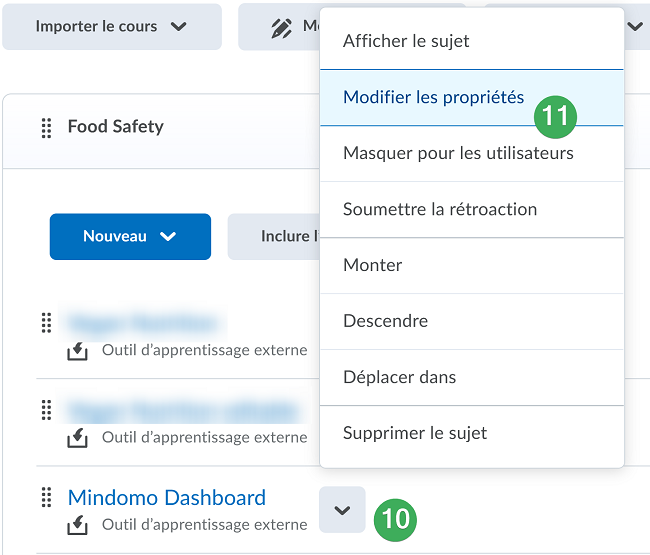
Quand les étudiants accèdent au Mindomo Dashboard à partir de leur section cours Brightspace / Desire2Learn, Mindomo s’ouvrira dans une nouvelle tab, leur permettant de créer et de partager leurs cartes mentales avec d’autres utilisateurs. Si l’utilisateur n’a pas un compte Mindomo, son compte sera automatiquement créé quand l’utilisateur accède au lien.
Attacher des cartes mentales aux cours
Vous pouvez ajouter des cartes mentales à vos cours Brightspace / Desire2Learn. De cette manière, les étudiants peuvent afficher et éditer les cartes sans avoir à créer leur compte Mindomo ou à se connecter à Mindomo de manière indépendante.
Cette méthode de joindre une carte mentale à votre devoir Brightspace / Desire2Learn est différente d’une simple intégration de la carte.
Avec l’intégration:
- Vous devez rendre votre carte publique (c’est-à-dire accessible à toute personne qui a le lien d’intégration).
- Votre carte peut être seulement vue, pas modifiée.
Si vous joignez une carte par LTI:
- Votre carte reste privée et les étudiants/professeurs qui ont accès à votre cours Brightspace / Desire2Learn pourront le voir ou modifier sans que vous partagiez la carte avec eux explicitement.
- Si vos étudiants ou professeurs camarades n’ont pas de comptes Mindomo et ils accèdent à votre carte jointe de Mindomo, leurs nouveaux comptes seront créés automatiquement.
Ajouter une carte mentale visible
Pas 1. Allez à "Modifier le cours", puis à "Outil d’apprentissage externe", et utilisez le bouton "Nouveau Lien" (1).
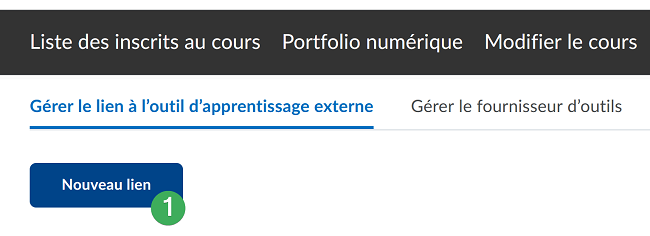
Pas 2.
- Ajoutez le titre de la carte dans la section "Titre" (2).
- Ajoutez https://www.mindomo.com/lti/view/mapID dans la section URL (3). Le map ID est la dernière séquence de lettres et nombres dans l’URL de la carte, après le dernier signe “/”.
- Cochez "Offre à l'utilisateur la possibilité de visualiser à ce lien" sous la section Visibilité (4).
-
Cochez signature avec "Clé/Secret du consommateur de l’outil" (5)".

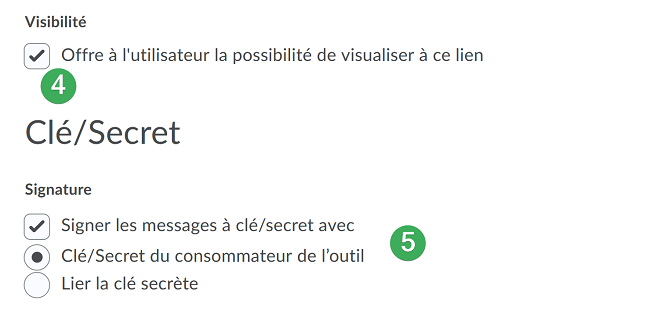
-
Assurez-vous que tous les réglages de sécurité sont cochés (6) et cliquez sur "Enregistrer et fermer".
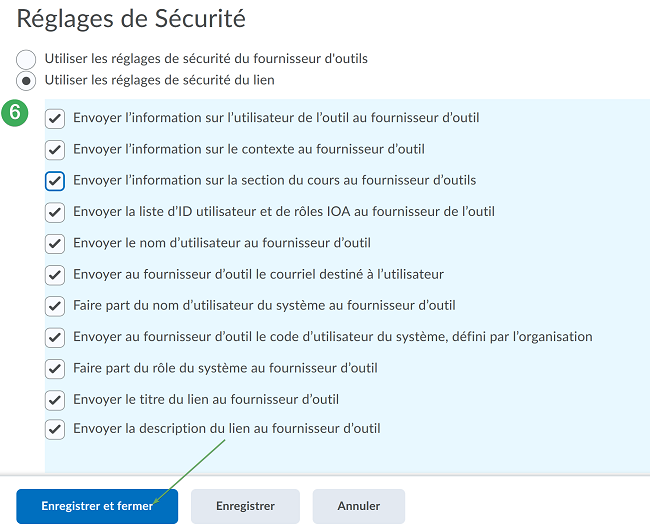
Pas 3. Apportez le lien de la carte dans la section cours:
- Allez à "Contenu" (7).
-
Sélectionnez "Inclure l’activité" (8) et "Outil d’apprentissage externe" (9).

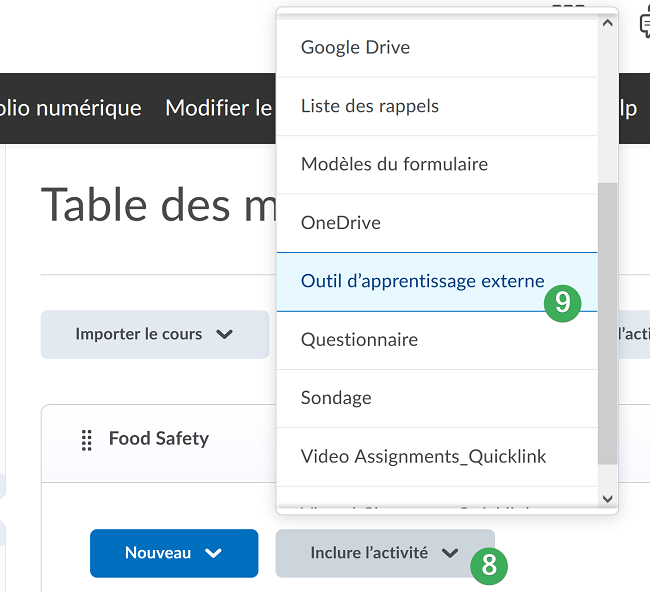
-
Sélectionnez la carte du panneau et son lien sera affiché dans la section du cours (10).
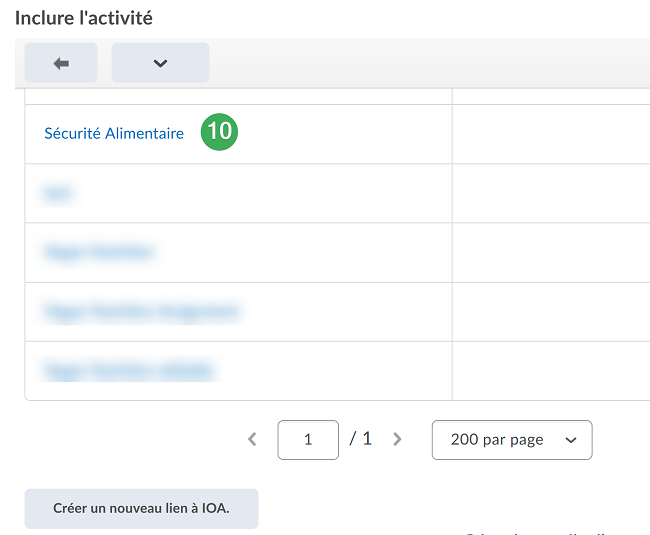
-
Vous pouvez voir et modifier le lien à tout moment (11).
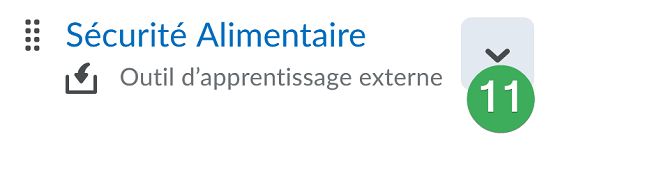
Voici comment les utilisateurs visionneront la carte lorsqu'ils accéderont au lien de la carte à partir de la section du cours:

Ajouter une carte mentale éditable
Suivez les mêmes pas qu’avant, sauf le Pas 2:
- Tapez le nom de la carte.
-
Ajoutez https://www.mindomo.com/lti/edit/mapID dans la section URL (1). Le map ID est la dernière séquence de lettres et nombres dans l’URL de la carte, après le dernier signe “/”.

Maintenant les utilisateurs pourront travailler sur la carte en accédant à son lien à partir de Brightspace / Desire2Learn. Voici comment ils visionneront la carte lorsqu'ils accéderont au lien de la carte à partir de la section du cours:
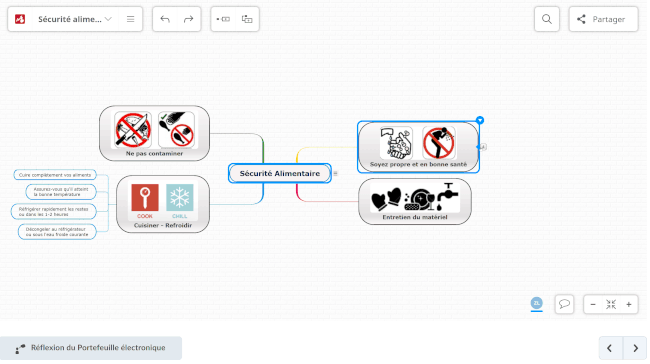
Devoirs de carte mentale
Les étudiants peuvent travailler individuellement ou par groupes pour créer des cartes mentales avec des sujets divers qui sont compris dans vos courses Brightspace / Desire2Learn. Les étudiants peuvent travailler sur ces devoirs sous forme de carte mentale directement à partir de Brightspace / Desire2Learn, sans besoin de créer des comptes ou de se connecter à Mindomo. De plus, une fois que les étudiants commencent les devoirs, les professeurs peuvent accéder aux cartes mentales qu’ils ont créées directement depuis Brightspace / Desire2Learn.
Pas 1. Allez à "Modifier le cours", puis à "Outil d’apprentissage externe", et utilisez le bouton "Nouveau Lien" (1)
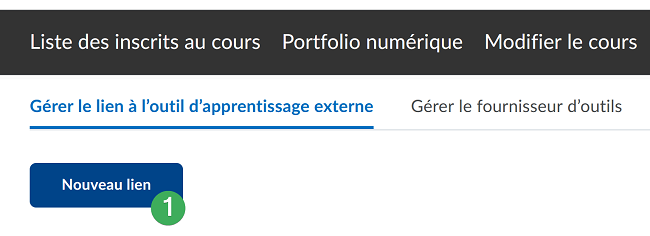
Pas 2.
- Ajoutez le nom du devoir dans la section "Titre" (2).
-
Ajoutez https://www.mindomo.com/lti/assignment.htm dans la section URL (3).

-
Cochez "Offre à l'utilisateur la possibilité de visualiser à ce lien" sous la section Visibilité (4).
-
Cochez signature avec "Clé/Secret du consommateur de l’outil" (5)".
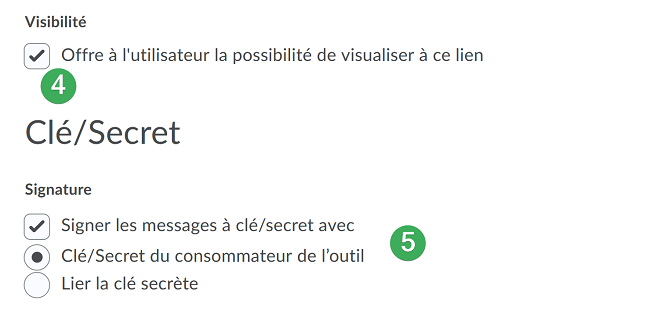
-
Assurez-vous que tous les réglages de sécurité sont cochés (6) et cliquez sur "Enregistrer et fermer".
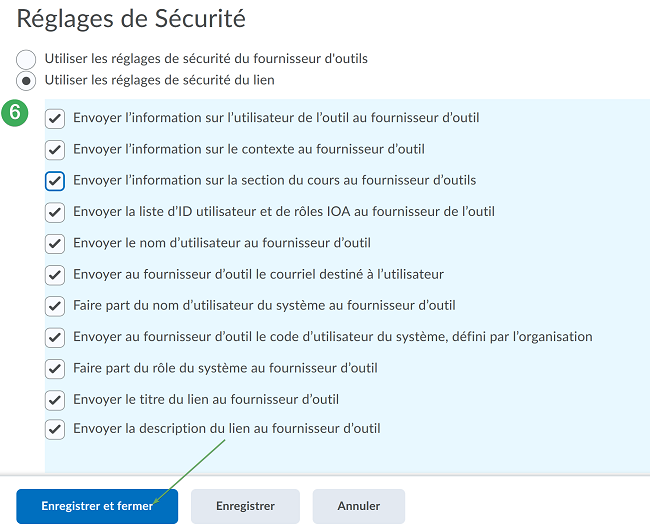
Pas 3. Apporter le lien du devoir dans la section cours:
- Allez à "Contenu" (7).
-
Sélectionnez "Inclure l’activité" (8) et "Outil d’apprentissage externe" (9).

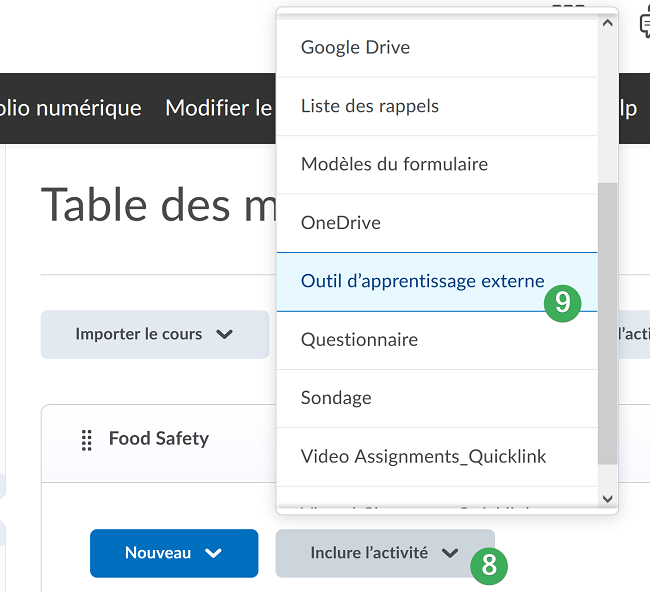
Sélectionnez le devoir Mindomo de la liste. Son lien sera affiché dans la section du cours. Vous pouvez voir et modifier le lien à tout moment (10).

Comment créer et travailler sur un devoir?
En tant que titulaire du cours, une fois que vous aurez accédé au lien de la tâche depuis Brightspace / Desire2Learn, vous pourrez créer et partager un devoir de carte mentale avec des étudiants et d’autres enseignants:
Pas 1. Sélectionnez "Afficher le sujet" (1) pour créer le devoir.

Pas 2. Le devoir s’ouvrira dans la section "Paramétrage". Vous pourrez choisir l’un des types de devoirs suivants:
- Afin de compléter son devoir, chaque élève devra soumettre une carte mentale individuelle (2).
- Les élèves devront créer et soumettre des cartes individuelles, mais ils utiliseront une carte mentale que vous avez partagée comme point de départ (3). Cliquez sur "Choisir" pour sélectionner votre carte.
- Tous les étudiants du cours travailleront en collaboration pour créer une nouvelle carte mentale ou pour modifier une carte que vous avez partagée (4).
-
Vous pouvez attacher des ressources pour ce devoir à tout moment. Quand vous avez terminé avec les modifications, cliquez sur “Mise à jour du devoir” (5).
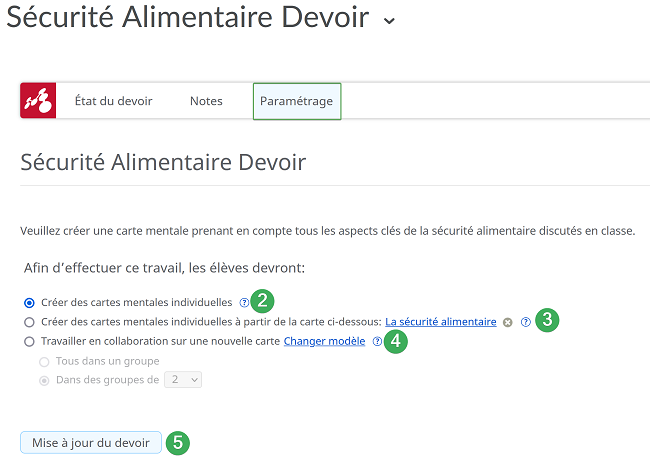
Une fois que vous avez cliqué sur "Mise à jour du devoir", vous la créerez dans les comptes Brightspace / Desire2Learn et Mindomo.
Une fois le devoir créée, quand vous y accéderez, vous serez dirigé vers la section "État du devoir", où vous pourrez voir les résultats de chaque élève (6) où vous pouvez voir les contributions des étudiants au devoir (7).
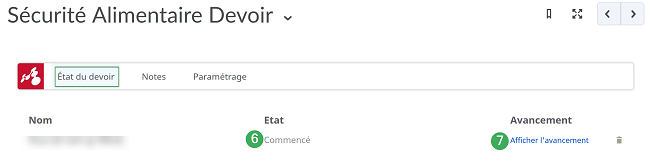
Cliquez sur le bouton Lecture pour accéder au mode Lecture et voir l'ensemble du processus de création de carte. Les boutons en arrière et en avant vous amèneront au début et à la fin de les modifications. Le mode Lecture est présenté dans la vidéo ci-dessous (8):
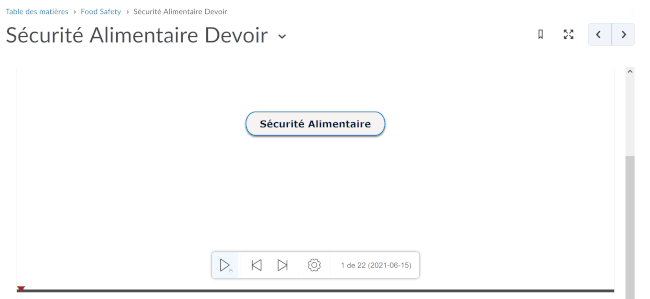
Pour une vue plus détaillée, cliquez sur le bouton Options, puis sur « Voir le détail de toutes les modifications » (9).
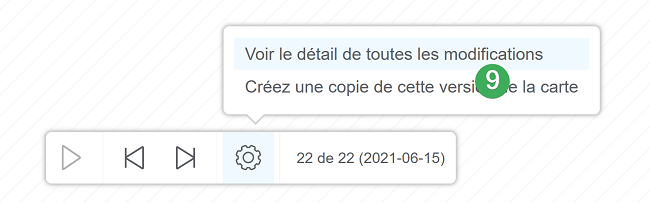
Cela vous donnera un aperçu clair de l'historique de la carte. Vous verrez tous les changements de carte triés chronologiquement par leurs dates exactes et la date exacte du dernier changement de carte. Vous pouvez filtrer les élèves par leur nom pour voir exactement comment ils ont mis à jour la carte.
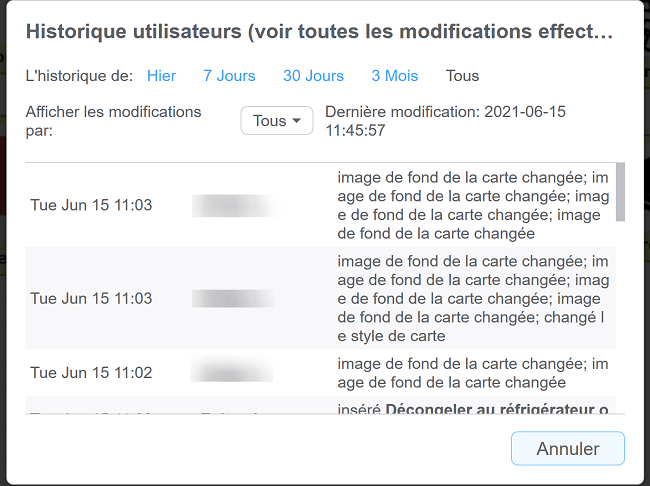
Vous pouvez noter (10) les contributions de chaque étudiant et voir les notes de chaque étudiant qui travaille sur le devoir (11).
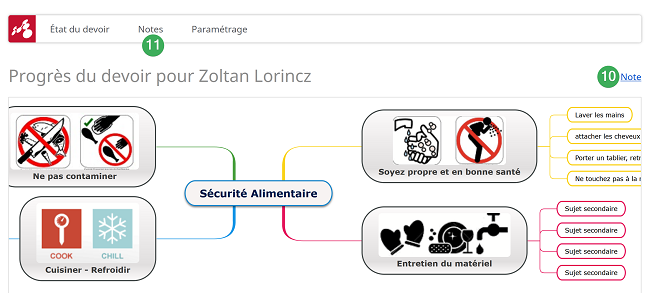
Chaque étudiant est noté séparément, après l’avoir sélectionné de la liste (12), en inscrivant sa note dans la boîte (13). Les étudiants qui ont reçu une note seront mis en évidence par une coche.
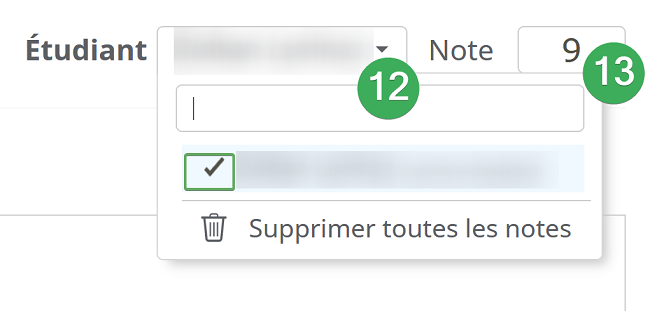
Une fois que vous avez sélectionné un étudiant, tous les détails de son activité sur la carte seront affichés en dessous (14) et vous pourrez parler avec eux (15).
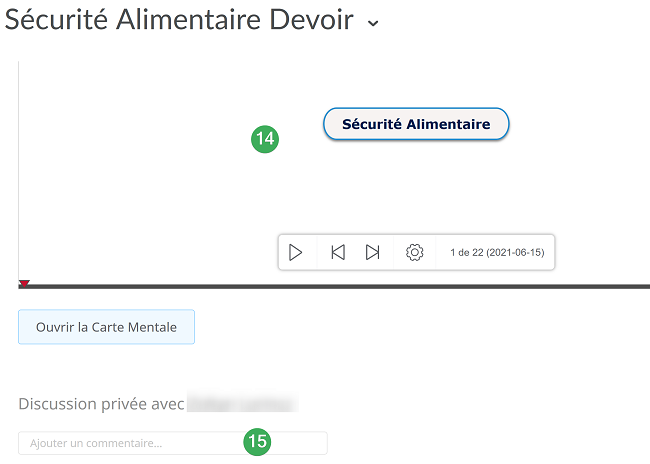
Pour voir toutes les notes et télécharger un rapport d’évaluation, allez aux “Notes” et après au “Vue d’ensemble des notes” (16), et cliquez sur “Télécharger” (17).

Comment pourront les étudiants voir et travailler sur le devoir
Quand les étudiants accèdent au devoir pour la première fois à partir de Brightspace / Desire2Learn, ils pourront:
- Démarrer le devoir(1).
- Joindre une carte mentale au devoir (2).
-
Commencer une discussion individuelle avec le professeur qui leur a affecté le devoir (3).
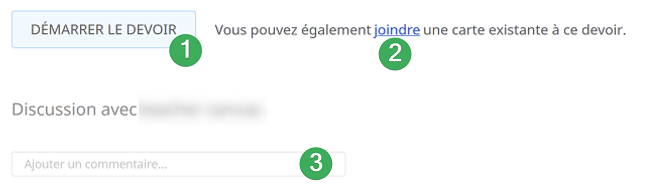
-
Une fois que les étudiants retournent à un devoir déjà commencé, ils devront cliquer sur "Continuer ce devoir" (4).
- Quand le devoir est complété, ils peuvent le soumettre (5).
- Ils peuvent recommencer leur devoir à tout moment (6), mais leur travail antérieur sera perdu - ils seront notifiés avant de recommencer le devoir.
-
De plus, ils peuvent voir leurs notes à tout moment.
