Création de modèles
Un modèle est un patron de carte mentale qui contient déjà certaines données avec des directives sur un sujet particulier. Il s'agit d'un outil permettant de réaliser une carte heuristique pour une idée particulière, qu'elle soit liée aux affaires, à l'éducation ou à un usage personnel. En substance, un modèle offre le cadre qui sert de point de départ à la création d'une nouvelle carte heuristique.
Tout le monde peut créer son propre modèle de carte. Si vous êtes consultant en entreprise, vous avez peut-être besoin de la même structure de base d'une carte mentale, mais avec des informations différentes provenant de plusieurs clients. Ou peut-être êtes-vous un enseignant qui souhaite donner aux étudiants des indications ou des suggestions pour commencer leurs propres cartes mentales ou pour se familiariser avec leur structure.
Comment créer un modèle
Toute carte mentale peut être transformée en carte modèle. Une fois que vous avez une structure de carte mentale (sujets et sous-thèmes) sur votre canevas, cliquez sur l'icône en forme de flèche en haut à droite du sujet pour accéder à son menu contextuel. Cliquez sur l'icône d'options supplémentaires (3 points), sélectionnez Modèle, puis Edition. Vous pouvez maintenant commencer à ajouter des informations/directives dans le panneau du modèle.
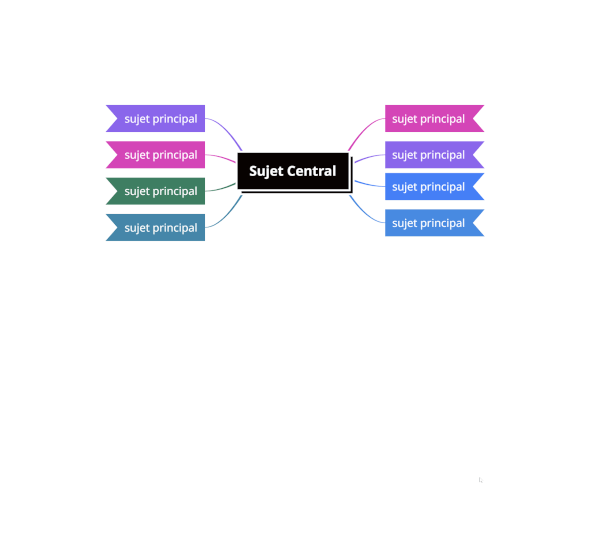
Le panneau Wiki de modèles peut être redimensionné en faisant glisser la marge située à gauche de celui-ci ou en cliquant sur le bouton Agrandir/Réduire dans le coin supérieur droit.
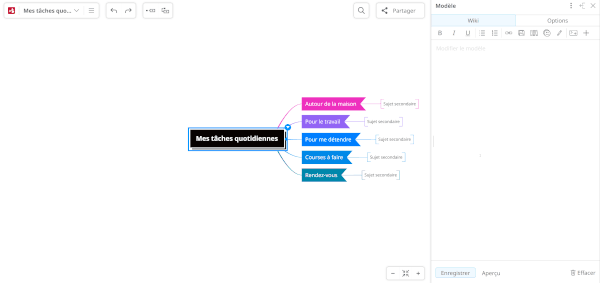
Après avoir apporté des modifications dans le panneau Wiki Template, cliquez sur le bouton Aperçu pour visualiser et enregistrer vos modifications.
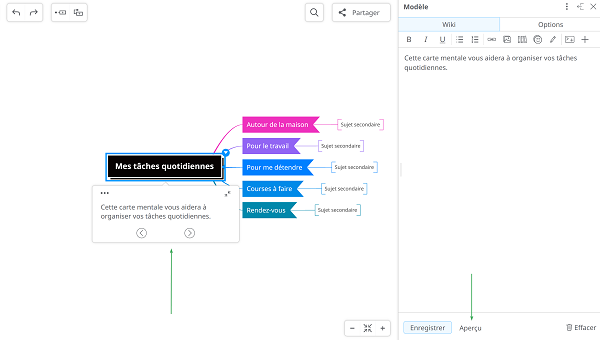
Ajouter d'informations au modèle
Le panneau Template comporte deux divisions : Wiki et Options.
Le panneau Wiki du modèle est consacré aux informations (texte et multimédia) que vous souhaitez ajouter dans la boîte à conseils. Il comporte une barre d'outils supérieure avec plusieurs options pour vous aider à créer votre modèle.
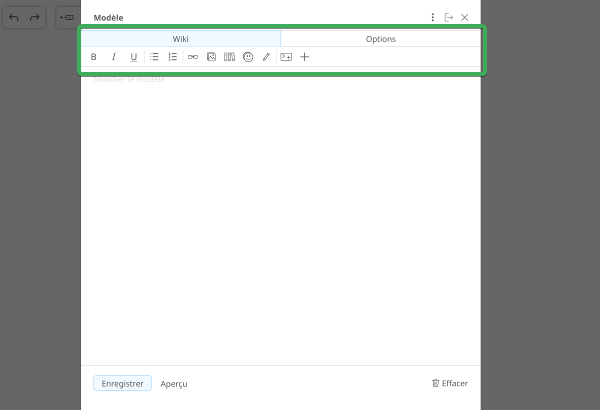
Info
Une fois que vous avez apporté des modifications à votre modèle, cliquez sur le bouton Aperçu pour enregistrer et visualiser vos modifications.
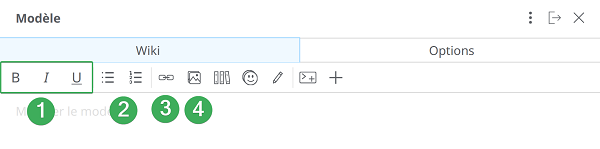
-
Sélectionnez le type d'accentuation de votre texte - Gras, Italique ou Souligné.
-
Si vous voulez inclure une liste dans votre texte, choisissez si elle sera à puces ou numérotée. Remplacez le texte par défaut par le texte de votre choix.
-
Choisissez l'option Hyperlien si vous voulez insérer un lien dans votre boîte de lignes directrices. Remplacez le lien par défaut par le lien que vous voulez insérer. Laissez un espace et remplacez le texte par défaut suivant par le texte que vous souhaitez voir apparaître dans la boîte des lignes directrices. Ce texte sera cliquable et vous dirigera vers le lien que vous avez ajouté.
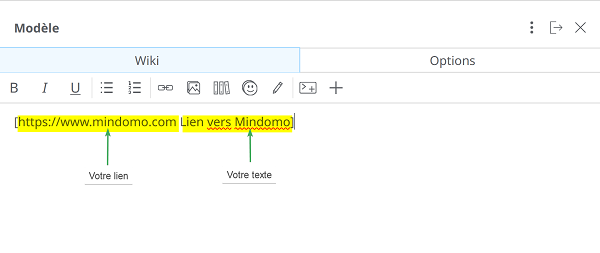
- Pour ajouter des images à votre panneau de modèle, choisissez l'icône "image" et remplacez le texte par défaut entre les parenthèses par le lien de l'image. Veillez à ne pas supprimer le texte "Media|Image|" qui doit rester avant le lien.
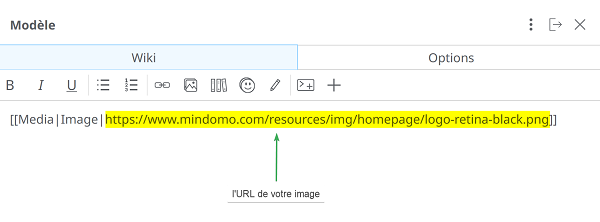
- Vous pouvez créer une liste d'images suggérées, qui pourront être choisies par la personne qui travaille sur votre modèle. Insérez le lien de l'image et remplacez le texte par défaut entre les crochets.
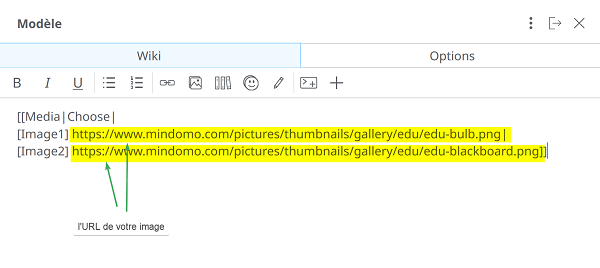
- Vous pouvez créer une liste d'icônes suggérées, qui pourront être choisies par la personne travaillant sur votre modèle. Remplacez le texte par défaut des parenthèses par une description que vous souhaitez utiliser. Remplacez également le titre de l'icône par défaut par le titre de l'icône que vous souhaitez ajouter. N'oubliez pas d'ajouter un | entre vos suggestions.
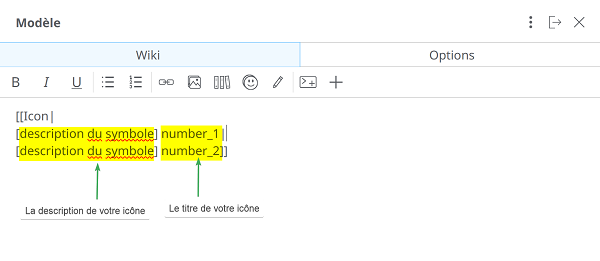
- Cliquez sur l'icône "stylo" pour créer une liste de morceaux de texte suggérés. Remplacez le texte par défaut entre les parenthèses par le contenu que vous souhaitez. N'oubliez pas d'ajouter un | entre vos suggestions.
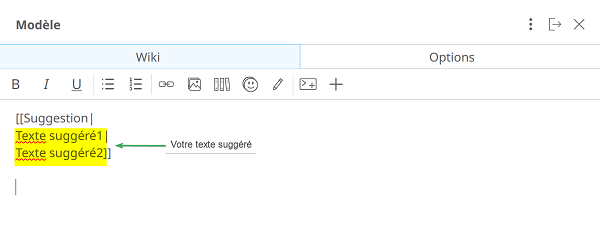
- L'ajout de commandes à l'intérieur du modèle peut se faire en cliquant sur la commande souhaitée dans la liste ci-dessous. Lorsque la personne travaillant sur votre modèle clique dessus, la commande ouvrira un panneau lui permettant d'effectuer l'action souhaitée (ajouter des notes, ajouter des hyperliens, ajouter des images, ajouter des icônes, imprimer sa carte, etc).
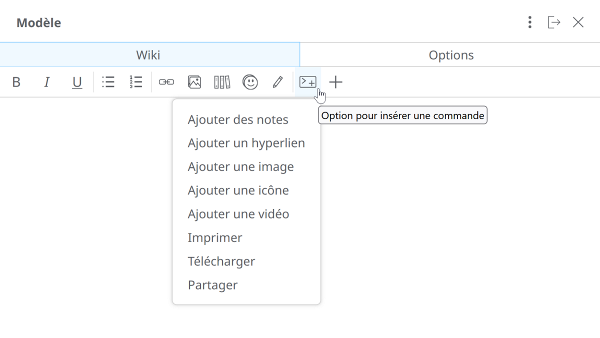
- L'icône Plus ouvre les options permettant de référencer un texte. Vous pouvez faire référence à des sujets spécifiques de votre modèle ou à l'utilisateur qui édite le modèle (en affichant son nom d'utilisateur).
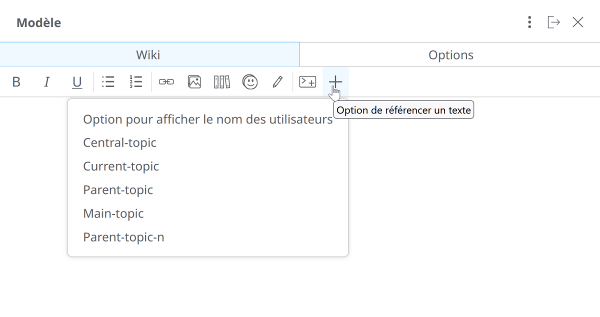
Info
Veillez à toujours cliquer sur le bouton "Aperçu" pour sauvegarder et prévisualiser vos modifications sur chaque sujet.
Sujets normal/entreé
Selon que la personne travaillant sur votre modèle devra ou non saisir le contenu des rubriques, deux types de rubriques sont disponibles:
-
Une rubrique descriptive, qui ne nécessite pas d'être remplie. Choisissez l'option Normale pour ajouter une telle rubrique.
-
Si vous souhaitez avoir des rubriques avec un texte de remplacement qui doit être modifié et rempli, sélectionnez l'option Entreé. Cela vous permet d'ajouter un espace réservé à votre rubrique, qui sera remplacé par le contenu saisi par la personne qui travaillera sur le modèle.
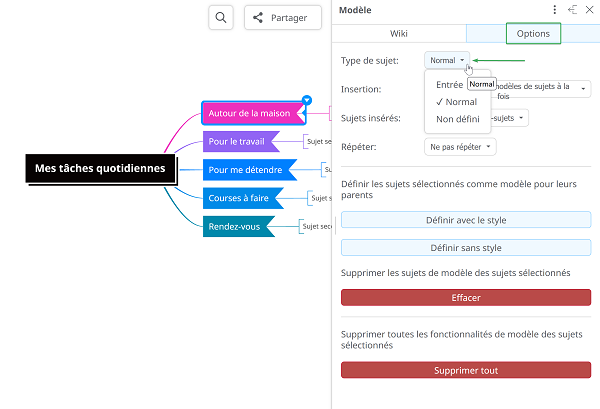
Note
Lorsque vous avez un sujet parent Normal avec des sous-thèmes enfants Entrée, sachez que la navigation entre les sujets à l'aide des flèches sautera le sujet fixe et ira directement au sous-thème Entrée.
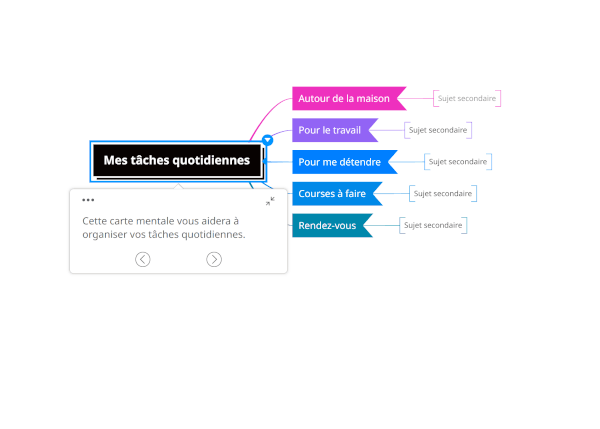
Ajouter des sujets de modèle (branches par défaut) et définir les options de modèle
Vous pouvez ajouter des sujets de modèle (qui contiennent un ou plusieurs sujets et sous-thèmes) si vous souhaitez permettre l'ajout de réponses multiples, pour un élément spécifique de votre modèle de carte heuristique. Par exemple, lorsque vous avez une liste ou une énumération.
Sélectionnez le sujet/sous-thème/branche que vous souhaitez définir comme Sujet de modèle pour son sujet parent. Allez dans le panneau Options du modèle et personnalisez-le.
Vous disposez de quatre options principales pour vos thèmes:
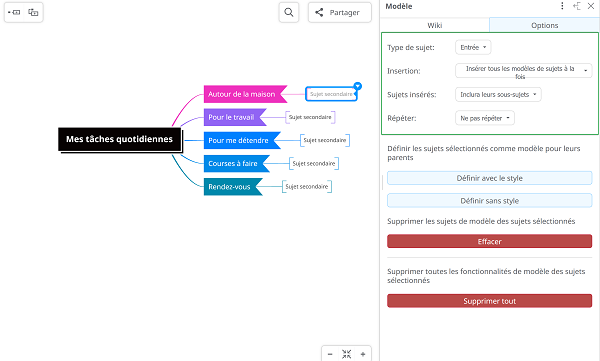
- Type de sujet
Sélectionnez le Type de Sujet : Entrée ou Normal.
Le thème Entrée représente un texte de remplacement qui peut être remplacé par le texte écrit par l'utilisateur. Elle a un but d'orientation et montre à l'utilisateur qu'il y a une rubrique qui doit être remplie. Le sujet Normal représente un sujet descriptif fixe qui construit la structure de la carte mentale.
- Insertion
Choisissez comment vous souhaitez que votre sujet de modèle soit inséré: tous les sujets de modèle en même temps ou un à la fois.
Si vous sélectionnez Insérer tous les sujets de modèle à la fois, lorsque vous ajouterez un nouveau sujet, tous les sujets et sous-thèmes inclus dans les sujets de modèle seront ajoutés ensemble à la carte mentale. En revanche, si vous sélectionnez Insérer tous les thèmes du modèle un par un, vous les insérerez séparément.
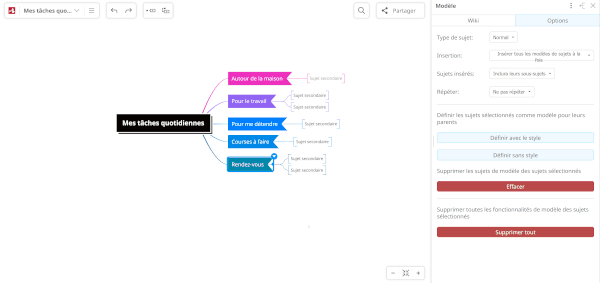
Note
Cette option se réfère aux sujets enfants et ne s'applique pas au sujet central.
- Sujets insérés
Choisissez si vous voulez inclure les sous-thèmes ou non lorsque vous insérez le sujet modèle.
En sélectionnant Inclure leurs sous-sujets, les sous-sujets seront également ajoutés lorsque vous insérez un nouveau thème. L'alternative est N'inclura pas leurs sous-sujets et lorsque vous ajouterez un nouveau sujet, seul le parent sera inséré.
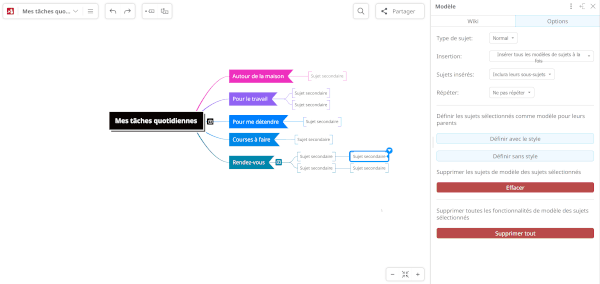
- Répéter
Sélectionnez si vous voulez répéter le sous-thème ou non.
Cette option concerne uniquement le sujet de dernier niveau (le dernier enfant). Vous pouvez choisir de faire répéter le sous-thème du dernier enfant à chaque insertion en choisissant Répéter comme sous-thème.
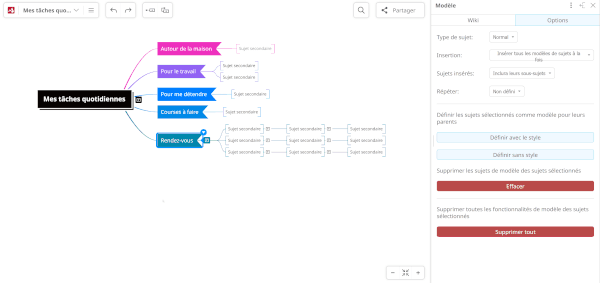
Pour définir la ou les rubriques sélectionnées en tant que rubriques modèles, cliquez sur l'un des boutons suivants pour appliquer toutes les modifications:
- Définir avec le style (le style fait référence à la personnalisation appliquée aux sujets sélectionnés, comme les couleurs, les formes, les polices, les tailles, etc ;)
- Définir sans style.
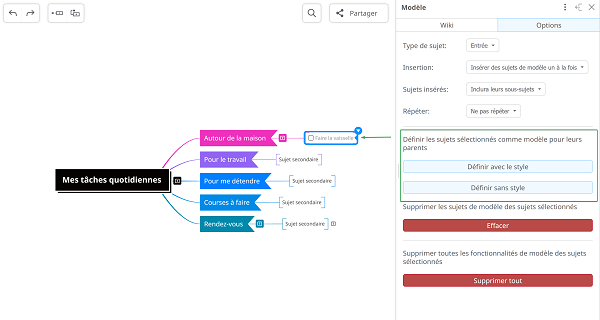
Les sujets modèles sélectionnés apparaîtront automatiquement lorsque vous voudrez insérer un nouveau sujet. Vous pouvez modifier les thèmes modèles plus tard.
Info
Utilisez le raccourci clavier pour ajouter rapidement des rubriques: appuyez sur la touche TAB pour insérer une sous-rubrique modifiable et ENTER pour insérer une rubrique sœur que vous pouvez remplir.
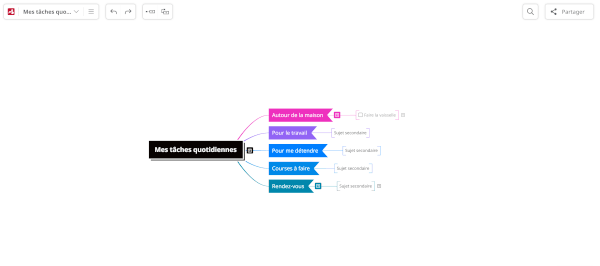
Note
Pour définir un thème et ses sous-sujets en tant que thème modèle, vous devez les sélectionner tous avant de cliquer sur Définir avec style ou Définir sans style. Si vous ne sélectionnez que la rubrique parent, ses enfants ne seront pas inclus dans la rubrique modèle, même si l'option Inclure leurs sous-sujets est sélectionnée. Après avoir défini les sujets modèles, toute modification apportée à ces sujets nécessitera de les sélectionner à nouveau et de les définir comme sujets modèles. Si vous ne les redéfinissez pas en tant que thèmes modèles après avoir effectué des modifications, ces dernières ne seront appliquées qu'aux thèmes sélectionnés.
Modifier la page À propos
Pour modifier la page À propos, qui apparaîtra en mode d'affichage lorsque vous ou d'autres utilisateurs consulteront le modèle, cliquez sur l'icône "Plus d'options", puis sur Modifier à propos.
Vous pouvez y ajouter un petit résumé de l'objet du modèle et de la manière dont il aidera le contributeur.
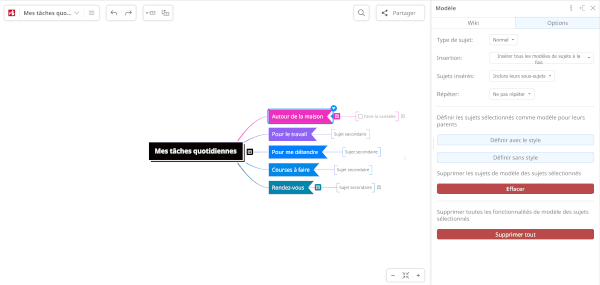
Publication des modèles
Pour partager votre modèle de carte heuristique avec d'autres personnes, vous devez d'abord publier votre carte mentale. Pour ce faire, allez dans le Paramètres de partage, cliquez sur Modifier, et sélectionnez la troisième option (Toute personne ayant le lien peut la voir). Veillez à cocher l'option Peut copier pour vous assurer que votre modèle peut être copié par d'autres utilisateurs.
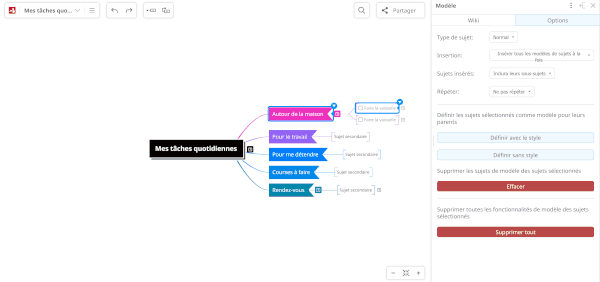
Ensuite, allez sur l'icône plus d'options et cochez les deux options : Publier le modèle et Lecture seule.
Publier modèle - cette option rend visible toutes les fonctionnalités du modèle (les cases des lignes directrices, les sujets de saisie, les sujets du modèle).
Lecture seule - si vous ne cochez pas cette option, l'utilisateur qui modifiera la carte aura également des droits de modification sur les options du modèle.
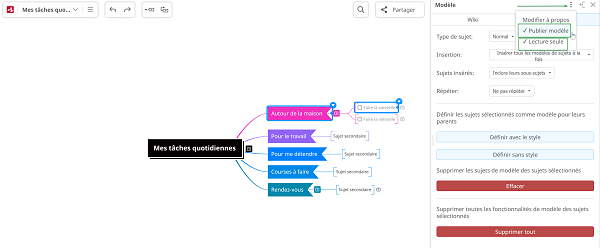
Puisque votre modèle de carte mentale est publié, vous pouvez simplement copier son URL et le partager avec d'autres utilisateurs. Elle s'ouvrira en mode affichage et les autres utilisateurs pourront créer leur propre copie en cliquant sur le menu de la liste des fichiers, puis sur l'option Copier et modifier.
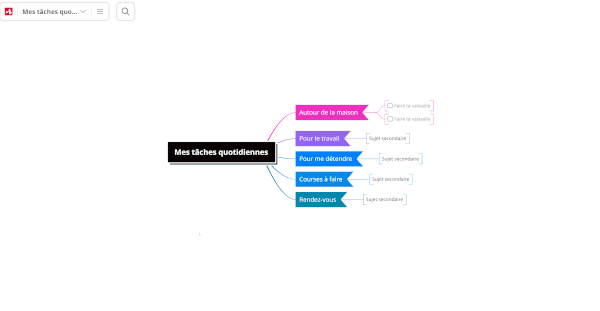
Note
En cliquant sur l'option Copier et modifier, un nouvel onglet s'ouvrira, et vos autres utilisateurs pourront modifier une copie de votre modèle. Sachez que si l'utilisateur qui ouvre l'URL du sujet n'est pas connecté à son compte Mindomo, il sera d'abord redirigé vers la page de connexion.