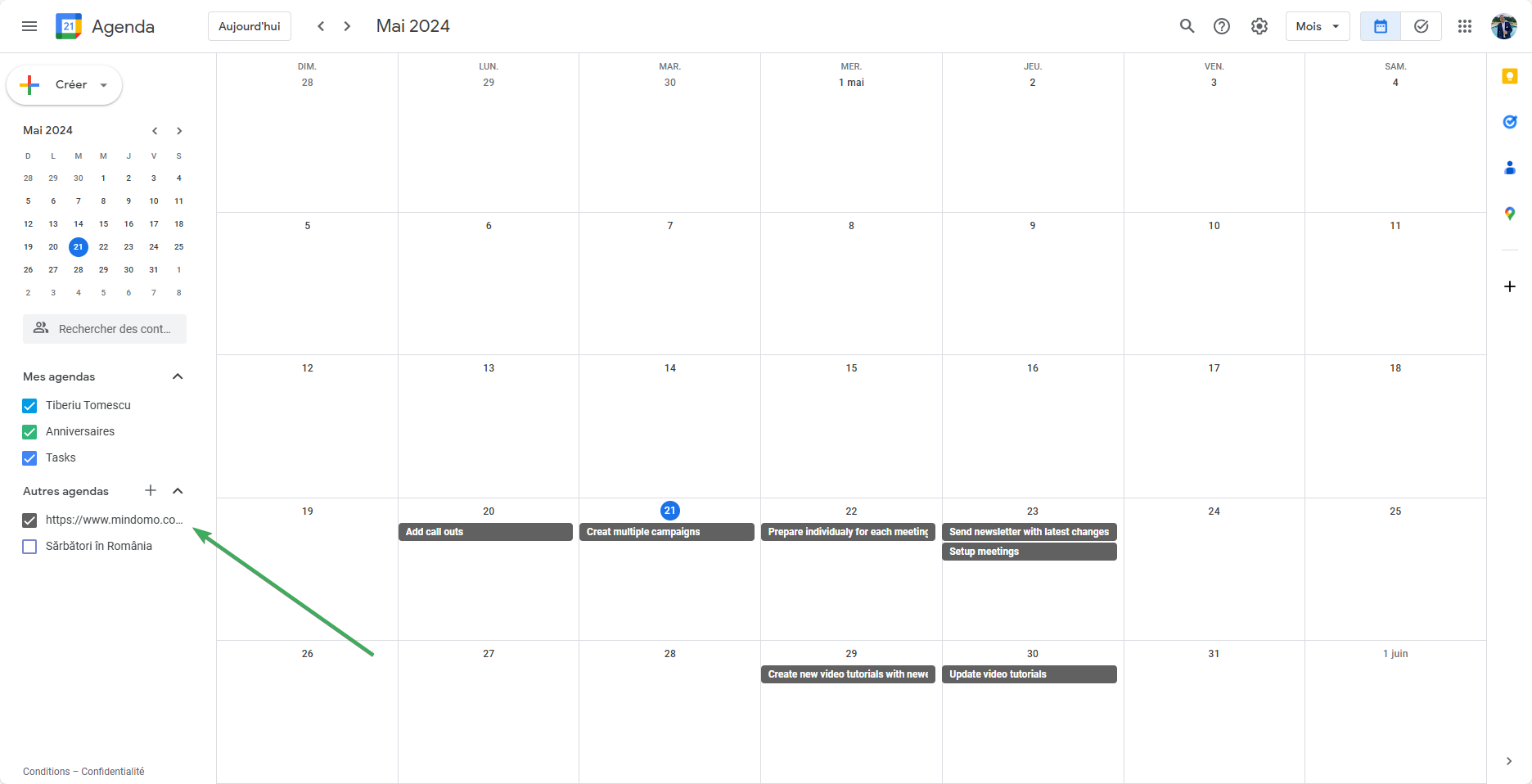Gestion de tâches
Gestion de tâches avec les cartes mentales
Les cartes mentales vous aident à tout garder au même endroit de manière organisée: objectifs, dates d'échéance, horaires et lieux. Avec les cartes mentales Mindomo, vous pouvez suivre vos tâches et organiser vos listes de tâches.
Ajouter des tâches sur la carte mentale
Utilisez les clés TAB et ENTER pour ajouter des sujets et sujets secondaires que vous voulez transformer en tâches et sous-tâches.
Cliquez sur le menu contextuel d'un sujet, choisissez Outils et cochez l'option Changer en tâche. Le sujet devient une tâche et peut être divisée en sous-tâches assignables plus petites.
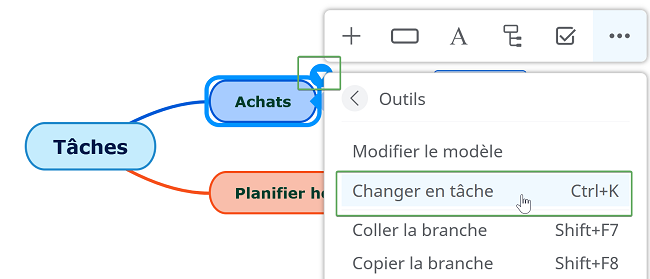
Les tâches et les sous-tâches sont organisées de manière hiérarchique, ce qui vous donne un aperçu clair de toutes les tâches et de leur priorité.
Si l'option Changer en tâche est cochée dans le sujet principal, tous les nouveaux sujets secondaires en hériteront et deviendront des sous-tâches. Vous pouvez toujours supprimer la coche pour que les sujets secondaires nouvellement ajoutés ne se transforment pas en sous-tâches. Une branche peut avoir des tâches et des sujets en même temps.
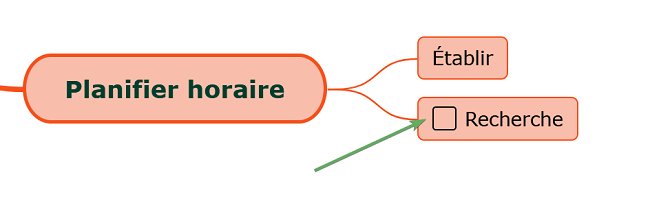
Affecter des tâches et établir la date d’échéance
Pour attribuer une tâche, allez dans le menu contextuel, sur Infos sur la tâche, et cliquez sur l'option Ajouter des participants. Vous devrez d'abord choisir si vos collaborateurs sont des utilisateurs enregistrés de Mindomo ou des utilisateurs fantôme. Si vos collaborateurs sont des utilisateurs enregistrés (ils se sont inscrits avec leurs e-mails), vous serez redirigé vers la page Partager pour saisir leurs adresses e-mail.
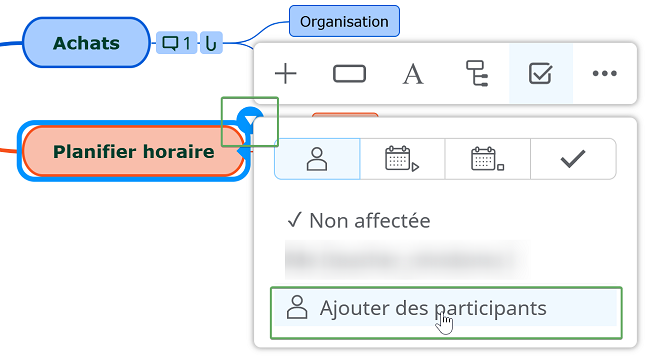
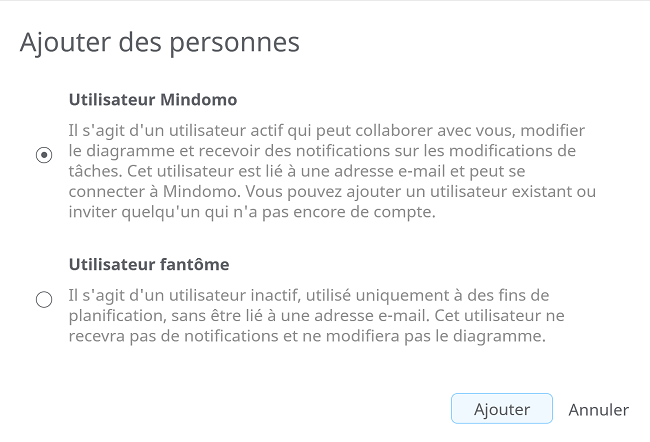
Vous pouvez également définir une échéance pour vos tâches à partir du menu contextuel. Dès que la personne qui effectue la tâche et la date limite sont définis, un message électronique est automatiquement envoyé à la personne. Lorsque les tâches sont terminées ou actualisées, tous les collaborateurs de la carte mentale reçoivent des notifications par email.
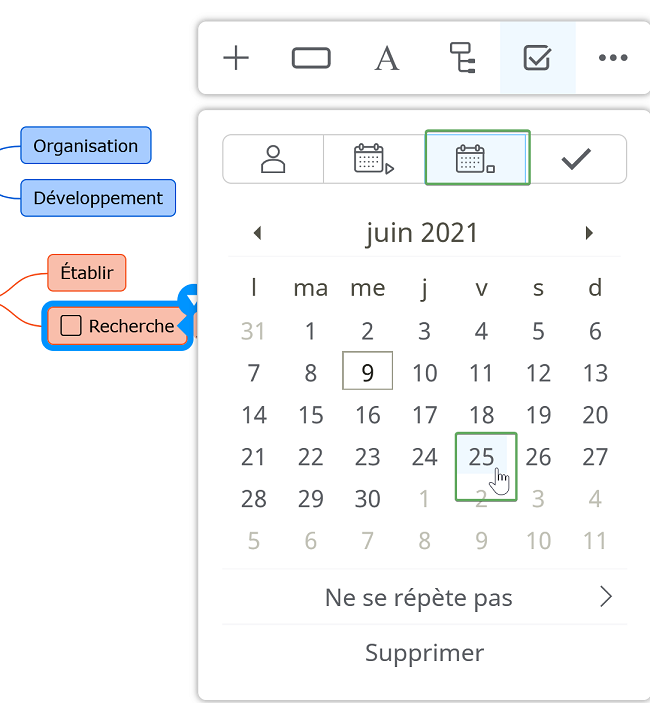
Toutes les activités détaillées d'une tâche sont disponibles aussi dans le panneau Commentaires, où vous pouvez ajouter des directives ou des commentaires sur le processus d'achèvement de la tâche. S'il y a beaucoup de commentaires, seul le plus récent sera affiché, ce qui laissera les anciens commentaires réduits.
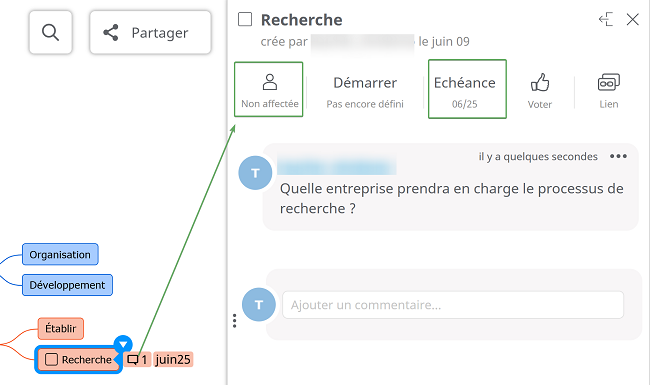
Si vous souhaitez hiérarchiser une tâche ou obtenir son approbation, utilisez l'option Voter, qui peut être facilement cochée ou décochée. Le vote apparaîtra dans la carte mentale comme une icône à côté de la tâche.
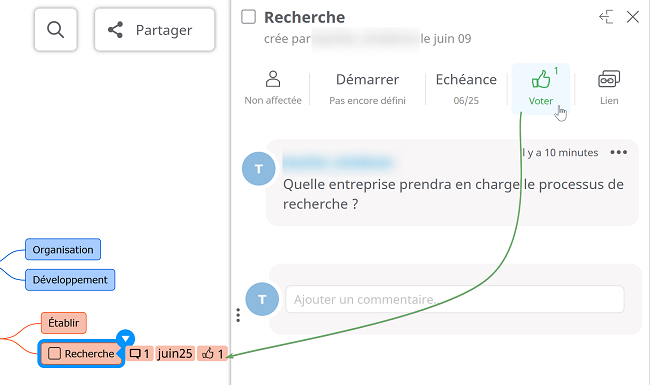
Définissez la priorité d’une tâche et surveillez son achèvement et sa durée du menu contextuel de chaque sujet tâche.
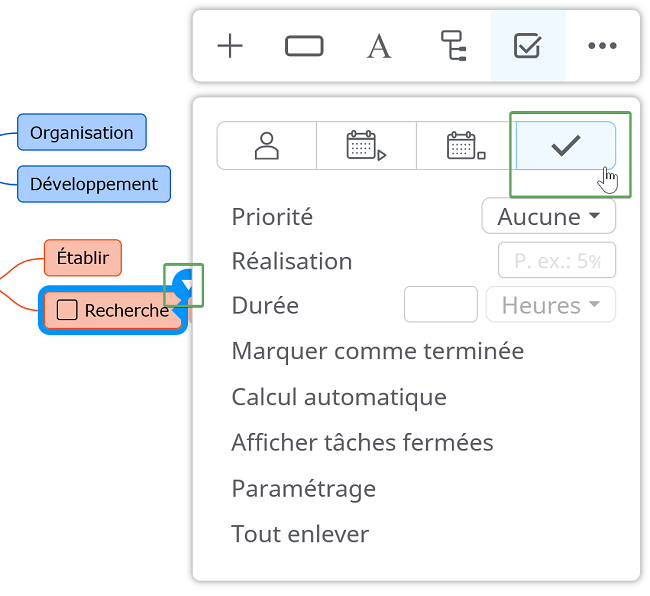
Info
L’option d’ajouter de gens et d’établir l’échéance peut être trouvée dans le panneau Commentaires de chaque tâche.
Aperçu des tâches complétées
Les tâches terminées sont regroupées sous une icône de liste de contrôle. Cette icône vous indique le nombre total de tâches. En cliquant dessus, vous pouvez accéder à chaque tâche séparément. Vous pouvez ouvrir n'importe quelle tâche à nouveau en cliquant dessus et en enlevant la coche.
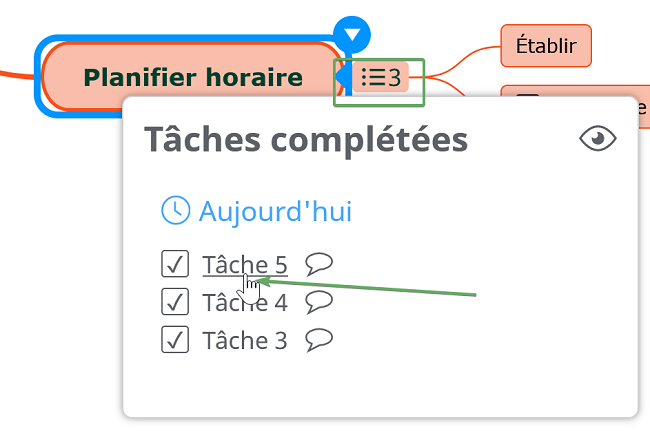
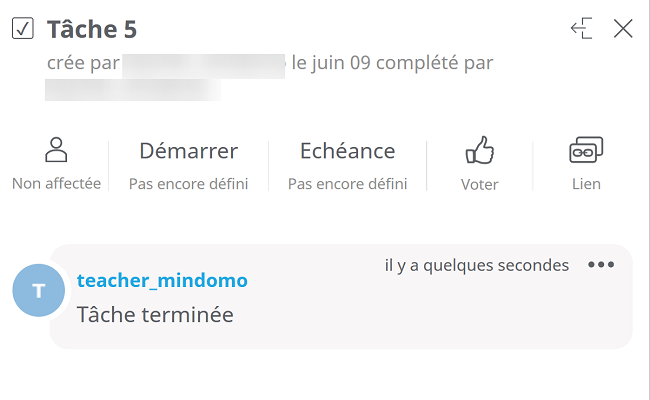
Sélection du jour de début de semaine
Vous pouvez choisir le premier jour de la semaine sur votre diagramme en ouvrant le menu Liste, en allant dans Propriétés, en ouvrant l'onglet Tâches (1), et en allant dans Début de semaine (2), où vous pouvez choisir si le premier jour de la semaine est le lundi, le dimanche, ou Auto - où Auto est basé sur votre emplacement.
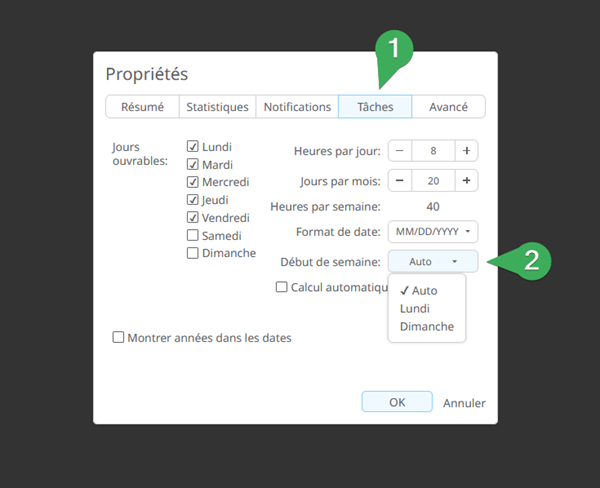
Vous pouvez également effectuer ces modifications à partir de la section "Mon compte". Pour accéder au panneau "Mon compte", cliquez sur vos initiales/photo dans votre tableau de bord, puis en dessous sur votre nom, ou sur la section "Compte". Ici, allez dans la section "Paramètres" sur le côté gauche de l'écran, puis sélectionnez l'onglet "Tâches" en haut de l'écran.
Les modifications que vous apportez ici s'appliquent aux tâches créées sur les nouveaux diagrammes. Elles ne modifieront pas les tâches existantes.
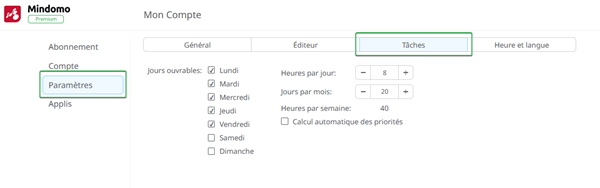
Histoire des changements
Soyez au courant des derniers changements dans votre carte mentale: qui a fait quoi et la date exacte. Accédez au menu principal gauche puis choisissez Changements.
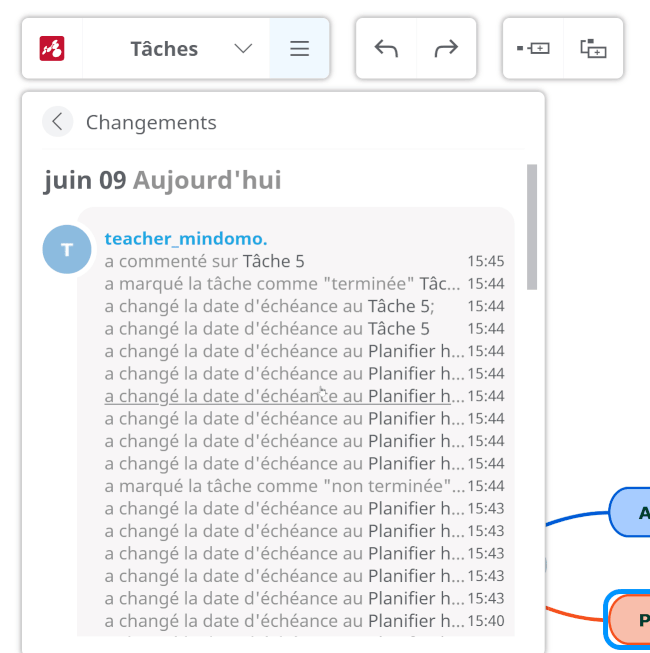
Une liste complète des modifications est accessible si vous choisissez Outils dans le menu contextuel d'une tâche et allez à Voir les modifications. Cela vous permettra de voir toutes les modifications apportées sur la carte mentale, en termes de style et de contenu de la tâche. Vous pouvez trier les modifications par nom ou par date pour une vue d'ensemble plus claire.
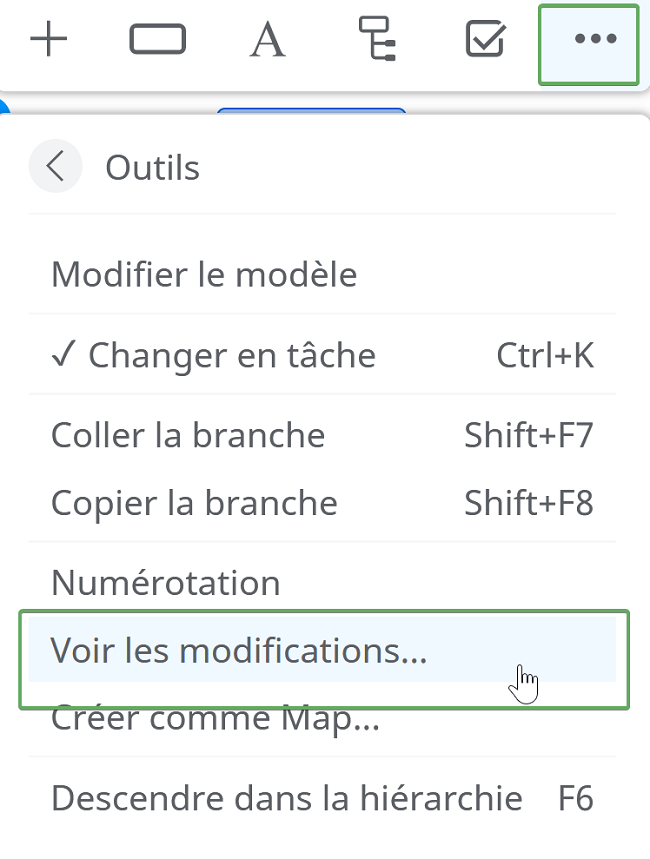
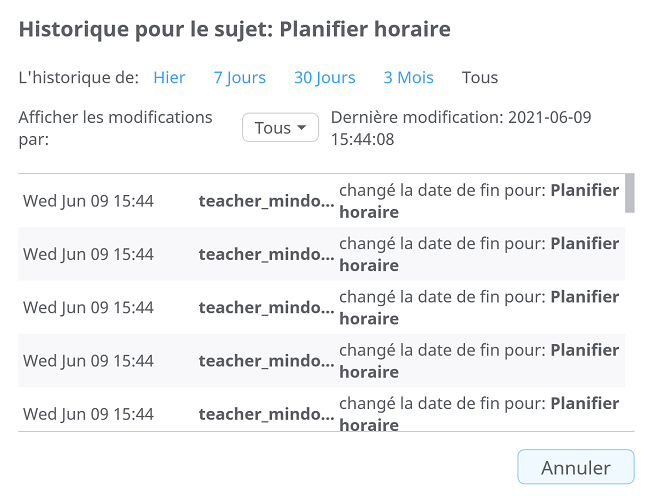
Joindre des fichiers et ressources
Joignez des fichiers en naviguant sur votre ordinateur, Google Drive ou Dropbox, ou en les faisant glisser et les déposer sur la tâche. Vous les trouverez tous sous l'icône des pièces jointes.
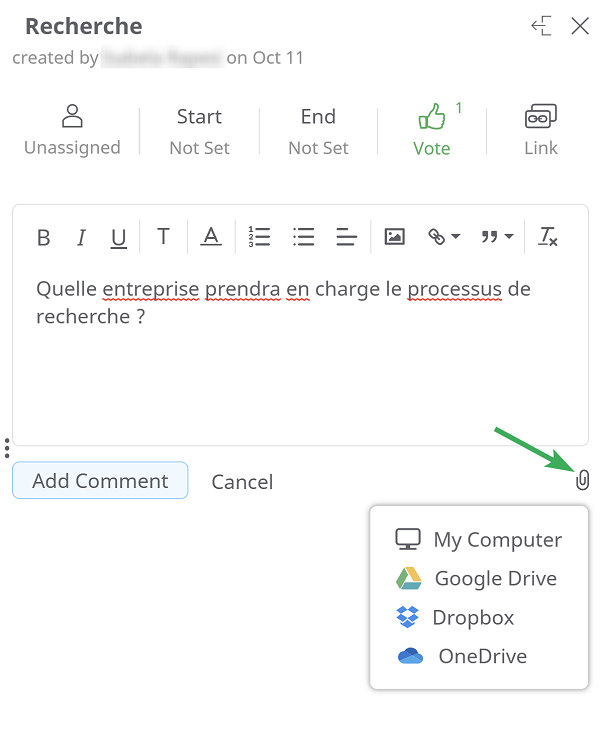
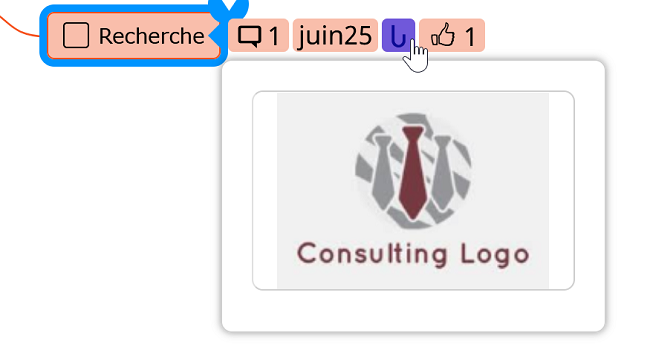
Ajouter des images dans les Commentaires et les Notes
Pour ajouter des images dans un commentaire ou une note, sélectionnez l'icône de l'image. Ensuite, vous pouvez choisir comment vous souhaitez ajouter les images :
- Insérez l'URL multimédia
- Rechercher des images sur Internet
- Joindre téléchargé
- Galerie d'images Mindomo
- Téléchargez vos images depuis PC, Drive, Dropbox, OneDrive
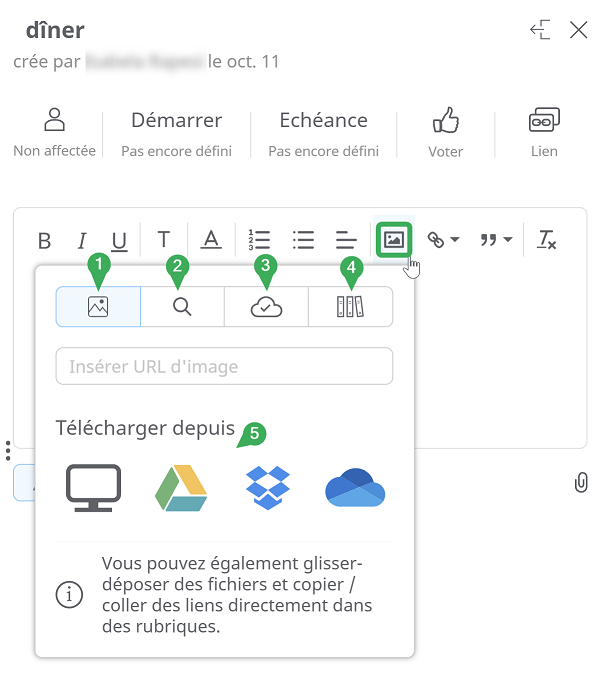
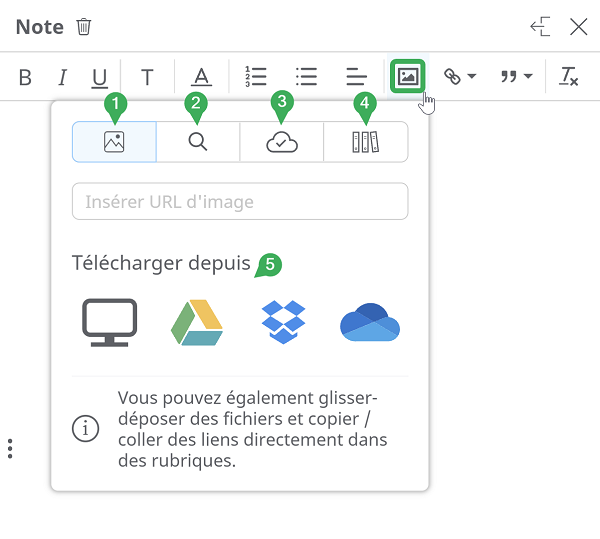
Naviguer parmi les tâches
Réduisez ou développez la vue de votre projet en utilisant l'icône "-" pour réduire les sujets, puis cliquez sur l'icône du numéro pour voir les sujets réduits
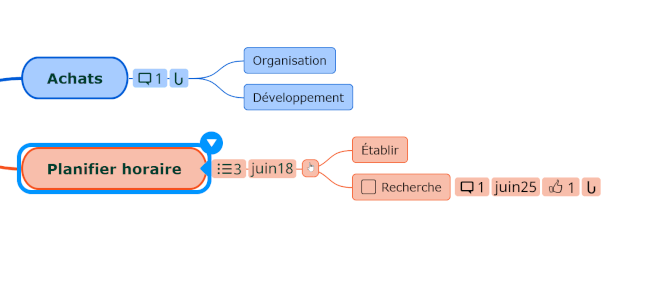
Avec l'option descendre dans la hiérarchie, vous pouvez vous concentrer sur une liste de tâches spécifique et masquer le reste du projet, vous laissant ainsi concentré sur les tâches de cette liste. Choisissez Outils dans le menu contextuel de la tâche et cliquez sur Descendre dans la hiérarchie (ou raccourci F6). Faites de même pour revenir à la carte mentale originale.
Notifications de tâche
Les notifications par email sont envoyées automatiquement et instantanément dans diverses situations:
-
quand vous affectez une tâche à quelqu’un

-
quand une tâche commence
- quand l’échéance est établie
- quand la tâche est attendue ou en retard
- quand la tâche est complétée ou rouverte
Les notifications de toutes les tâches dues ou configurées pour démarrer le jour en cours ou le jour suivant sont envoyées une fois par jour, le matin.
Les notifications de toutes les tâches dues ou en retard de la semaine en cours sont envoyées une fois par semaine, le lundi matin.
Lorsque de nouveaux commentaires sont ajoutés à la tâche, vous pouvez choisir qui va recevoir la notification et taper les adresses d’email des personnes avec lesquelles vous souhaitez partager les commentaires.
Tout ce que vous avez à faire est de créer une tâche et de la partager par email avec les membres de votre équipe. Mindomo utilisera les emails que vous avez ajoutés pour envoyer des notifications.
Fluxe de tâches iCal
Intégrez vos tâches en tout calendrier ou application compatible avec iCal. À partir de la page d'accueil, cliquez sur le menu, et après sur la fonctionnalité Flux des tâches iCal, que générera un lien avec toutes les tâches de vos cartes mentales. Copiez le lien et ajoutez-le au calendrier désiré.
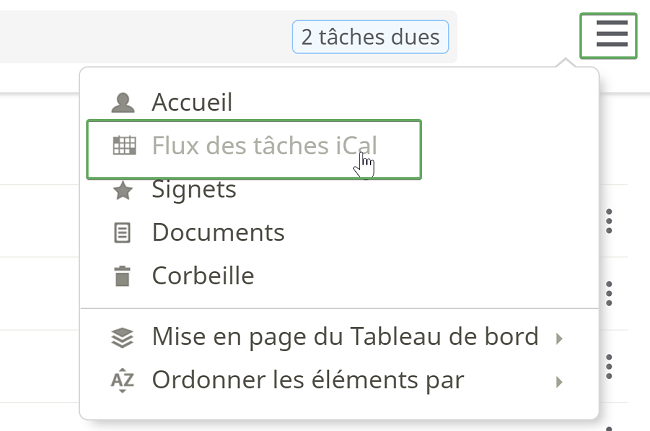
Une fois que le fluxe calendrier est ajouté, vos tâches seront synchronisées automatiquement avec votre calendrier.
Pour obtenir le flux iCal de chaque carte, accédez au menu de la liste des fichiers et passez en mode Gantt. Vous trouverez alors l'option Calendrier dans le menu de la liste des fichiers où vous pouvez accéder au flux iCal de cette carte.
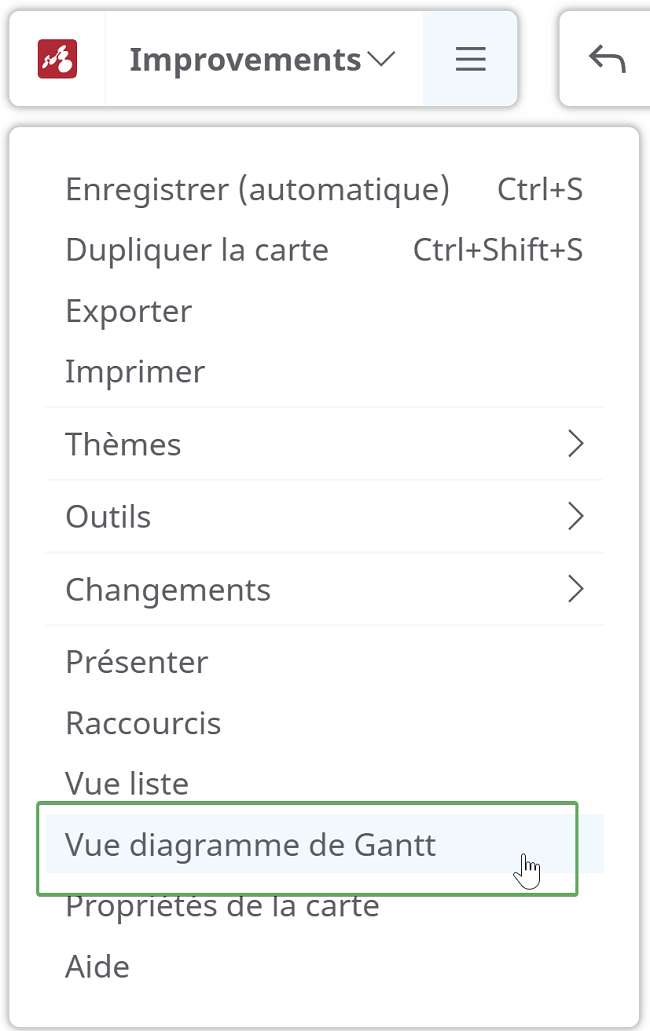
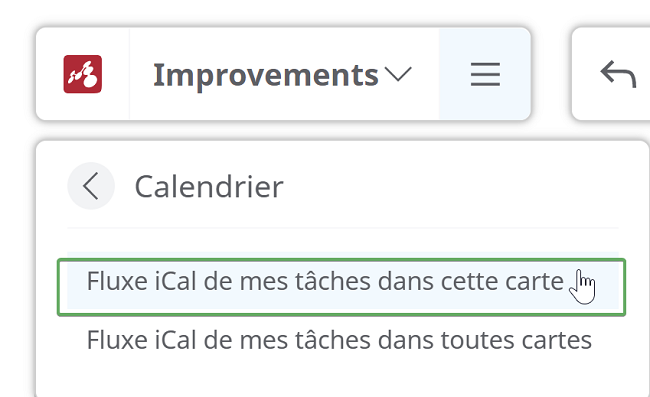
Tâches récurrentes
Pour définir une tâche récurrente, cliquez sur la puce pour ouvrir le menu contextuel, puis dans la section Informations sur la tâche, cliquez sur l'icône du calendrier.
Le calendrier s'ouvrira sur la section date d'échéance. Sélectionnez le jour où votre tâche récurrente doit commencer, par exemple, le 19 juin 2021.
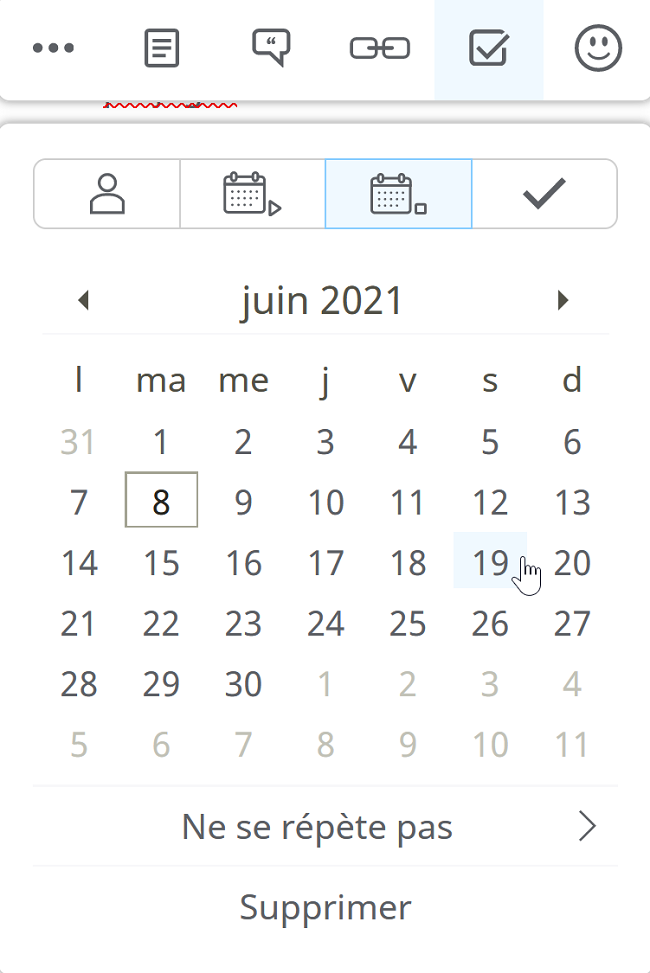
Sous le calendrier, dans le menu déroulant, vous pouvez choisir quand et combien de fois le répéter:
- Du quotidien
- Les jours ouvrables
- Hebdomadaire
- Mensuel
-
Annuel
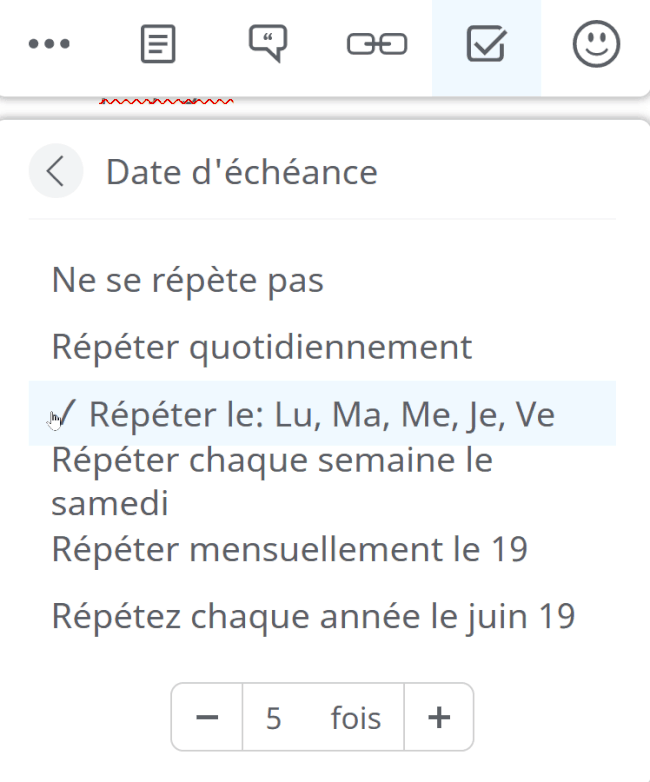
Pour modifier les paramètres par défaut des jours ouvrables, cliquez sur le menu Liste des fichiers dans le coin supérieur gauche et sélectionnez Propriétés de la carte.
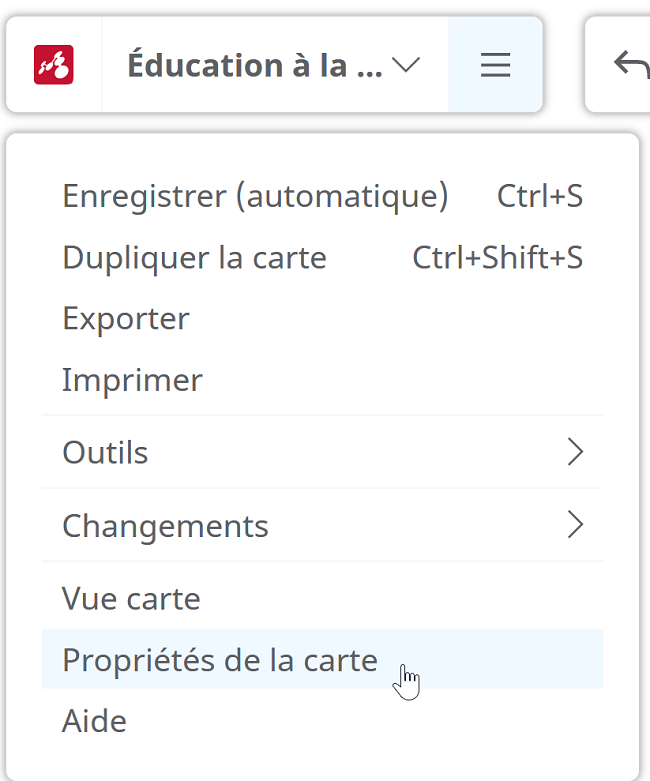
Dans le panneau Propriétés de la carte, sélectionnez Tâches et choisissez les jours que vous souhaitez définir comme jours ouvrables, puis cliquez sur OK.
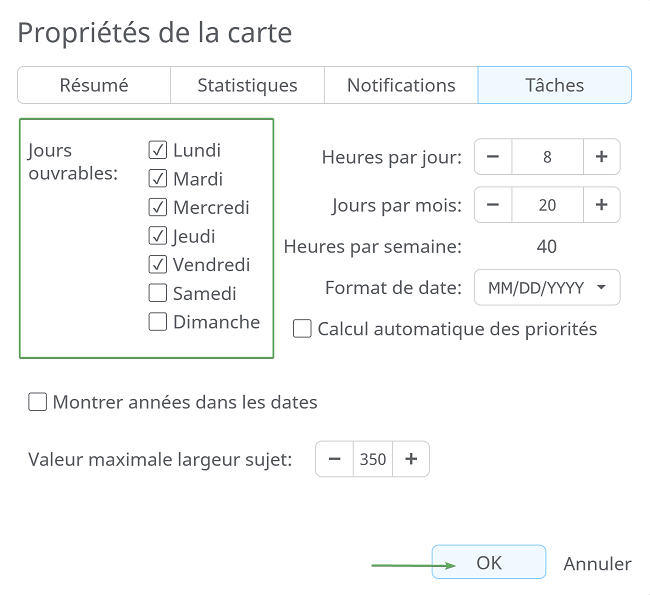
Les tâches récurrentes auront une icône différente et vous pourrez voir la fréquence de répétition d'une tâche si vous y passez dessus.

Synchroniser les tâches Mindomo avec le calendrier Microsoft
Mindomo offre une intégration des tâches avec le calendrier Outlook, en utilisant le format de calendrier iCal. Suivez ces étapes pour importer les tâches Mindomo dans le calendrier Outlook:
-
Allez sur le tableau de bord de Mindomo, cliquez sur le signe à 3 lignes, puis sur Flux de tâches iCal.
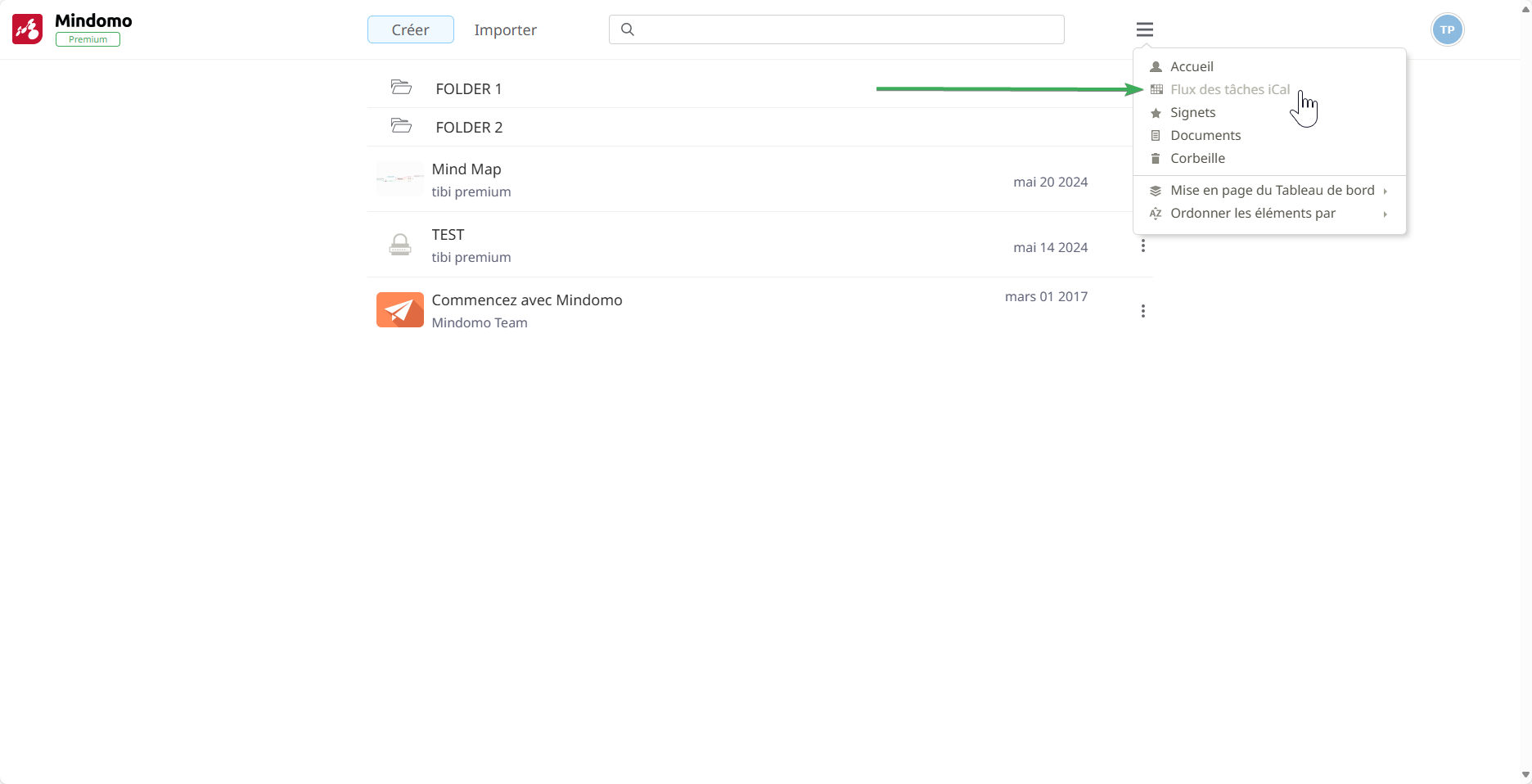
-
Copiez le lien qui apparaît à l'écran.
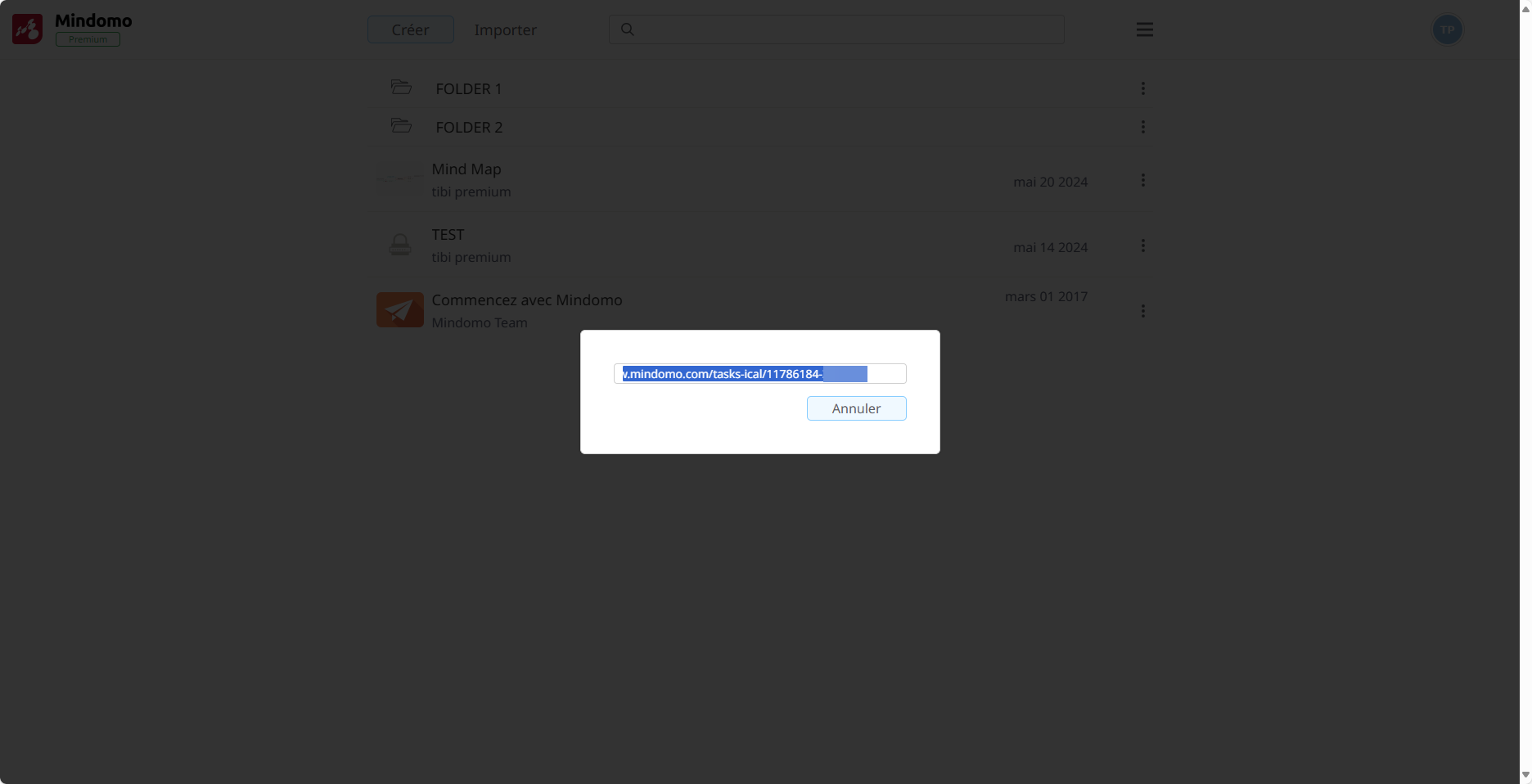
-
Allez dans le calendrier Outlook et cliquez sur Ajouter un calendrier:
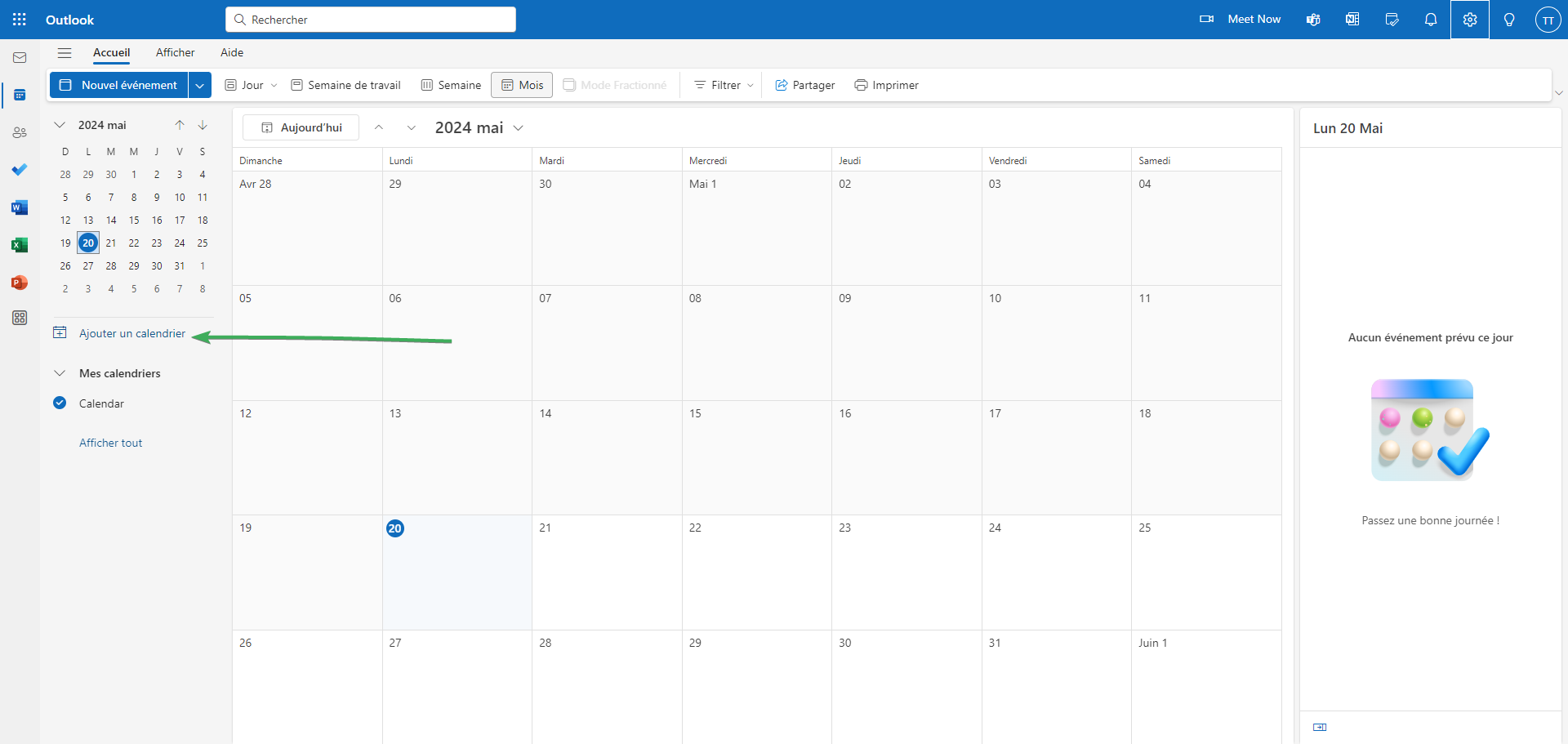
-
Cliquez sur s'abonner à partir du web, et vous aurez une zone de texte où vous devrez coller le lien que vous avez copié depuis Mindomo.
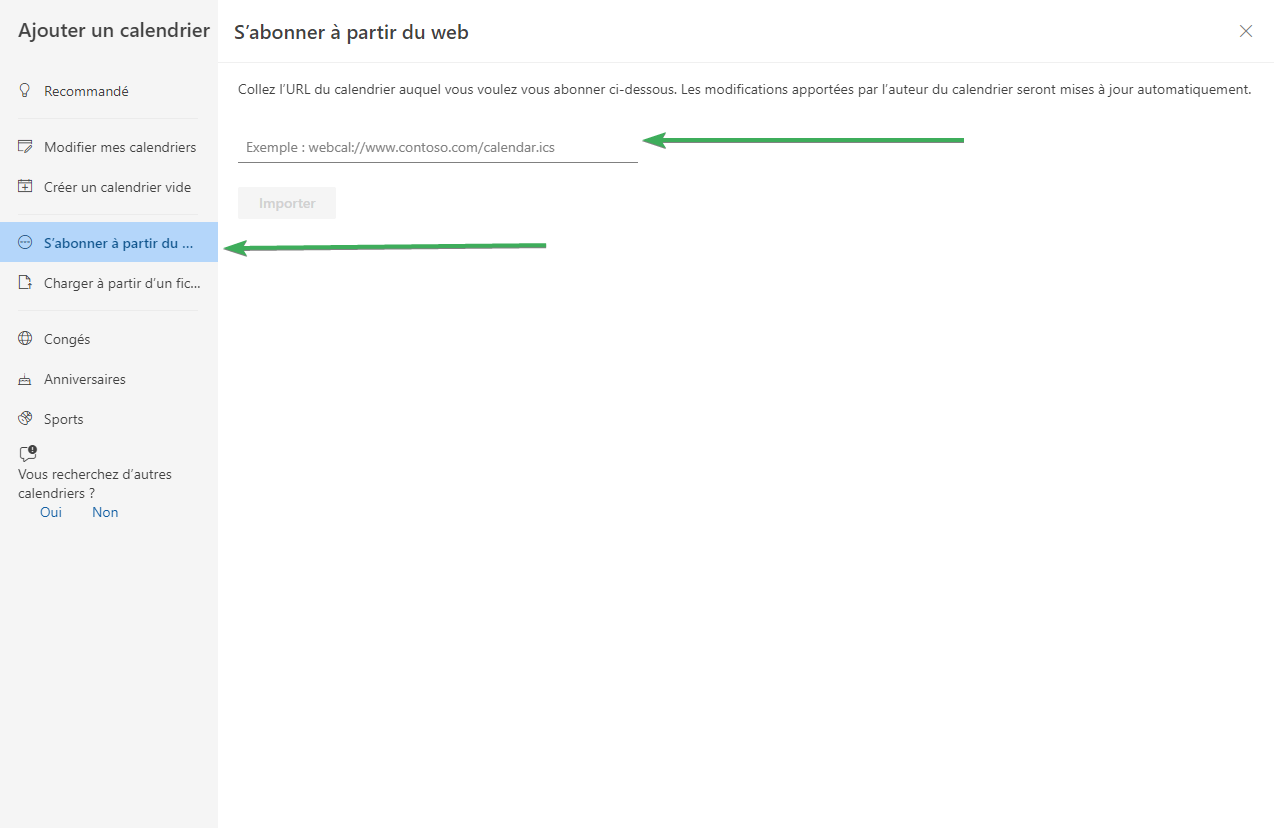
-
Après avoir collé le lien, vous pouvez donner un nom et cliquer sur importer.
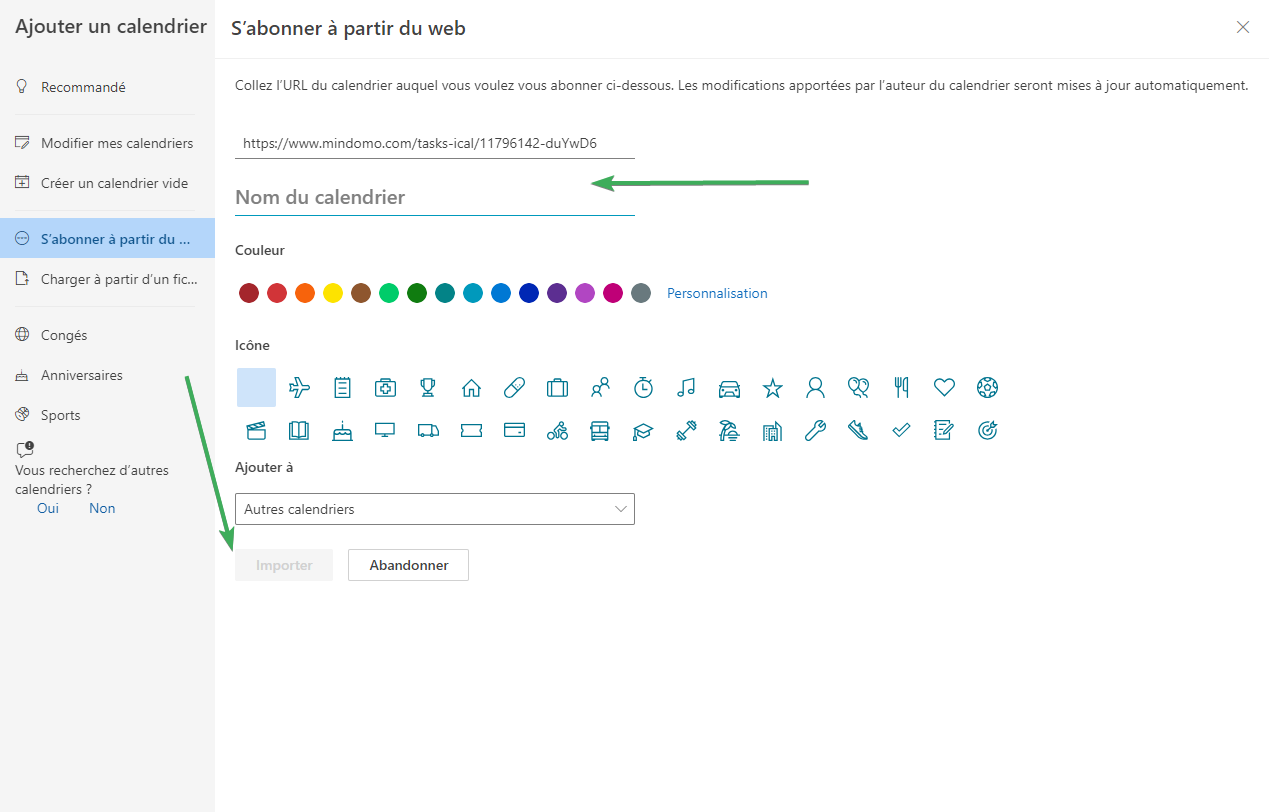
-
Une fois ajouté, toutes les tâches que vous planifiez dans Mindomo seront synchronisées sur votre calendrier Outlook. Vous pouvez le trouver dans la section Autres calendriers.
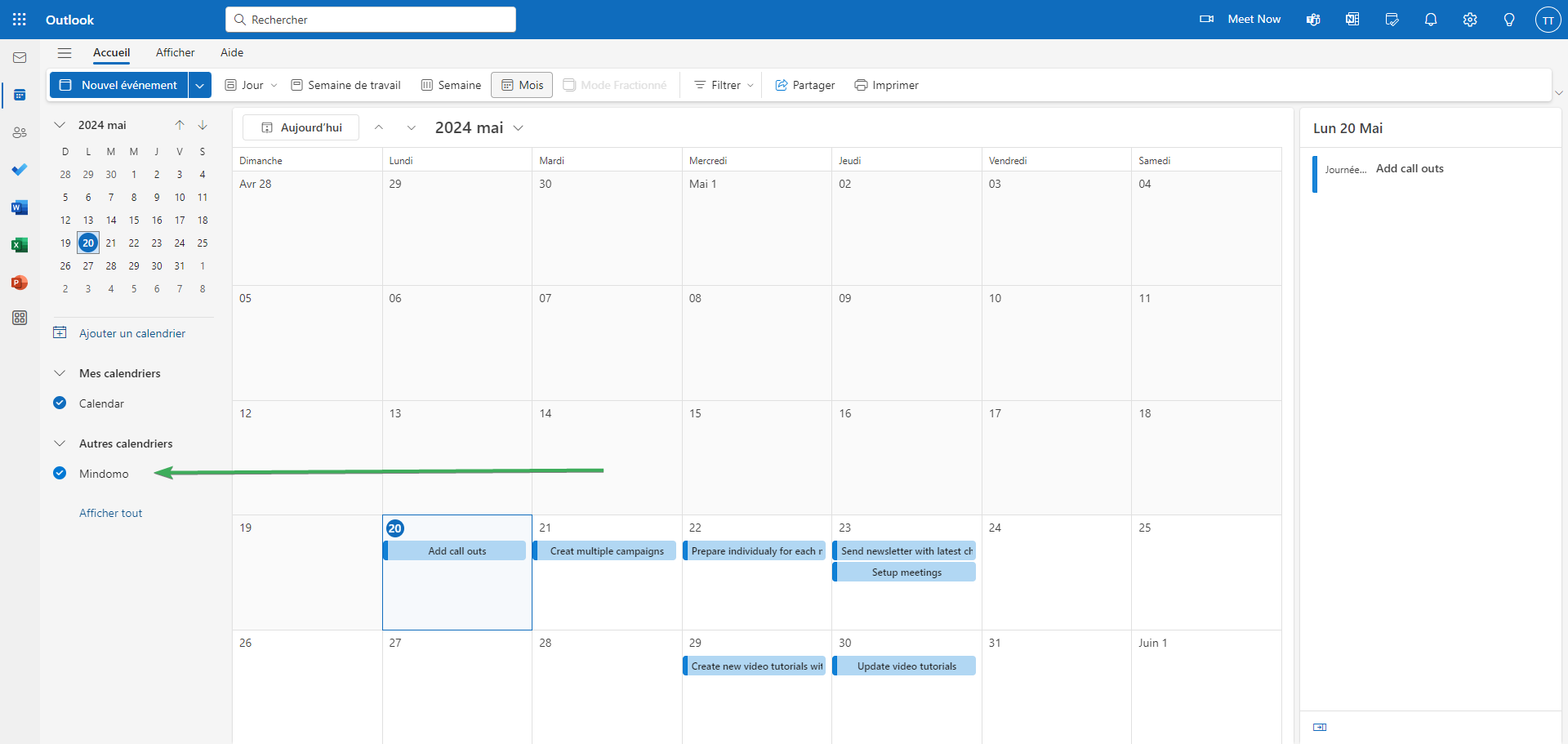
Synchroniser les tâches Mindomo avec Google Calendar
Mindomo offre une intégration de la gestion des tâches avec Google Calendar. Suivez ces étapes pour importer les tâches de Mindomo dans votre calendrier Google:
-
Allez sur le tableau de bord de Mindomo, cliquez sur le signe à 3 lignes, puis sur Flux de tâches iCal.
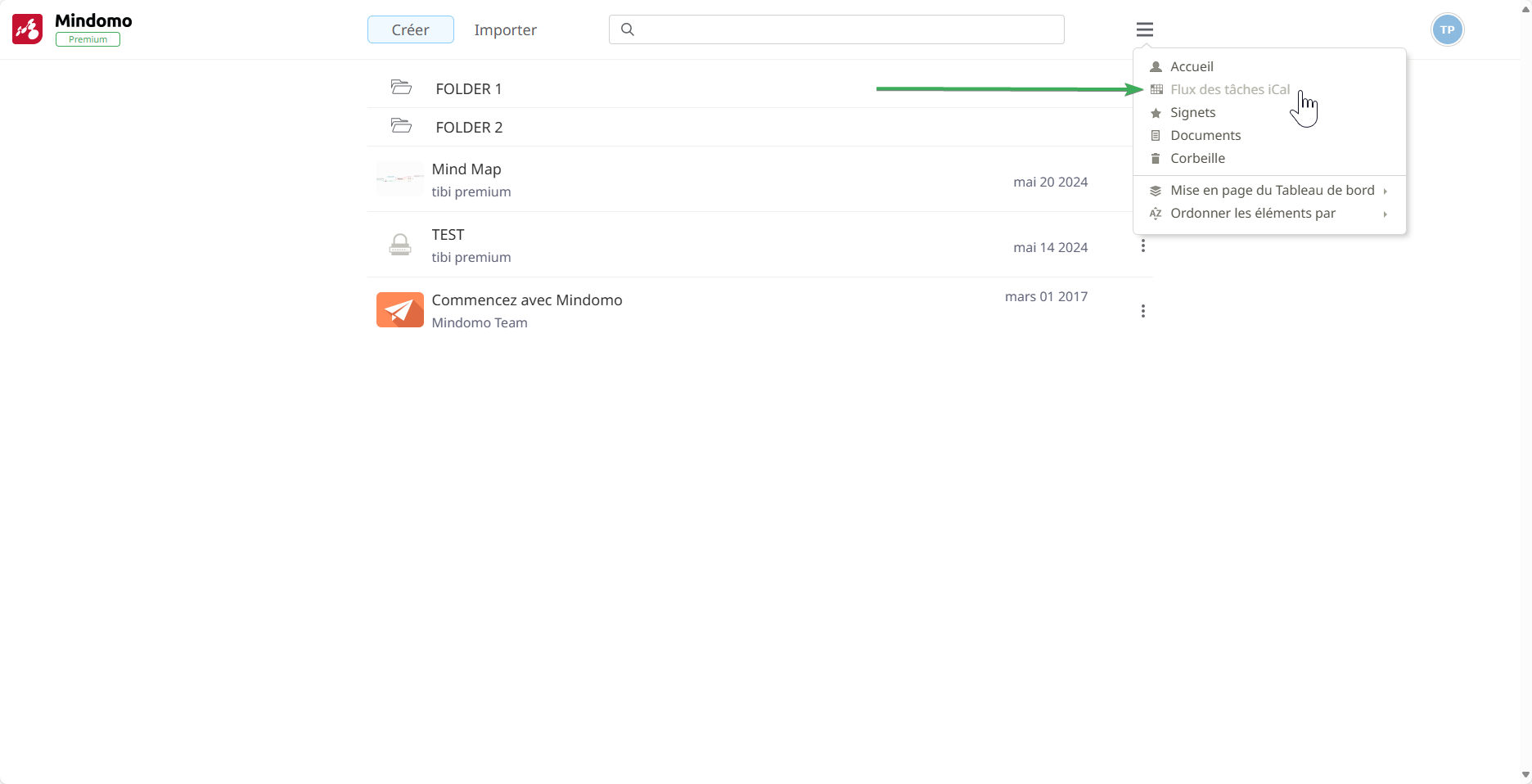
-
Copiez le lien qui apparaît à l'écran.
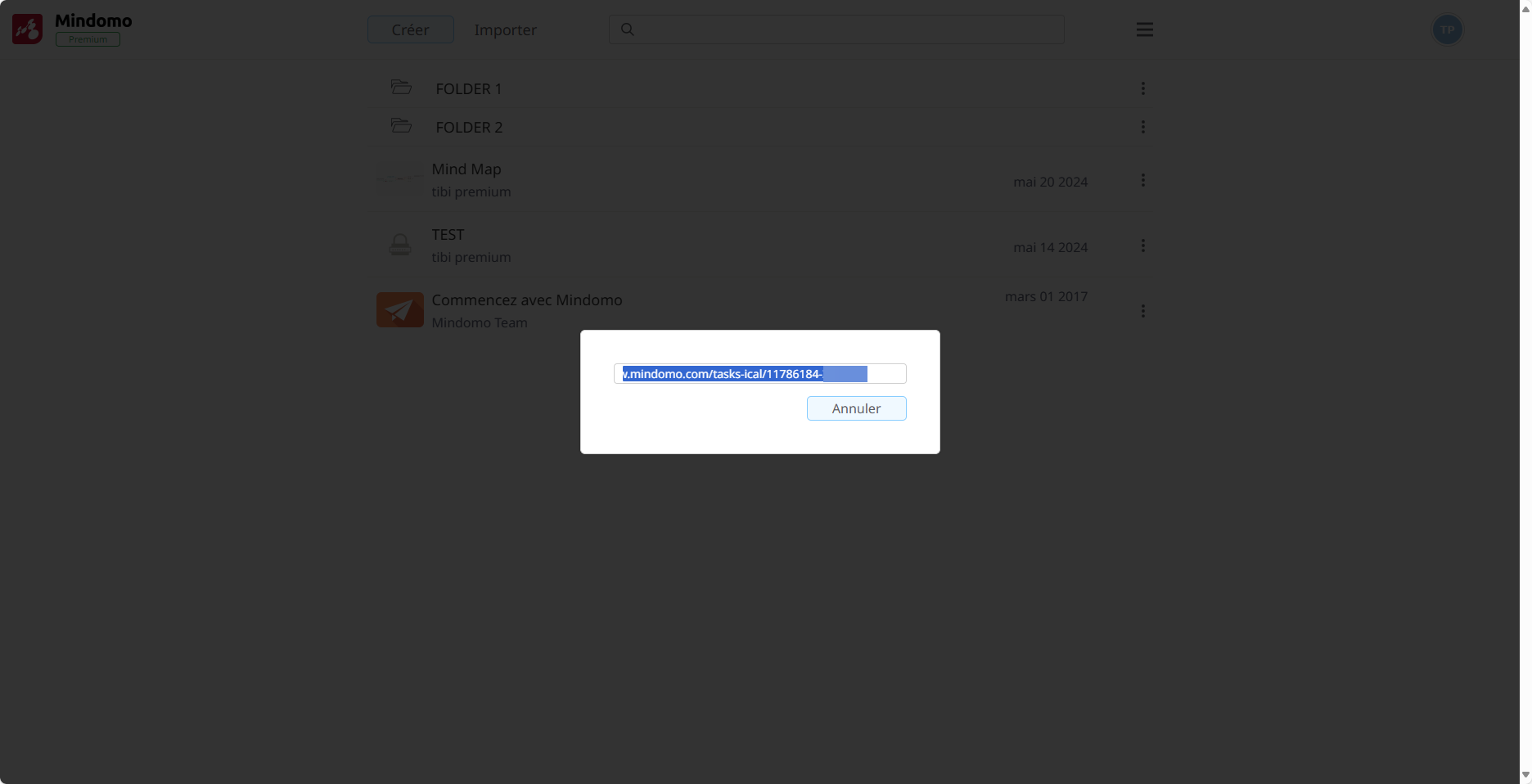
-
Allez sur Google Calendar et cliquez sur le bouton + dans la section Autres agendas:
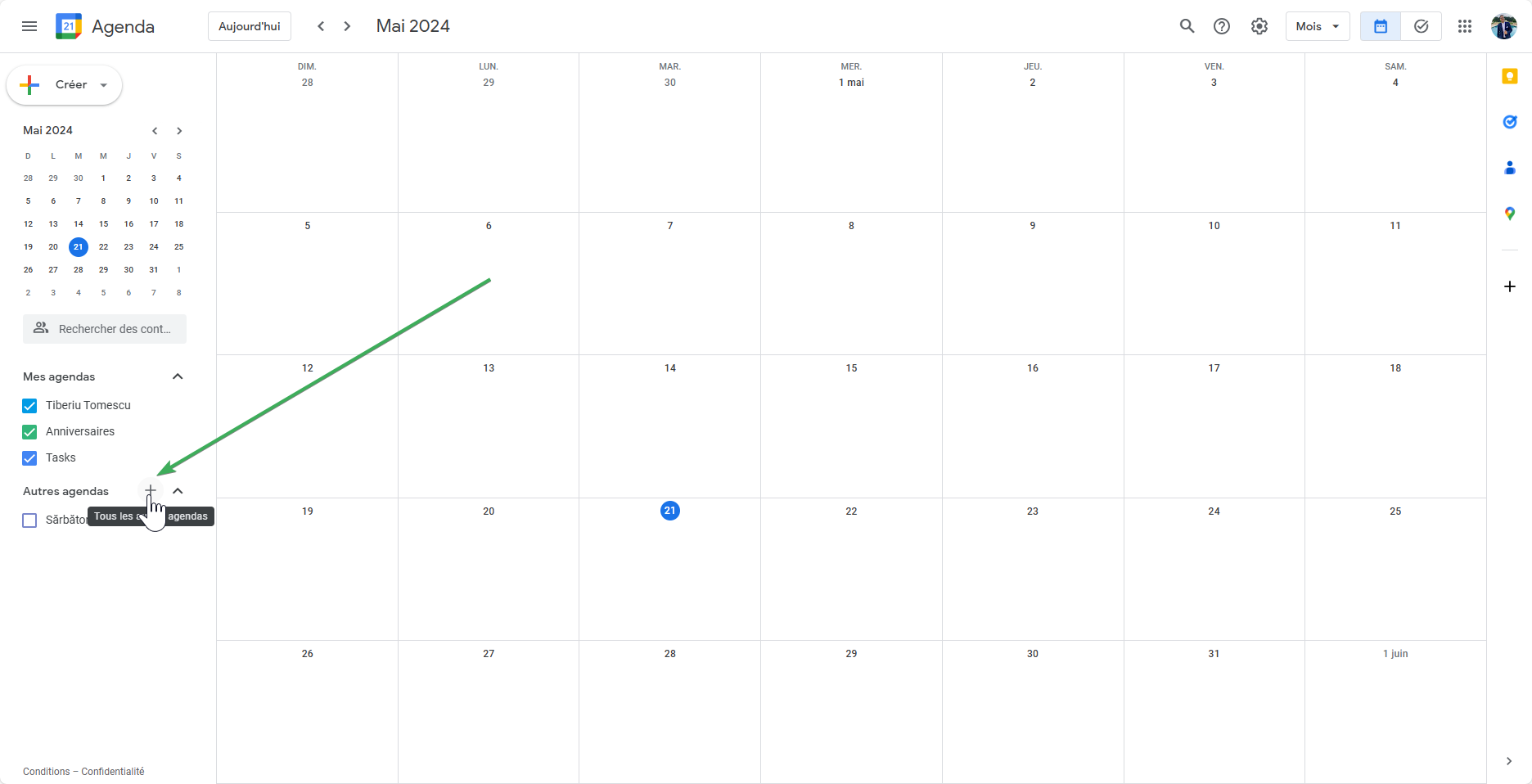
-
Cliquez sur A partir de l'URL:
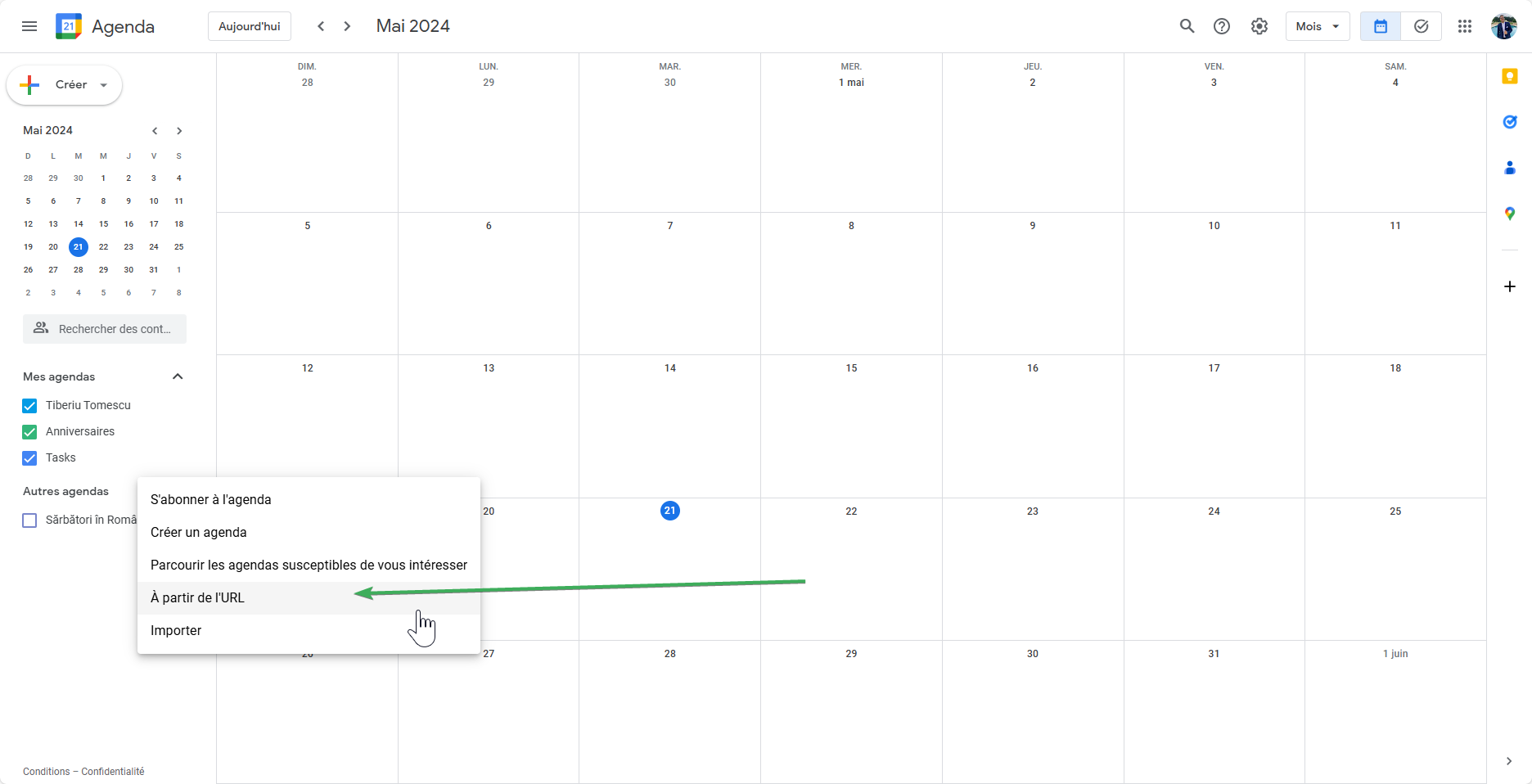
-
Une zone de texte apparaît et vous devez coller le lien que vous avez copié depuis Mindomo, puis cliquer sur Ajouter un agenda.
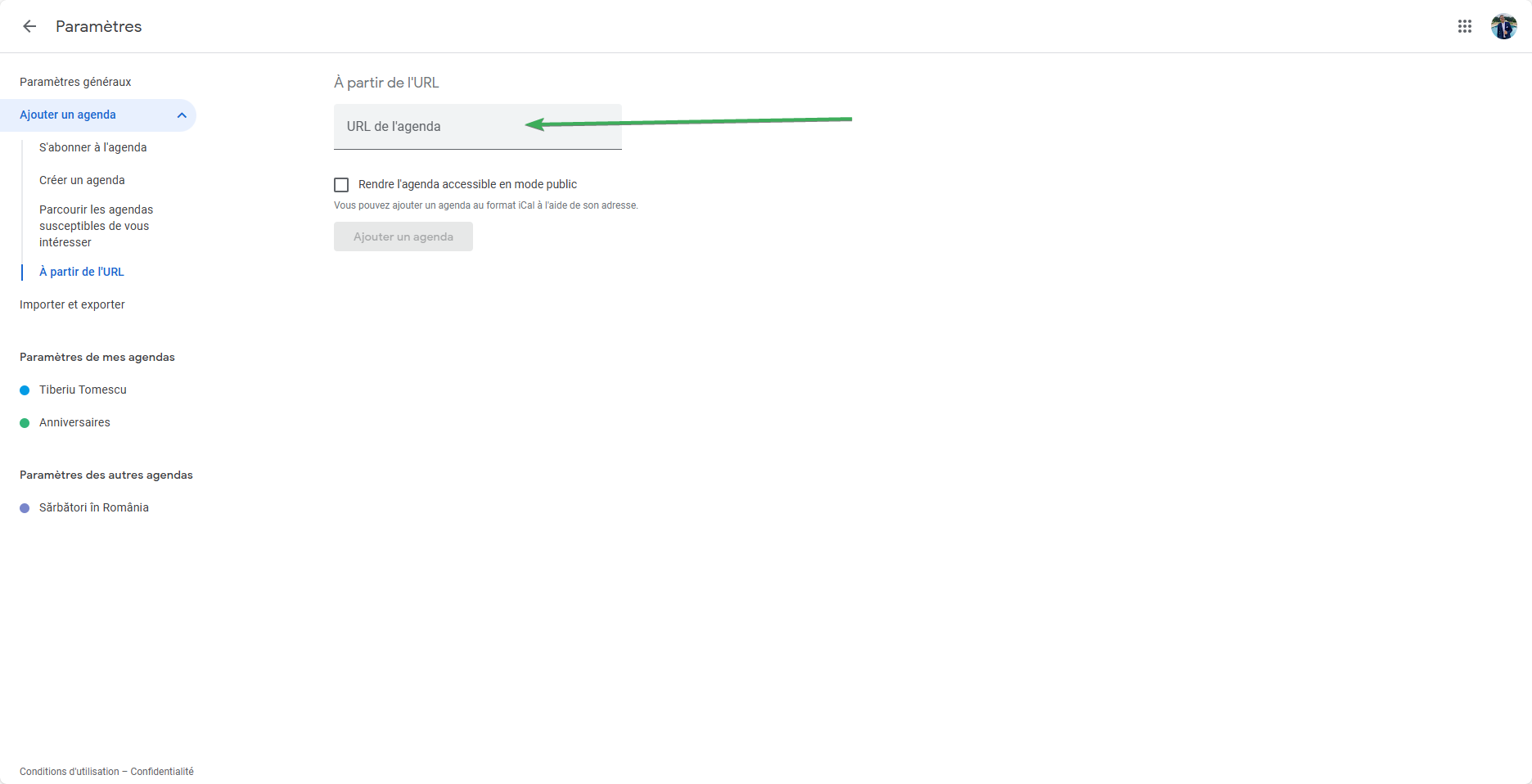
-
Après avoir collé le lien, vous le verrez sur le côté gauche (dans la section Autres agendas). Si vous cliquez dessus, vous pouvez lui donner un nom ou personnaliser les autres paramètres disponibles : autorisations, notifications, etc.
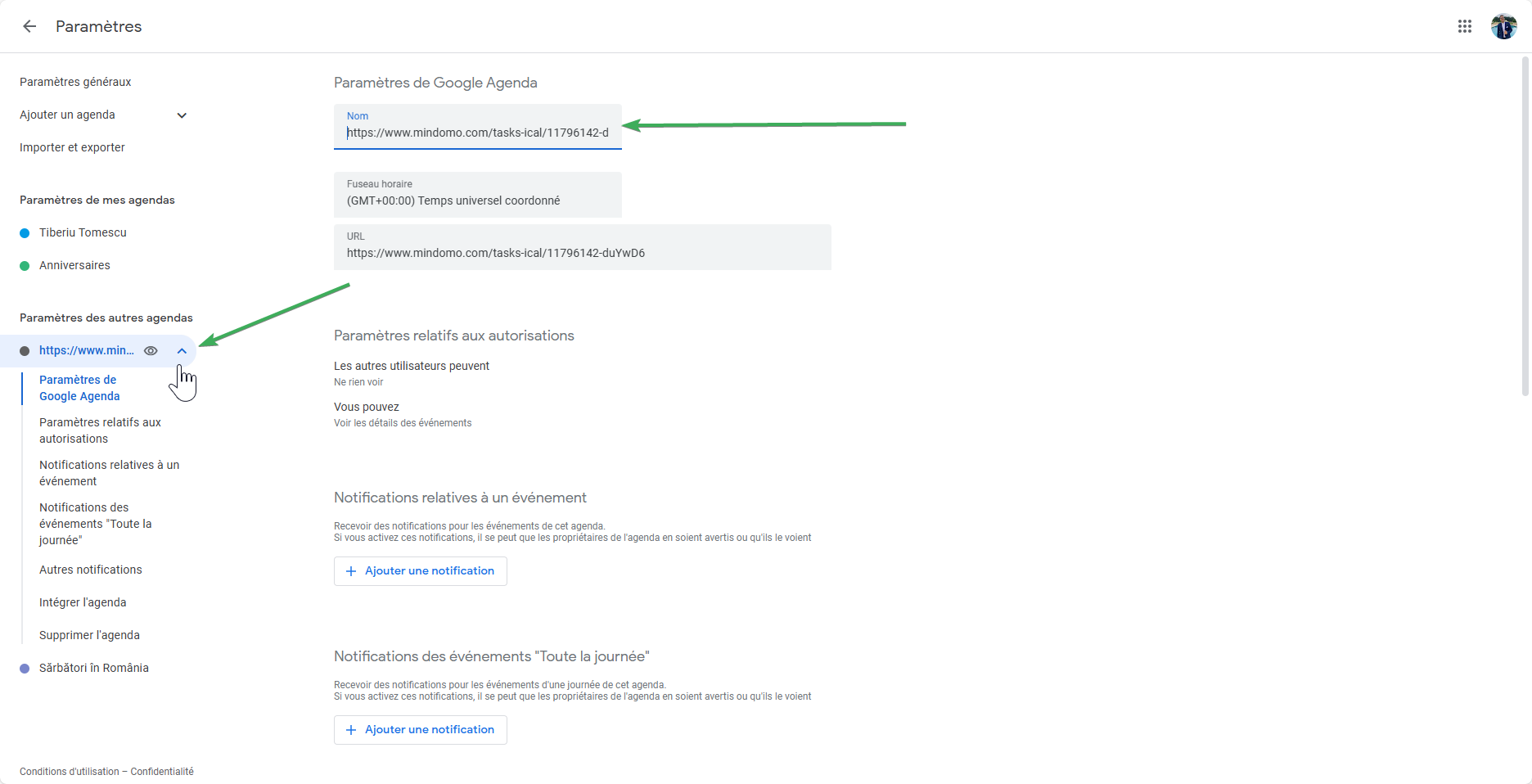
-
Une fois ajoutées, toutes les tâches que vous planifiez dans Mindomo seront synchronisées sur votre calendrier Google.