Rechercher et filtrer les tâches
Avec cette fonctionnalité, vous pouvez facilement trouver toutes les tâches des cartes mentales, des cartes conceptuelles et des diagrammes de Gantt et les garder organisées. Vous n'avez pas besoin de regarder dans chaque carte mentale ou diagramme de Gantt pour trouver des tâches et même pas d'attendre les notifications de tâches par e-mail. Vous les verrez au même endroit. De cette façon, vous aurez une meilleure vue d'ensemble de tous les projets et tâches qui vous sont assignés ainsi qu'aux autres.
De plus, vous serez en mesure d'identifier quels sont vos délais et quelles tâches sont urgentes.
Rechercher et filtrer des tâches dans une carte mentale
Dans une carte mentale, vous pouvez filtrer les tâches par :
- attributaire (utilisateur avec un compte ou utilisateur fantôme)
- hashtags
- Icônes
Rechercher dans une carte mentale
Vous pouvez voir les tâches qui vous sont attribuées ou à quelqu'un d'autre avec les options Rechercher ou Filtrer. Vous pouvez également rechercher n'importe quel sujet dans une carte mentale, même s'il ne s'agit pas de tâches.
Avec l'option Rechercher, tous les résultats de la recherche seront mis en évidence tandis que le reste de la carte mentale apparaîtra flou.
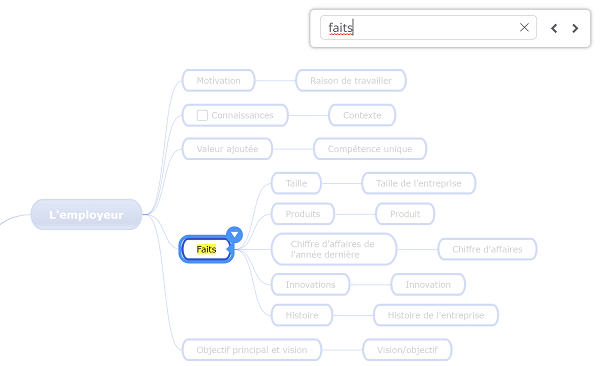
Filtrer les tâches par attributaire
Vous pouvez attribuer des tâches à un ou plusieurs de vos collaborateurs, et ils peuvent vous attribuer des tâches en retour. Filtrez les tâches par leur attributaire - soit par les noms des utilisateurs Mindomo enregistrés, soit en recherchant les noms des utilisateurs fantômes que vous avez créés.
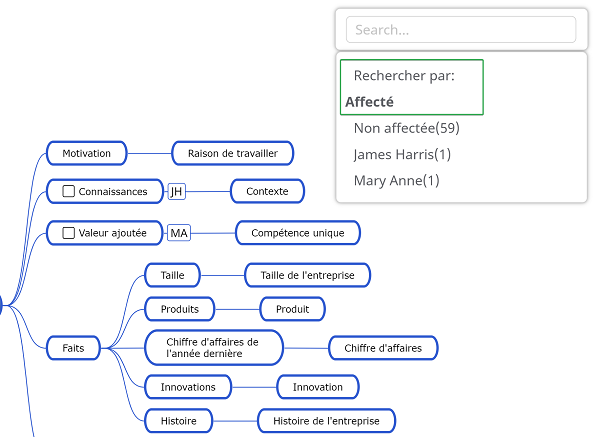
Rechercher et filtrer les tâches attribuées aux Utilisateurs Fantômes
Avec les utilisateurs fantômes, vous pouvez surveiller la progression des tâches sans impliquer vos collègues sur la carte. Vous pouvez filtrer et rechercher des tâches en fonction du ou des utilisateurs fantômes affectés. Le nom d'utilisateur fantôme apparaîtra dans votre liste de tâches et dans la recherche.
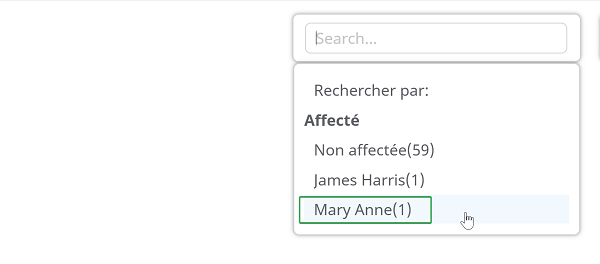
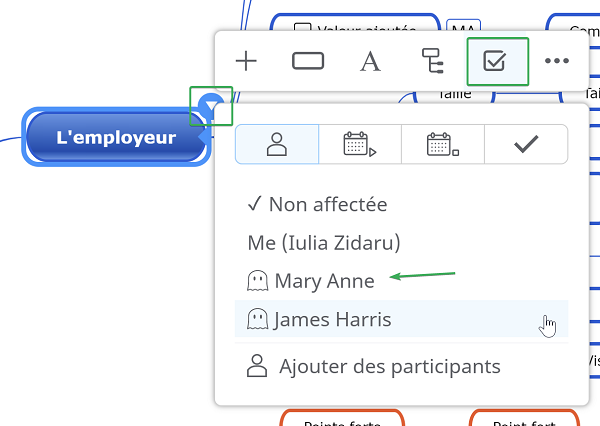
Filtrer les tâches par hashtag
Les hashtags vous aident à marquer des mots dans les sujets pour les retrouver plus facilement plus tard. Vous verrez des correspondances précises pour votre recherche qui comportent des phrases individuelles dans le contenu recherché.
Pour ajouter un hashtag, tapez «#» et votre mot juste après, puis appuyez sur Entrée. Cela devrait ressembler à ceci #online.
Les hashtags apparaîtront dans la barre de filtrage, ainsi que le nombre de fois qu'ils ont été utilisés dans votre carte mentale (1).
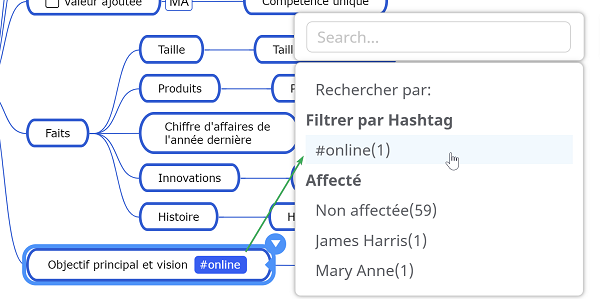
Si vous filtrez par hashtags, les résultats afficheront les sujets qui les contiennent et tous les sous-sujets liés aux tâches, même s'ils ne contiennent pas ces hashtags spécifiques.
Filtrer les tâches par icônes
Vous pouvez également filtrer par icônes, qui seront affichées dans la section Filtre, sous la section Hashtag. Vous verrez les icônes que vous avez utilisées dans la barre de recherche et vous pourrez choisir à partir de là.
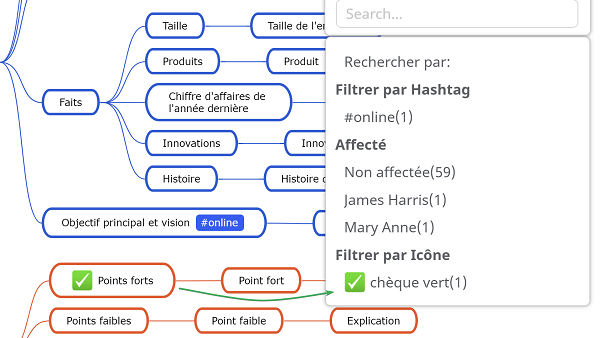
Rechercher et filtrer des tâches à partir du tableau de bord
Pour obtenir un aperçu de toutes vos tâches à partir de toutes les cartes mentales, cartes conceptuelles et diagrammes de Gantt, vous pouvez les rechercher et les filtrer directement à partir du tableau de bord. Vous pouvez voir les tâches avec les dates d'échéance à venir, les tâches urgentes, les tâches mises à jour, les tâches terminées, etc.
Par conséquent, vous pouvez filtrer les tâches sur le tableau de bord par :
- attributaire (attribué à vous, attribué à vous qui sont dus, attribué à un utilisateur donné ou à un utilisateur fantôme)
- date d'échéance
- niveau de priorité
- date de création
- date d'achèvement
- mises à jour
Si vous accédez au tableau de bord et cliquez sur #tips dans la barre de recherche, vous verrez une liste de hashtags qui optimiseront votre recherche et votre filtrage.
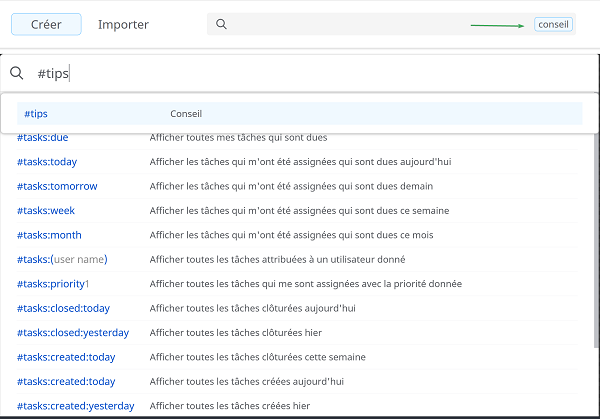
Filtrer les tâches par attributaire
Pour trouver uniquement les tâches assignées à une personne spécifique (y compris vous-même), vous pouvez utiliser l'une des requêtes suivantes (les résultats affichés seront les tâches de vos diagrammes et des diagrammes qui sont partagés avec vous):
| Query | Description |
|---|---|
assigned:me |
Montrer toutes les tâches qui me sont assignées (et qui ne sont pas fermées) |
assigned:(user name) |
Montrer toutes les tâches assignées à (utilisateur donné) (et qui ne sont pas fermées) |
Filtrer les sujets par leur date de création
Vous pouvez également filtrer les sujets de vos diagrammes par la date à laquelle ils ont été créés ou modifiés (les résultats affichés seront les sujets de vos diagrammes et des diagrammes qui sont partagés avec vous):
| Query | Description |
|---|---|
created:today |
Afficher tous les sujets créés aujourd'hui |
created:yesterday |
Afficher tous les sujets créés hier |
created:week |
Afficher tous les sujets créés cette semaine |
created:month |
Afficher tous les sujets créés ce mois-ci |
created:me |
Afficher tous les sujets créés par moi |
created:(user name) |
Afficher tous les sujets créés par (nom d'utilisateur) |
modified:today |
Afficher tous les sujets qui ont été modifiés aujourd'hui |
modified:yesterday |
Afficher tous les sujets qui ont été modifiés hier |
modified:week |
Afficher tous les sujets qui ont été modifiés cette semaine |
modified:month |
Afficher tous les sujets qui ont été modifiés ce mois-ci |
Filtrer les tâches par leur statut
Vous pouvez filtrer les tâches en utilisant différentes requêtes. Les résultats affichés seront les tâches de vos diagrammes et des diagrammes qui sont partagés avec vous.
| Query | Description |
|---|---|
is:task |
Afficher toutes les tâches (tâches fermées et tâches ouvertes) |
is:due |
Afficher toutes les tâches qui sont échues |
tasks:all |
Afficher toutes les tâches (tâches fermées et tâches ouvertes) |
tasks:due |
Afficher toutes les tâches qui sont échues |
tasks:open |
Afficher toutes les tâches ouvertes |
tasks:closed |
Afficher toutes les tâches fermées |
Filtrer les tâches ouvertes en fonction de la date prévue
Vous pouvez rechercher des tâches ayant une date de début spécifique ou une date d'échéance spécifique (date de fin). Les résultats affichés seront des tâches provenant de vos diagrammes et des diagrammes qui sont partagés avec vous.
| Query | Description |
|---|---|
due:all |
Afficher toutes les tâches qui sont échues |
due:today |
Afficher toutes les tâches qui sont dues aujourd'hui (et qui ne sont pas fermées) |
due:tomorrow |
Afficher toutes les tâches à rendre demain |
due:week |
Afficher toutes les tâches qui sont dues cette semaine (et qui ne sont pas fermées) |
due:month |
Afficher toutes les tâches qui sont dues ce mois-ci (et qui ne sont pas fermées) |
start:all |
Afficher toutes les tâches qui sont déjà commencées (et qui ne sont pas fermées) |
start:today |
Afficher toutes les tâches dont la date de début est aujourd'hui |
start:tomorrow |
Afficher toutes les tâches dont la date de début est demain |
start:week |
Afficher toutes les tâches dont la date de début est cette semaine |
start:month |
Afficher toutes les tâches dont la date de début est ce mois-ci. |
Filtrer les tâches fermées par la date de fin
Vous pouvez rechercher uniquement les tâches fermées de vos diagrammes et choisir la date à laquelle elles ont été fermées. Les résultats affichés seront les tâches de vos diagrammes et des diagrammes qui sont partagés avec vous.
| Query | Description |
|---|---|
closed:today |
Afficher toutes les tâches fermées aujourd'hui |
closed:yesterday |
Afficher toutes les tâches fermées hier |
closed:week |
Afficher toutes les tâches fermées cette semaine |
closed:month |
Afficher toutes les tâches fermées ce mois-ci |
Filtrer les tâches par priorité et par niveau d'achèvement
Vous pouvez filtrer les tâches par priorité ou par niveau d'achèvement en utilisant les requêtes suivantes (les résultats affichés seront les tâches de vos diagrammes et des diagrammes qui vous sont partagés):
| Query | Description |
|---|---|
priority:(number) |
Montrer toutes les tâches avec une priorité (nombre) (et qui ne sont pas fermées) |
complete:(number) |
Afficher toutes les tâches qui sont (nombre)% complétées (et qui ne sont pas fermées) |