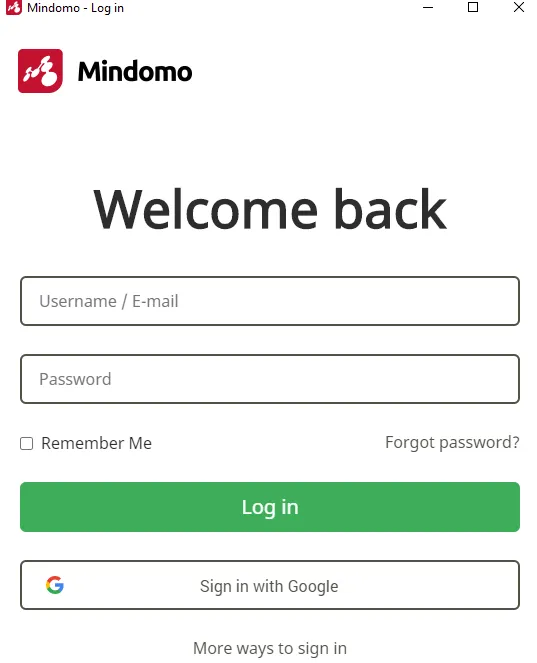Synchronizing
This section details the procedures for syncing Mindomo mind maps seamlessly across different devices and platforms, including Android, iOS, PC, and the Cloud. Follow the step-by-step instructions below to ensure your mind maps remain up to date and accessible regardless of the device you are using.
Android to iOS
Section titled “Android to iOS”To sync your mind maps from an Android to an iOS device, follow the steps below:
-
Open the Mindomo application from your Android device
-
Long tap on a diagram
-
Tap on Copy to Cloud
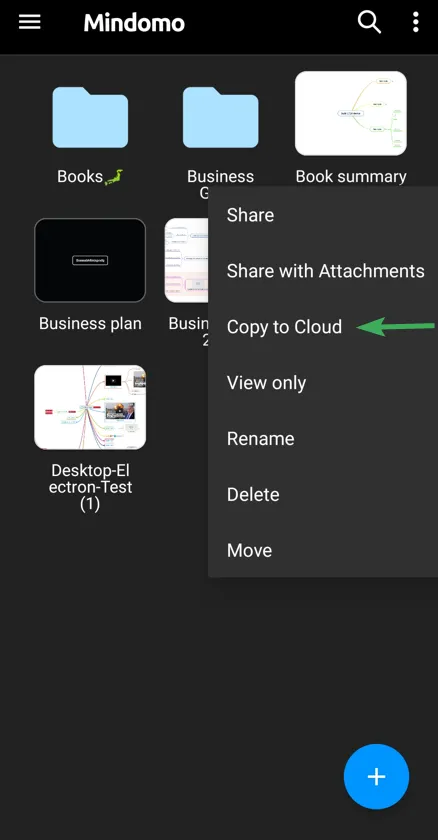
-
You will be redirected to the login page. You can choose to login using Google or with your credentials.
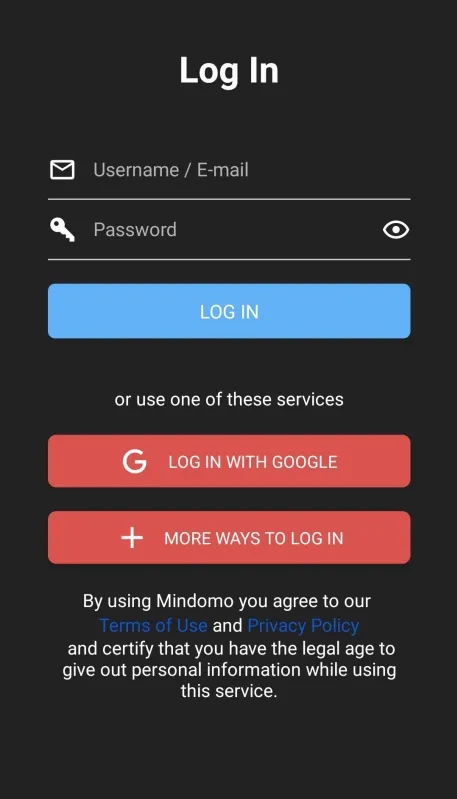
-
To open the mind map from your iOS device, install the application from App Store, then go to the Cloud section and login to your online account.
When you copy your mind map to the Cloud section a version of the map will remain on the Device section. To keep the mind map synced with the Cloud version you will need to keep working on the Cloud version of the map.
The sync from mobile to Cloud is done automatically if you have an internet connection, in the lower left corner you will see a green dot:
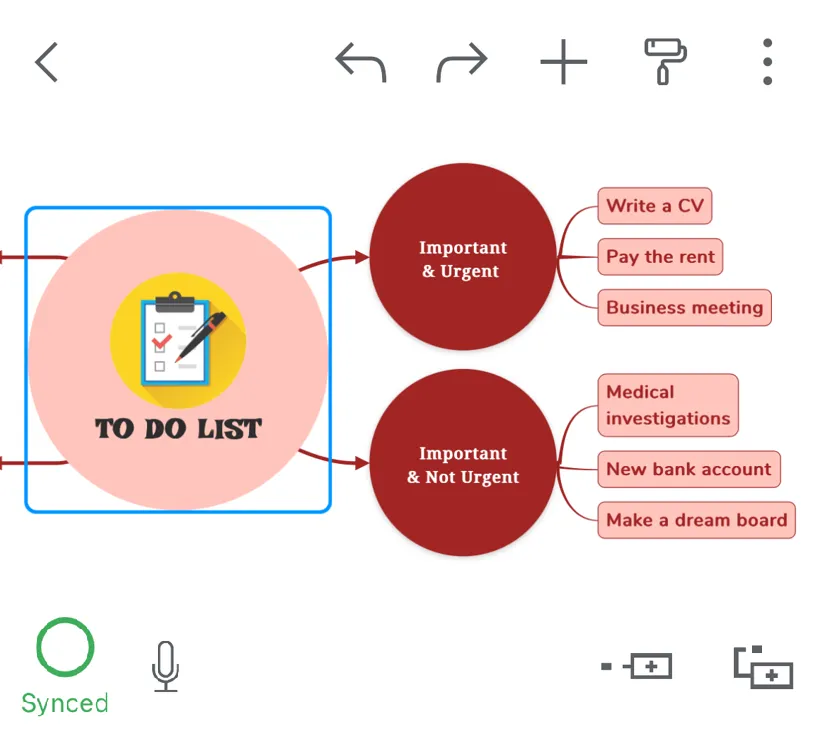
In case your internet connection is broken, the changes that you make will be saved locally to your device and in the lower right corner a red dot will appear which will indicate that you are offline and the number of changes that were made.
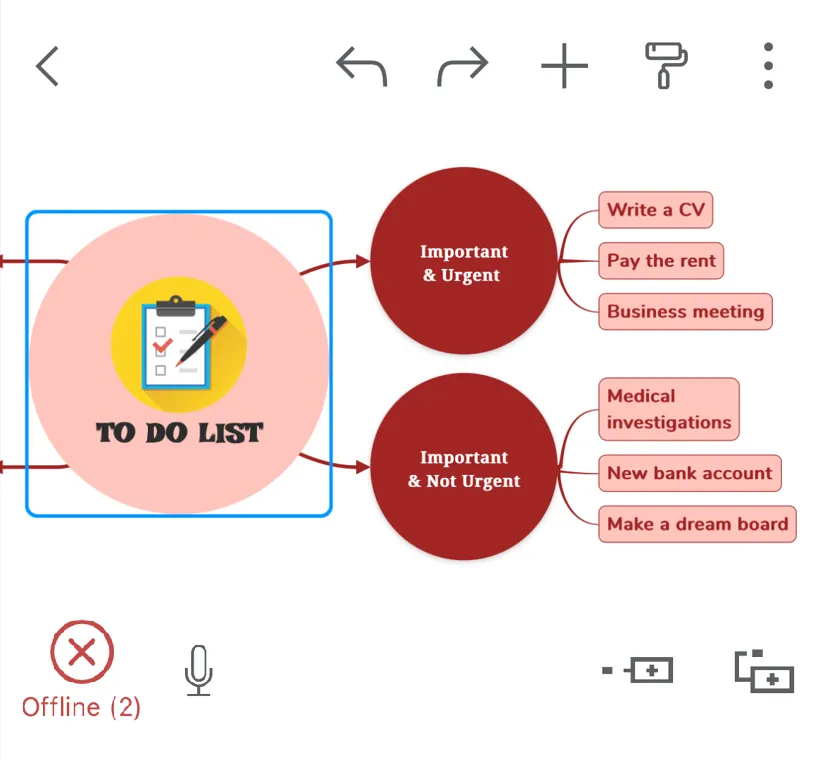
If your mind map is open in the moment when the internet connection comes back, your changes will be instantaneously synced to the Cloud version. If your mind map is closed, you need to open it to get the local changes synced to the Cloud.
iOS to Android
Section titled “iOS to Android”To sync your mind maps from an iOS to an Android device, follow the steps below:
-
Open the Mindomo application from your iOS device
-
Long tap on a diagram
-
Tap on Copy to Cloud
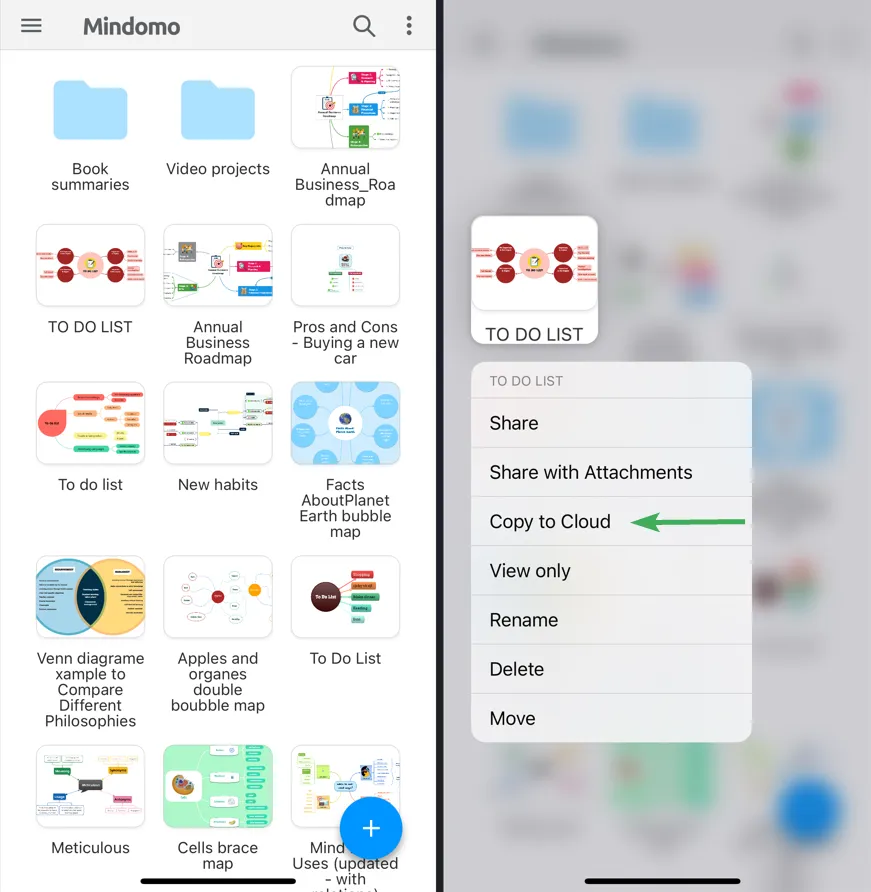
-
You will be redirected to the login page. You can choose to login using Google, Apple or with your credentials.
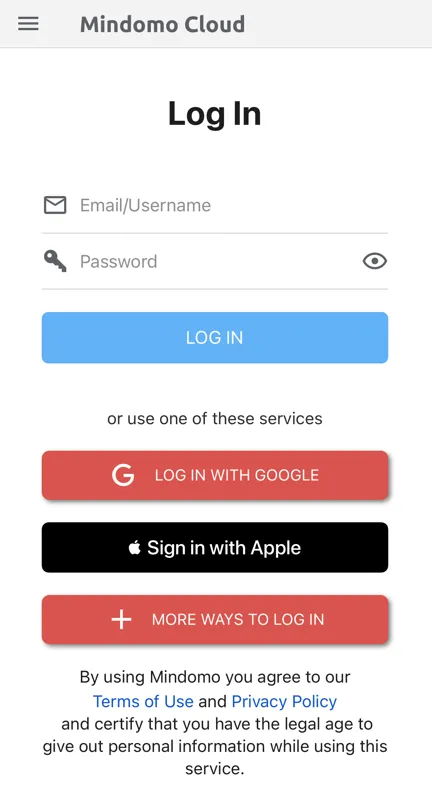
-
To open the mind map from your Android device, install the application from Play Store, then go to the Cloud section and login to your online account.
When you copy your mind map to the Cloud section a version of the map will remain on the Device section. To keep the mind map synced with the Cloud version you will need to keep working on the Cloud version of the map.
The sync from mobile to Cloud is done automatically if you have an internet connection, in the lower left corner you will see a green dot:
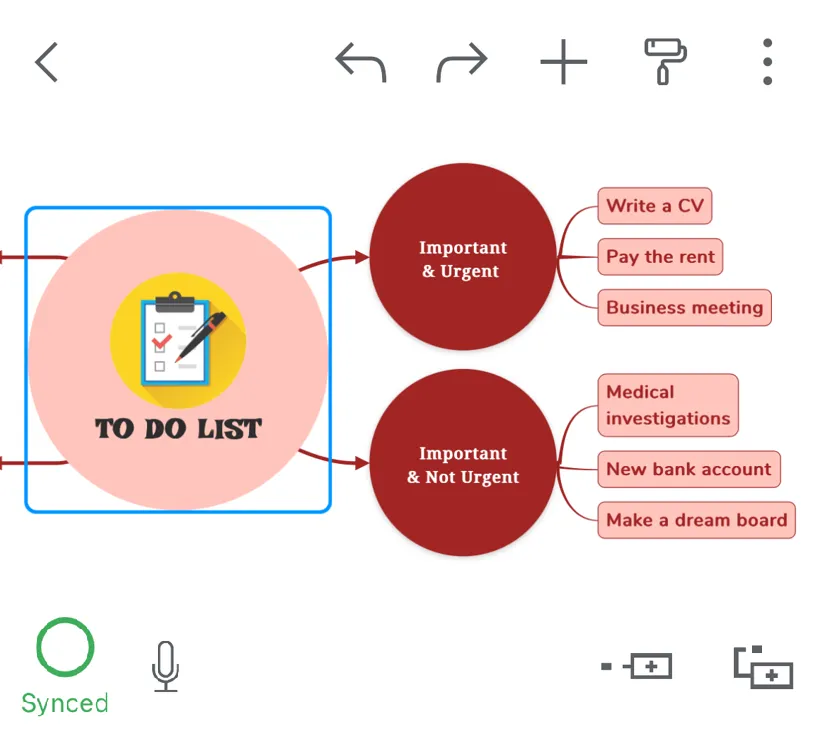
In case your internet connection is broken, the changes that you make will be saved locally to your device and in the lower right corner a red dot will appear which will indicate that you are offline and the number of changes that were made.
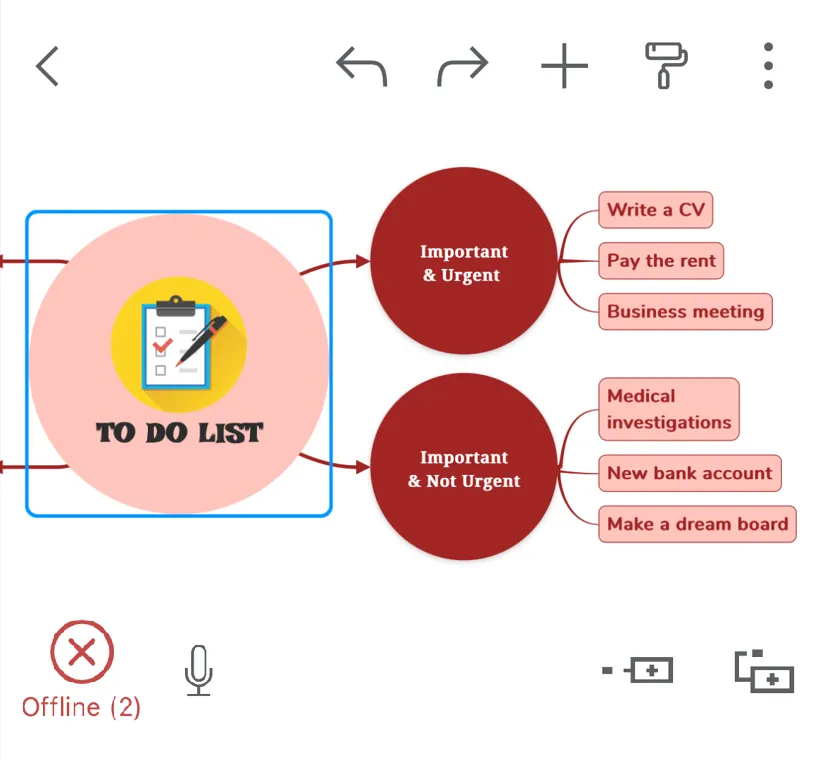
If your mind map is open in the moment when the internet connection comes back, your changes will be instantaneously synced to the Cloud version. If your mind map is closed, you need to open it to get the local changes synced to the Cloud.
iOS to PC
Section titled “iOS to PC”To sync your mind maps from your iOS device to your PC, follow the steps below:
-
Open the Mindomo application from your iOS device
-
Tap on the more options icon (3 dots)
-
Tap on Copy to Cloud
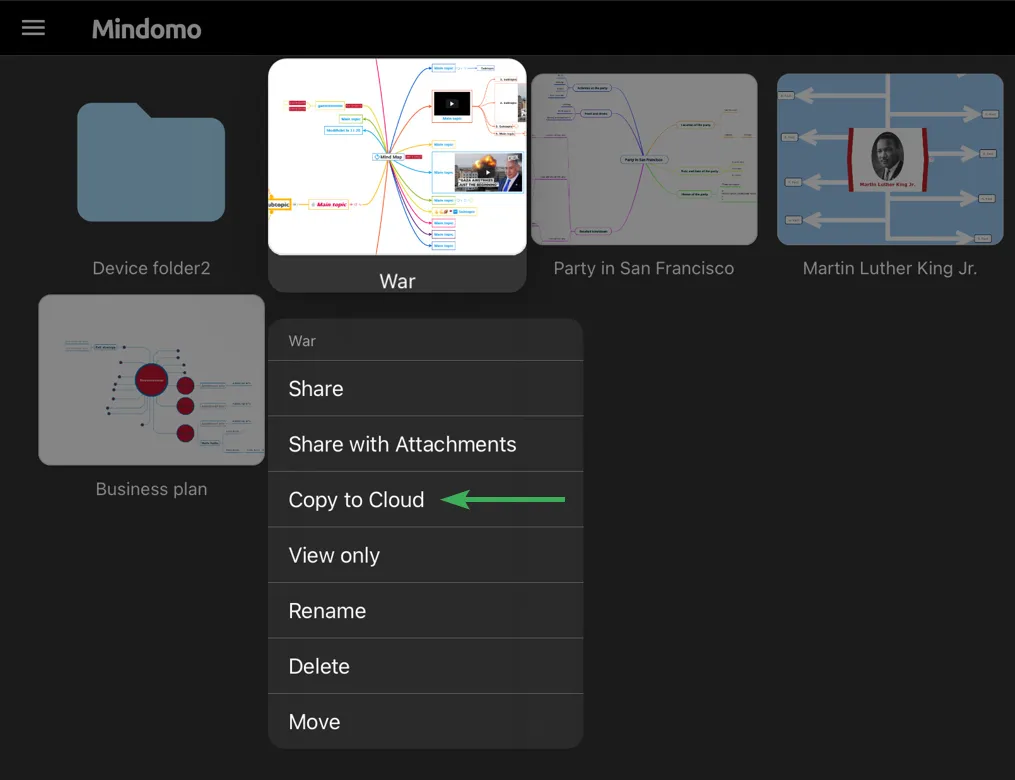
-
You will be redirected to the login page. You can choose to login using Google or with your credentials.
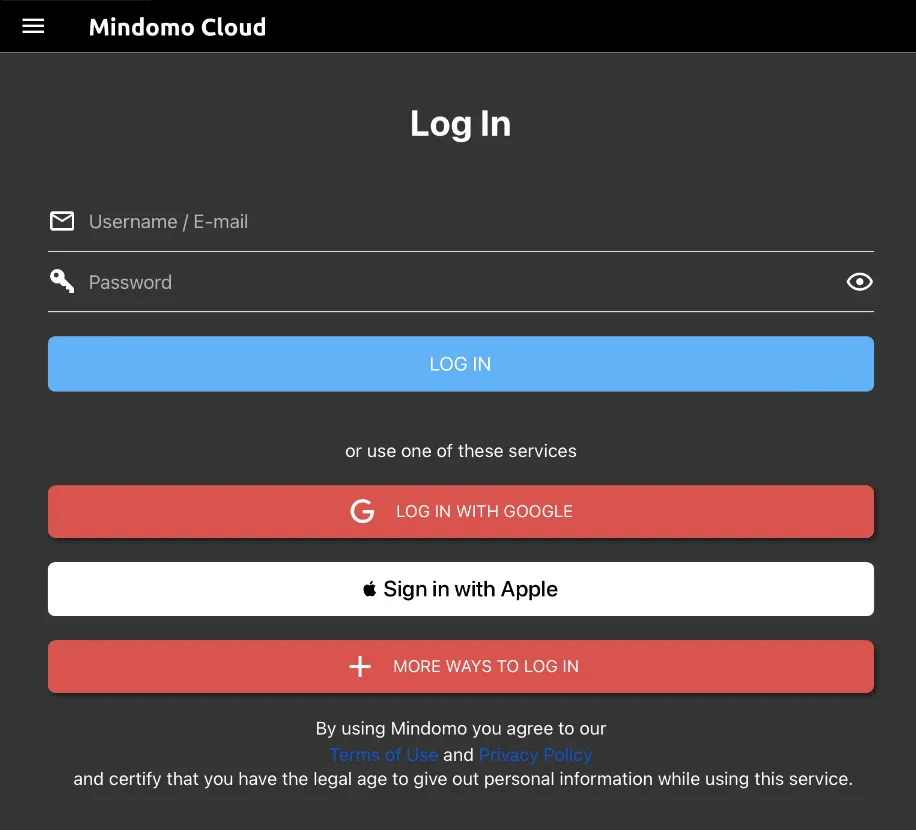
-
To open the mind map from your computer, download and install our application for Windows/macOS/Linux, then go to ‘Open from Cloud’ from the upper toolbar and login to your online account.
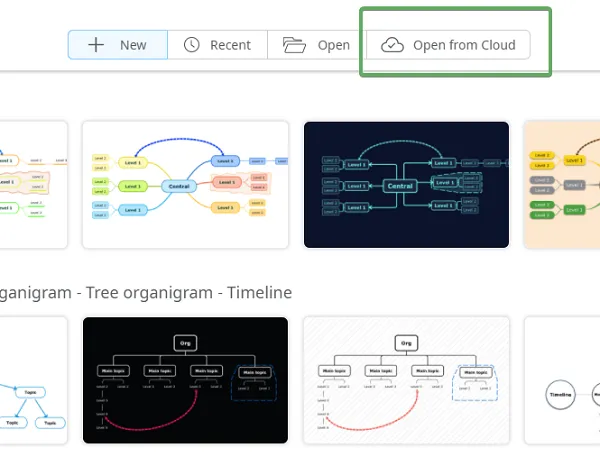
When you copy your mind map to the Cloud section a version of the map will remain on the Device section. To keep the mind map synced with the Cloud version you will need to keep working on the Cloud version of the map.
The sync from mobile to Cloud is done automatically if you have an internet connection, in the lower left corner you will see a green dot:
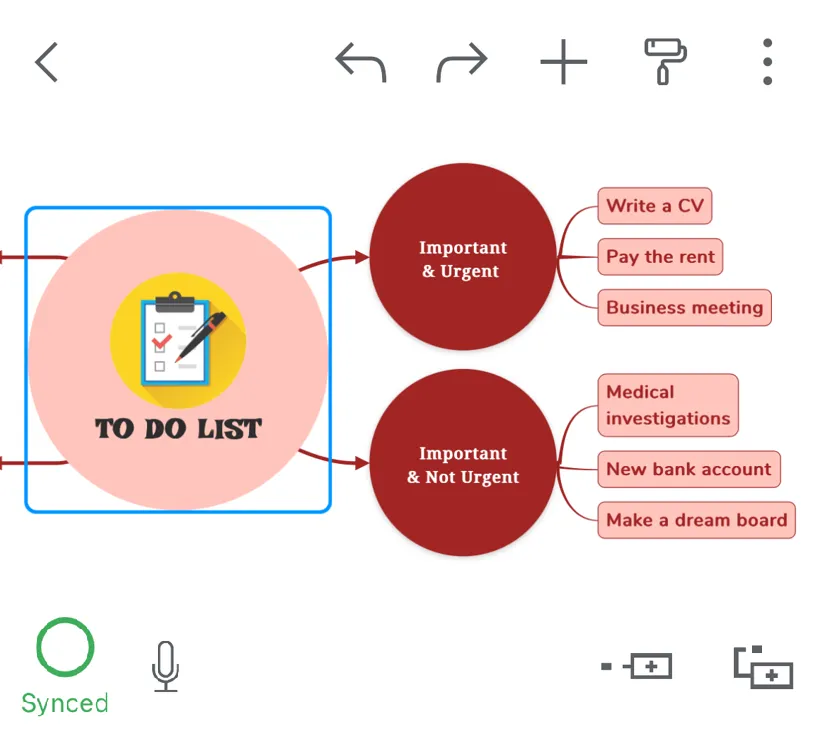
In case your internet connection is broken, the changes that you make will be saved locally to your device and in the lower right corner a red dot will appear which will indicate that you are offline and the number of changes that were made.
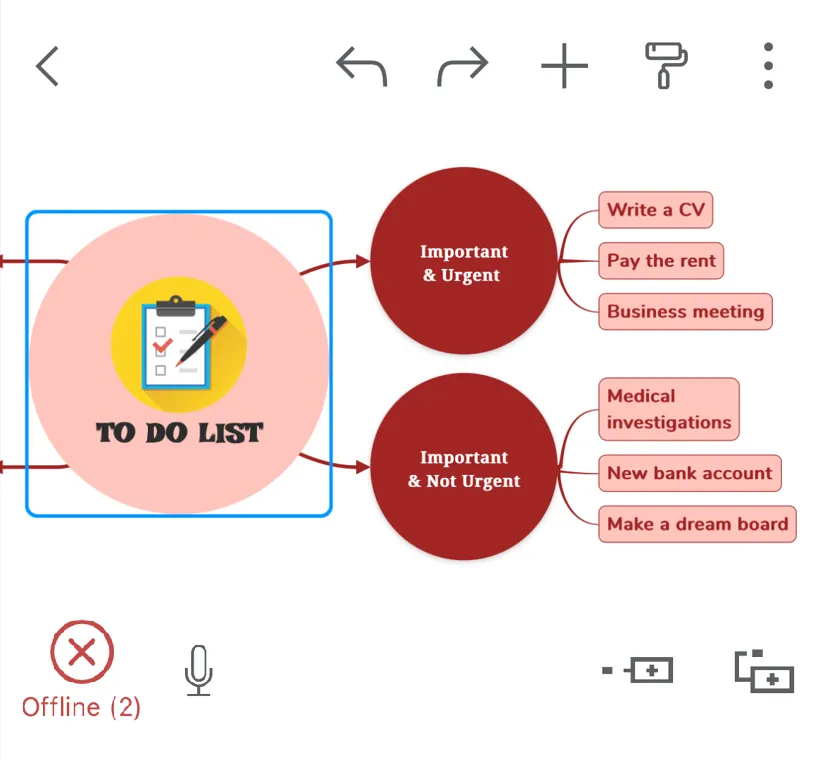
If your mind map is open in the moment when the internet connection comes back, your changes will be instantaneously synced to the Cloud version. If your mind map is closed, you need to open it to get the local changes synced to the Cloud.
PC to iOS
Section titled “PC to iOS”To sync your mind maps from your PC to your iOS device, follow the steps below:
-
Open the mind map with our application for Windows/macOS/Linux
-
Go to Cloud from the upper toolbar, then Upload diagram to Cloud
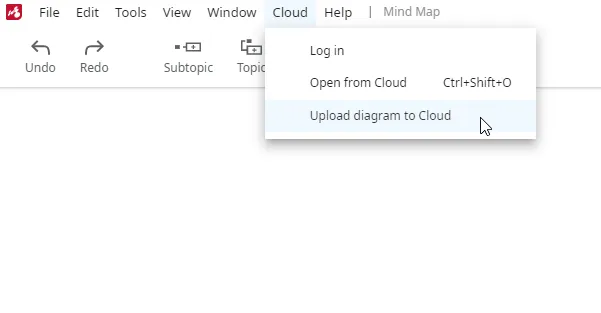
-
You will be redirected to the login page.
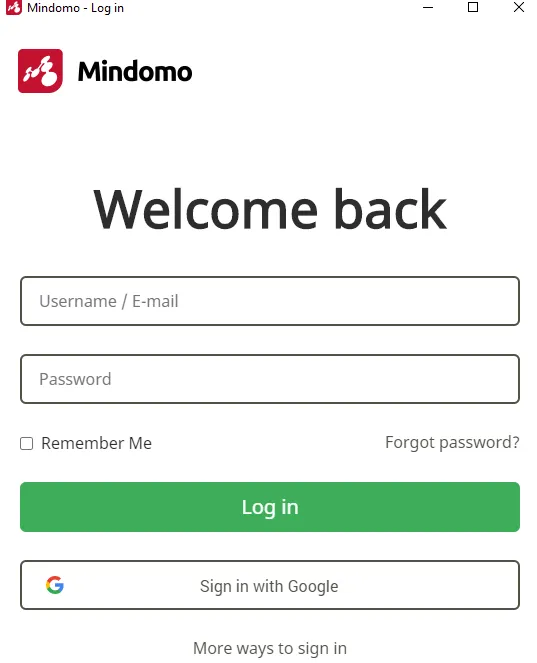
-
To open the mind map from your iOS device, install the application from App Store, then go to the Cloud section and login to your online account
Android to PC
Section titled “Android to PC”To sync your mind maps from your Android device to your PC, follow the steps below:
-
Open the Mindomo application from your Android device
-
Long tap on a diagram
-
Tap on Copy to Cloud
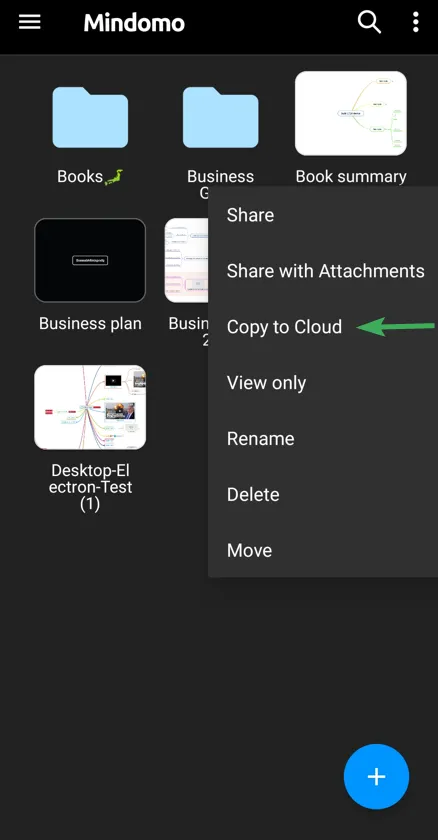
-
You will be redirected to the login page. You can choose to login using Google or with your credentials.
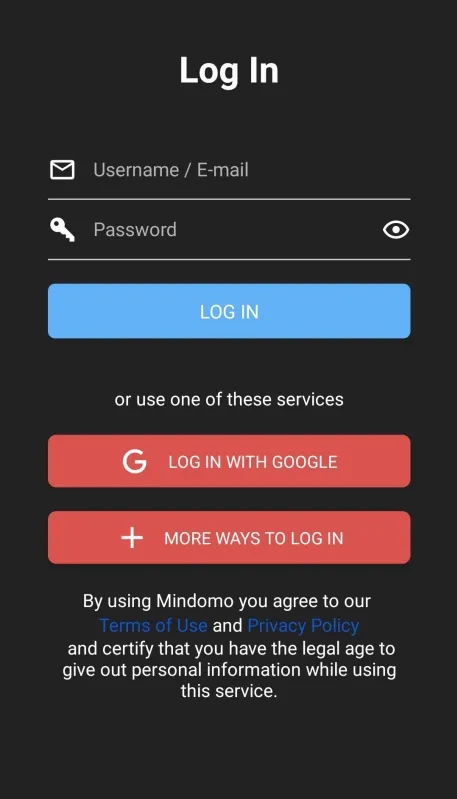
-
To open the mind map from your computer, download and install our application for Windows/macOS/Linux, then go to ‘Open from Cloud’ from the upper toolbar and login to your online account.
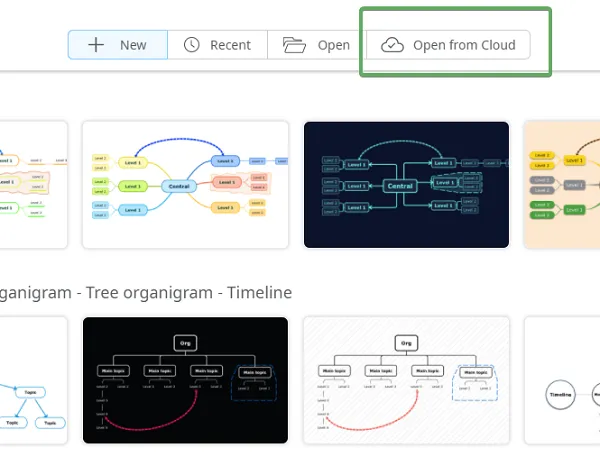
When you copy your mind map to the Cloud section a version of the map will remain on the Device section. To keep the mind map synced with the Cloud version you will need to keep working on the Cloud version of the map.
The sync from mobile to Cloud is done automatically if you have an internet connection, in the lower left corner you will see a green dot:
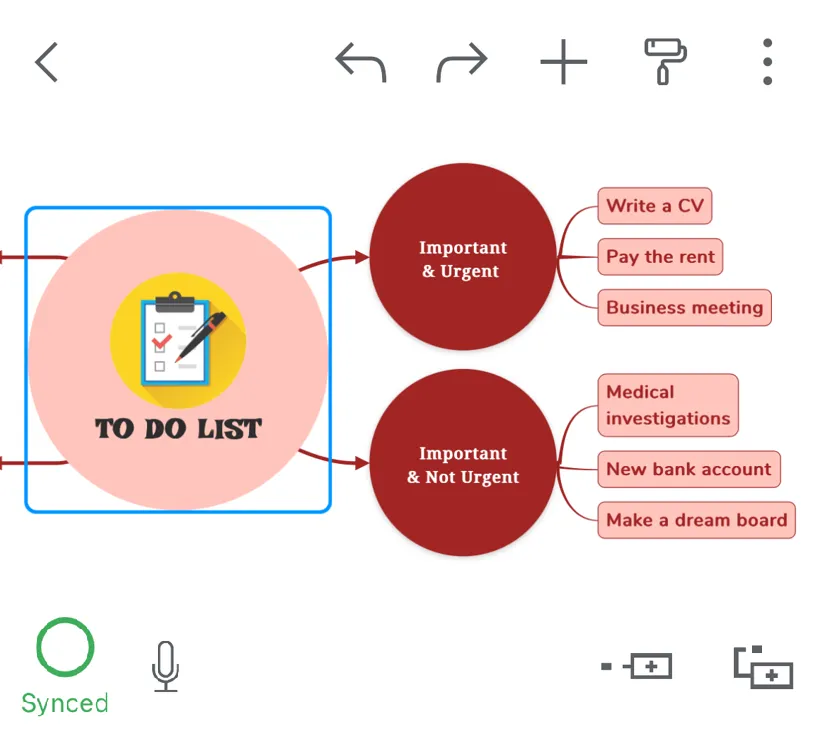
In case your internet connection is broken, the changes that you make will be saved locally to your device and in the lower right corner a red dot will appear which will indicate that you are offline and the number of changes that were made.
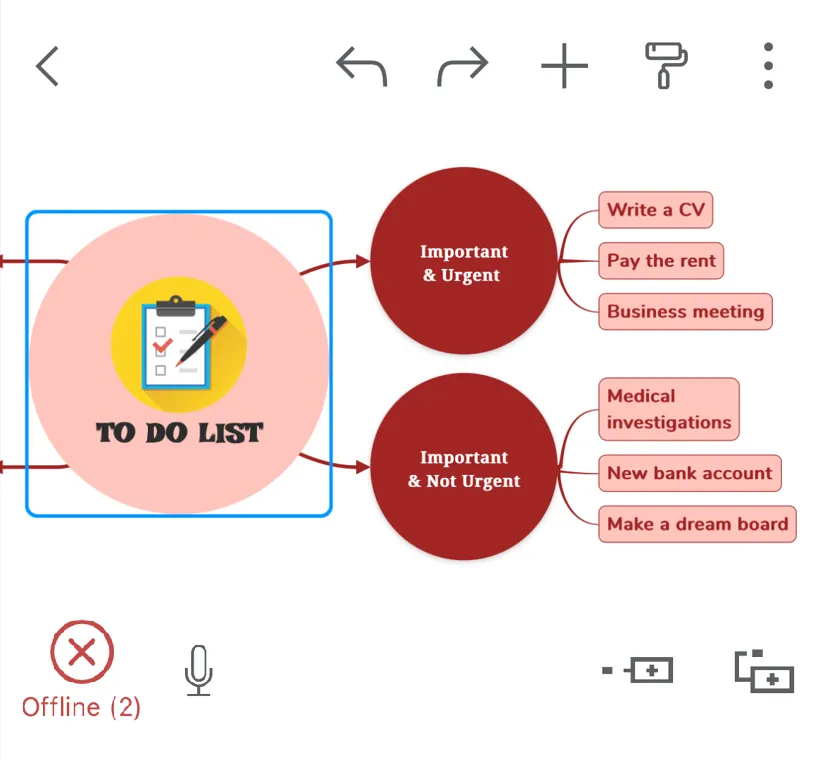
If your mind map is open in the moment when the internet connection comes back, your changes will be instantaneously synced to the Cloud version. If your mind map is closed, you need to open it to get the local changes synced to the Cloud.
PC to Android
Section titled “PC to Android”To sync your mind maps from your PC to your Android device, follow the steps below:
-
Open the mind map with the application for Windows/macOS/Linux
-
From the upper toolbar go to Cloud, then Upload diagram to Cloud
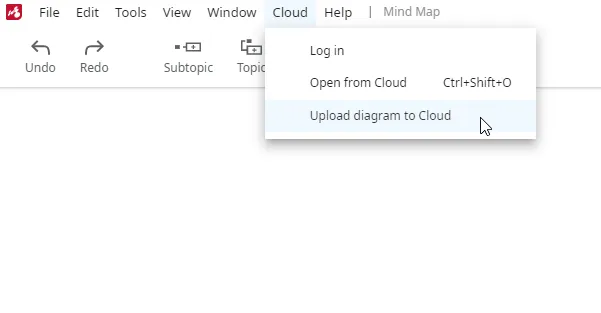
-
You will be redirected to the login page.
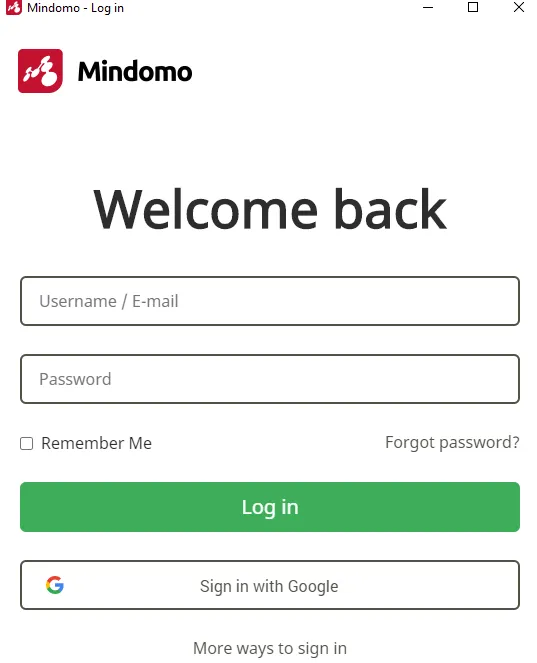
-
To open the mind map from your Android device, install the application from Play Store, then go to the Cloud section and login to your online account
PC to Cloud
Section titled “PC to Cloud”To sync your mind maps from your PC to Cloud, from the upper toolbar click on Cloud, then ‘Upload diagram to Cloud’
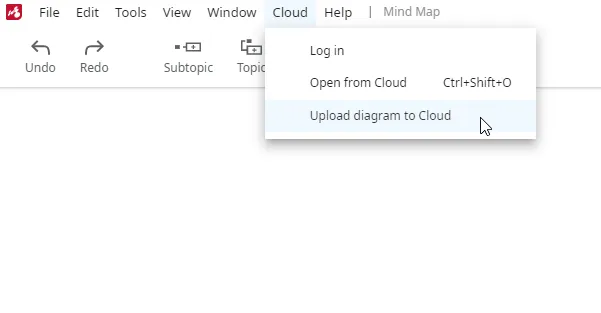
Cloud to PC
Section titled “Cloud to PC”To download and open your mind maps to your PC from your cloud account, open you r application then go to ‘Open from Cloud’ from the upper toolbar
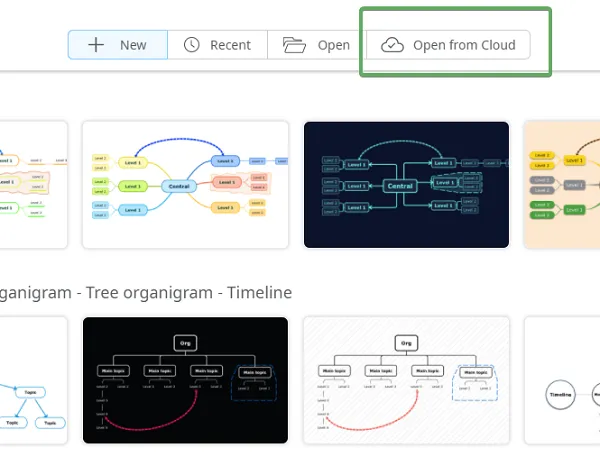
You will be redirected to the login page, where you can choose to login using your credentials or a third-party account: