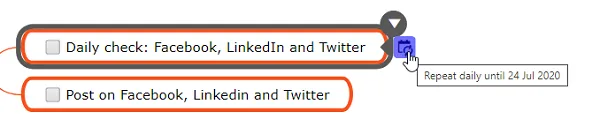Task Management with Mind Maps
Mind maps help you keep everything in one place in an organized manner: from objectives and due dates to schedules and locations. With Mindomo mind maps you can keep track of your tasks and organize your to-do lists.
Turn a mind map into tasks
Section titled “Turn a mind map into tasks”Use the TAB and ENTER keys to quickly insert topics and subtopics that you can turn into tasks and subtasks.
Click on the topic’s context menu, choose Tools (1), then ‘Set as task’ (2). The topic becomes a task and can be divided into smaller, assignable subtasks.
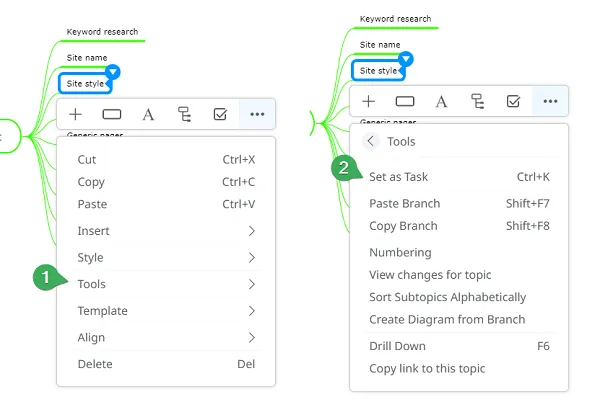
Tasks and subtasks are organized hierarchically which gives you a clear overview of all tasks and their priority.
If the main topic has the option Set as task checked off, all the new subtopics will inherit it and will become subtasks. You can always remove the check mark so the newly added subtopics will not turn into subtasks (3). A branch can have tasks and topics at the same time.
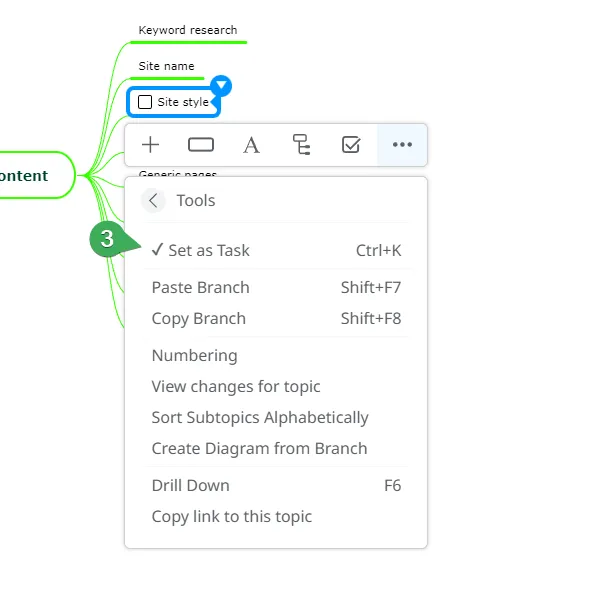
Assign tasks and set deadlines
Section titled “Assign tasks and set deadlines”To assign a task, go to the context menu of a task topic (1) and click the option Add people (2). You will be redirected to the Share page where you type in the email address(s) of the collaborators you want to invite.
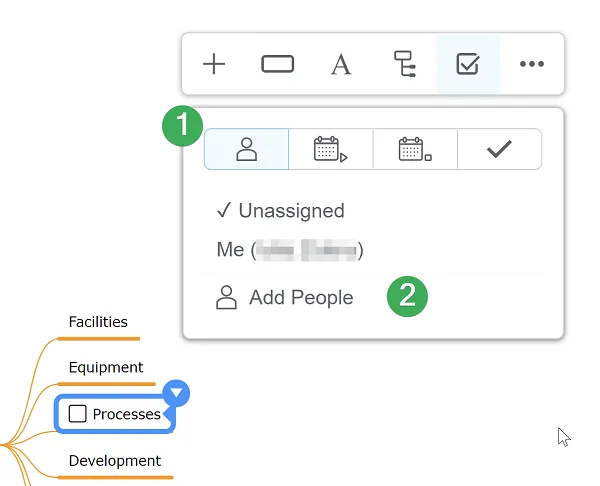
Setting a deadline for your tasks can also be done from the context menu (3). As soon as the assignee and the deadline are set, an e-mail message is automatically sent to the person completing the task. When tasks are completed or updated all collaborators on the mind map will receive email notifications.
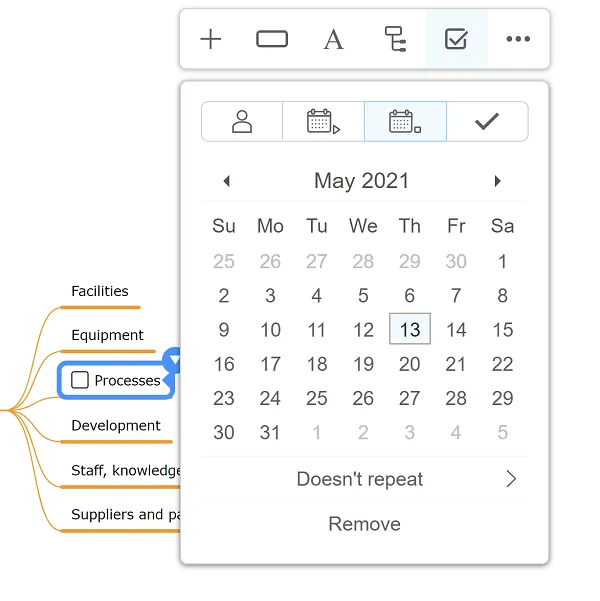
All the detailed activity on a task is available in the Comments panel, where you can add guidelines or comments about the task completion process.

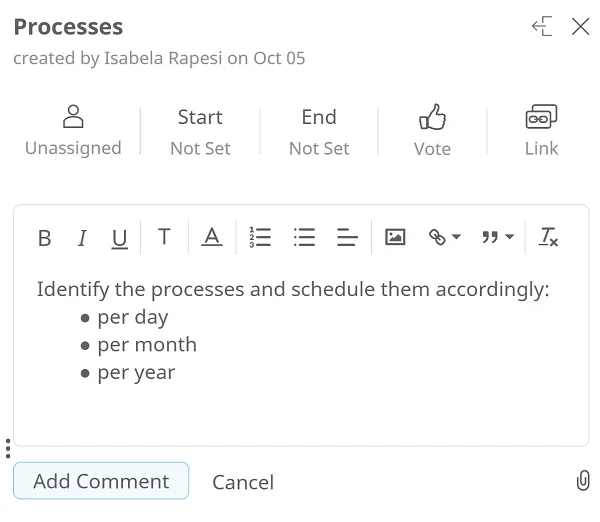
In case you want to prioritize a task or get approval for it, use the option Vote, which can be easily checked or unchecked. The vote will appear in the mind map as a thumbnail next to the task.
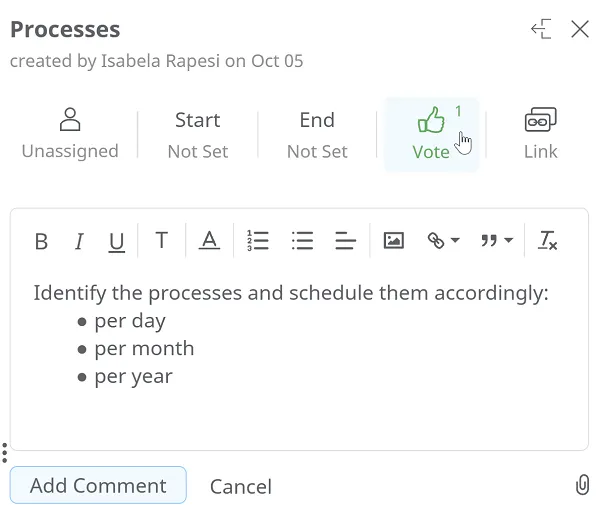

Set a priority for a task and monitor the completion and duration of it from the context menu of each task topic (4).
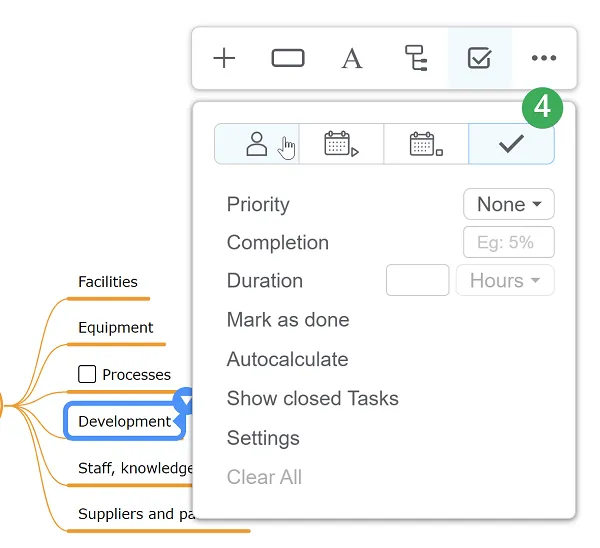
Overview of completed tasks
Section titled “Overview of completed tasks”Completed tasks are grouped under a checklist icon. This icon will show you the overall number of tasks, and by clicking it you can access each task separately. You can open any task again, by clicking on it and remove the check mark.
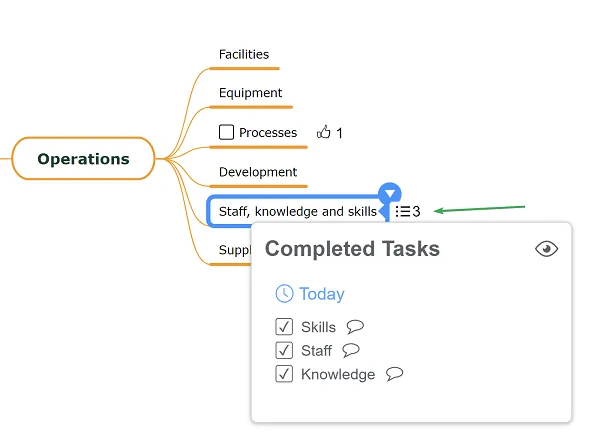
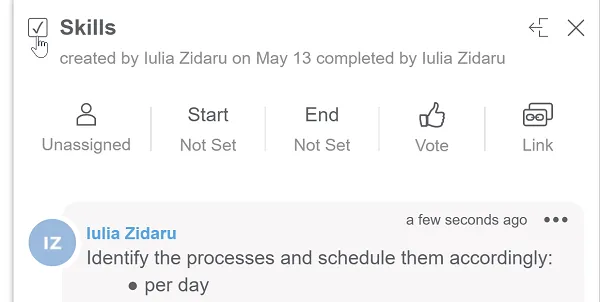
Selecting the Week Start Day
Section titled “Selecting the Week Start Day”You can choose the starting day of the week on your diagram by opening the File List menu, going to Properties, opening the tab Task options (1), and going to Week start (2), where you can choose whether the first day of the week is Monday, Sunday, or Auto - where Auto is based on your location.
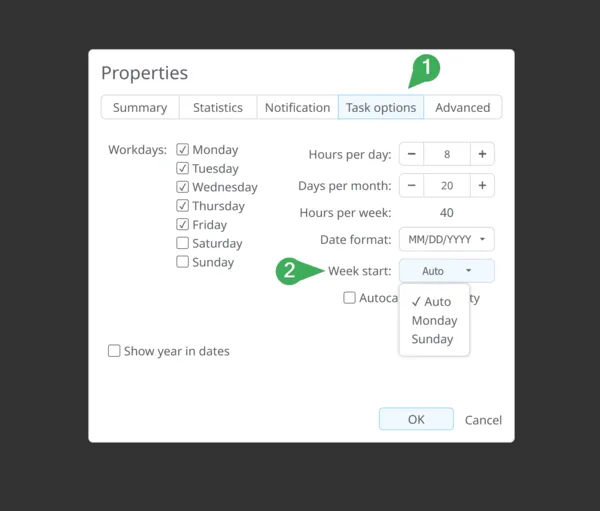
You can also make these changes from your Account section. To access the ‘My Account’ panel, click on your initials/picture from your Dashboard, then below on your name, or on the ‘Account’ section. here, go to the ‘Settings’ section on the left side of the screen, then select the ‘Tasks’ tab at the top of the screen.
The changes you make here will apply to tasks created on new diagrams. They will not modify existing tasks.
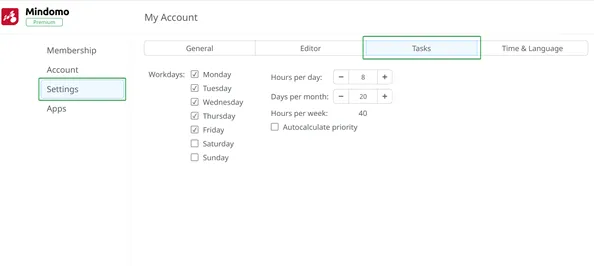
History of changes
Section titled “History of changes”Be up to date with the latest changes in your mind map: who did what and the exact date. From the top Toolbar, select Changes.
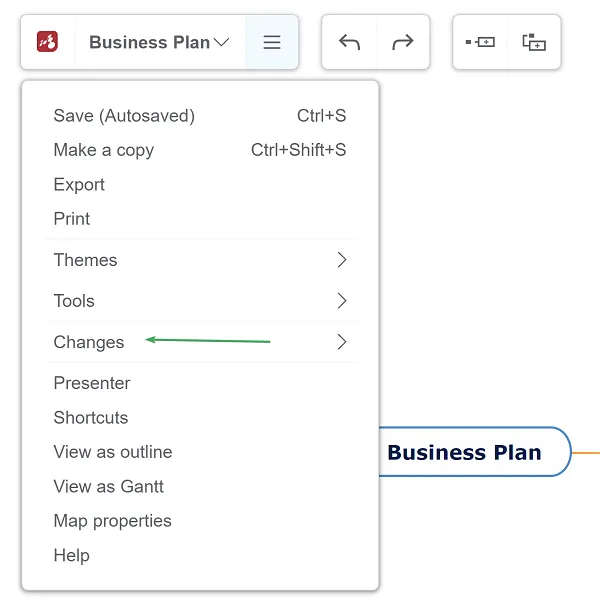
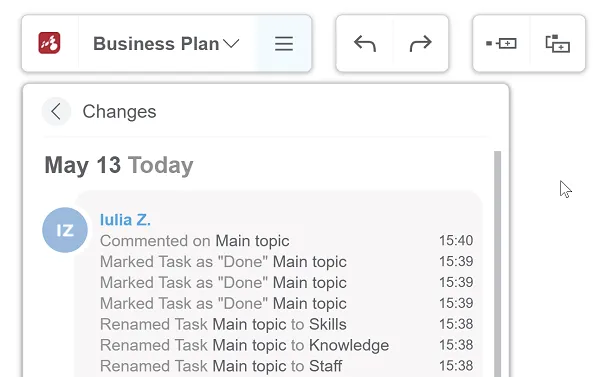
A complete list of changes is accesible if you choose Tools from the context menu of a task and go to View changes for topic. This will enable you to see all the modifications made on the mind map, in terms of style as well as content of the task. You can sort the changes by name or by date for a clearer overview.
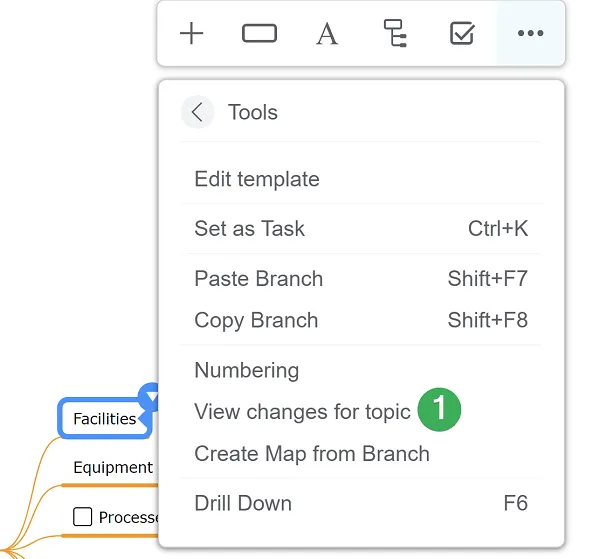
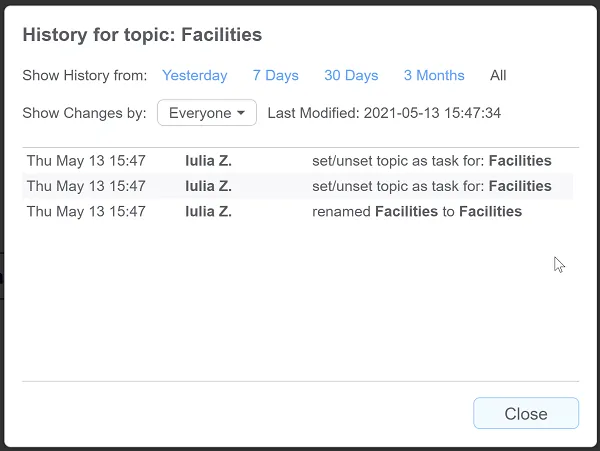
Attach files and resources
Section titled “Attach files and resources”Attach any files by browsing into your computer, Google Drive or Dropbox or by dragging and dropping them on the task. You will find all of them under the attachments icon.

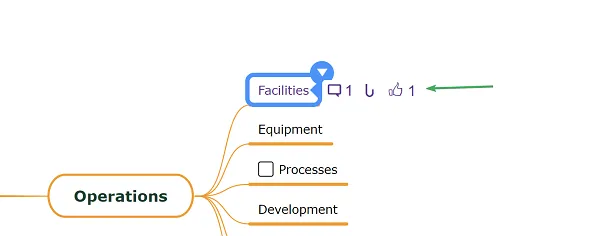
Add images in comments and notes
Section titled “Add images in comments and notes”To add images in a Comment or Note select the image icon. Then, you can choose how you want to add the images:
- Insert multimedia URL
- Search images on the Internet
- Attach uploaded
- Mindomo image gallery
- Upload your images from PC, Drive, Dropbox, OneDrive
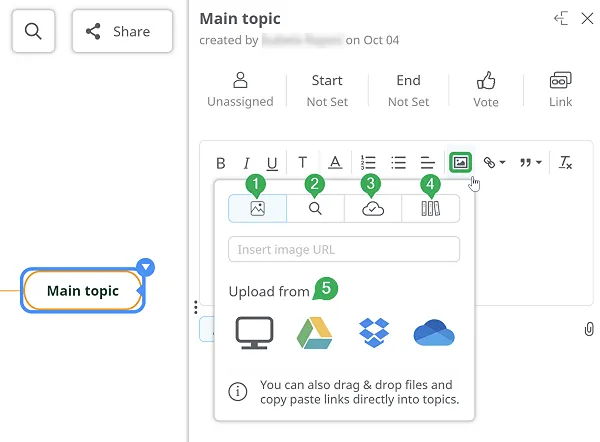
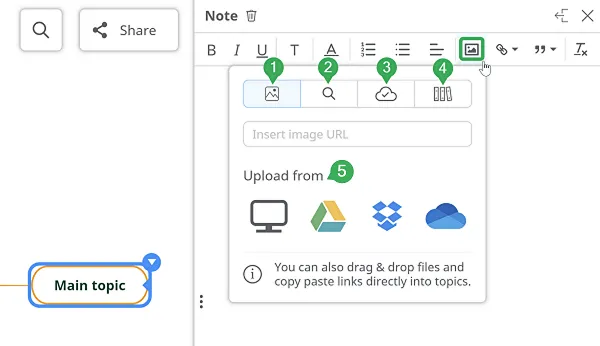
Navigate through tasks
Section titled “Navigate through tasks”Collapse or expand the view of your project by using the ’+’ and ’-’ icons on task lines.
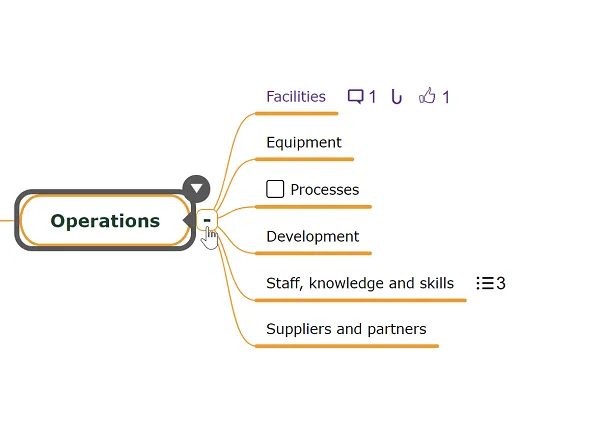
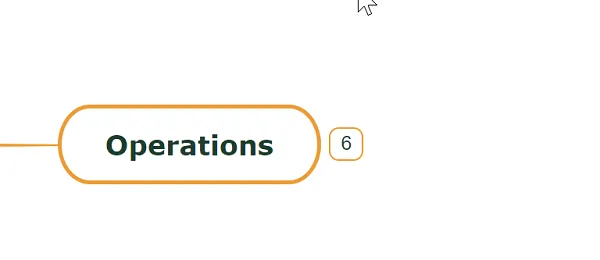
With the drilldown option you can focus on a specific task list and hide the rest of the project, leaving you focused on the tasks from that list. Choose Tools from the context menu of the task and click on Drilldown (or shortcut F6). Do the same to return to the original mind map.
Task notifications
Section titled “Task notifications”Email notifications are sent automatically and instantly in various situations:
- when you assign a task to someone
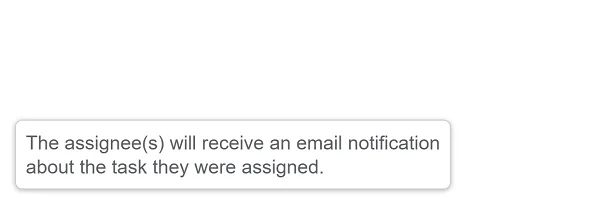
-
when a task is starting
-
when you set a deadline
-
when the task is due or overdue
-
when the task is completed or reopened
Notifications of all tasks due or set to start the current or the following day are sent once a day, in the morning.
Notifications of all tasks due or overdue the current week are sent once a week, on Monday morning.
When new comments are added on the task, you can choose who to receive the notification and type in the email address(s) of the people you want to share the comments with.
All you need to do is create a task and share it with people from your team by email. Mindomo will use the emails you added to send email notifications.
iCal task feed
Section titled “iCal task feed”Integrate your tasks into any calendar or application which supports iCal. From your dashboard click on the file list menu, then on the iCal Task Feed functionality, which will generate a link with all your tasks from all your mind maps. Copy the link and add it to the calendar of your choice.
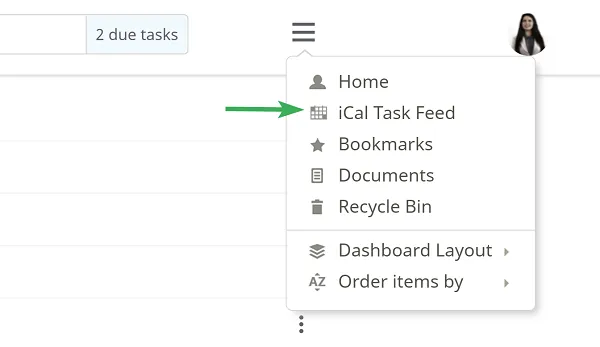
Once the calendar feed is added, your tasks will be synced automatically with your Calendar.
To get the iCal feed for each map, go to the file list menu, and switch to Gantt view. You will then find the Calendar option from the file list menu where you can access the iCal feed for this map.
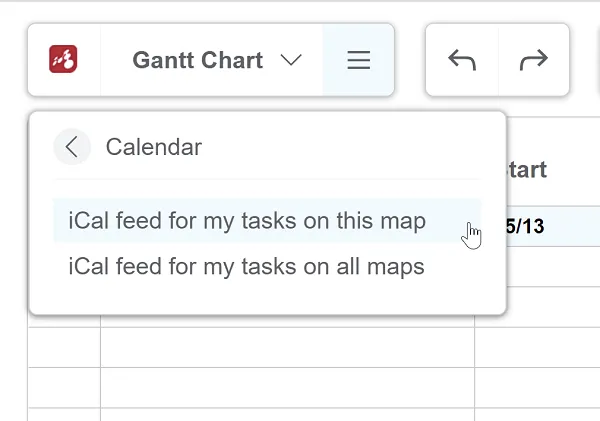
Sync Mindomo tasks with Microsoft Calendar
Section titled “Sync Mindomo tasks with Microsoft Calendar”Mindomo offers integration for tasks with the Outlook calendar, utilizing the iCal calendar format. Follow these steps to import Mindomo’s tasks into Outlook Calendar:
-
Go to your Mindomo’s dashboard, click on the 3-line sign, then click on iCal Task Feed.
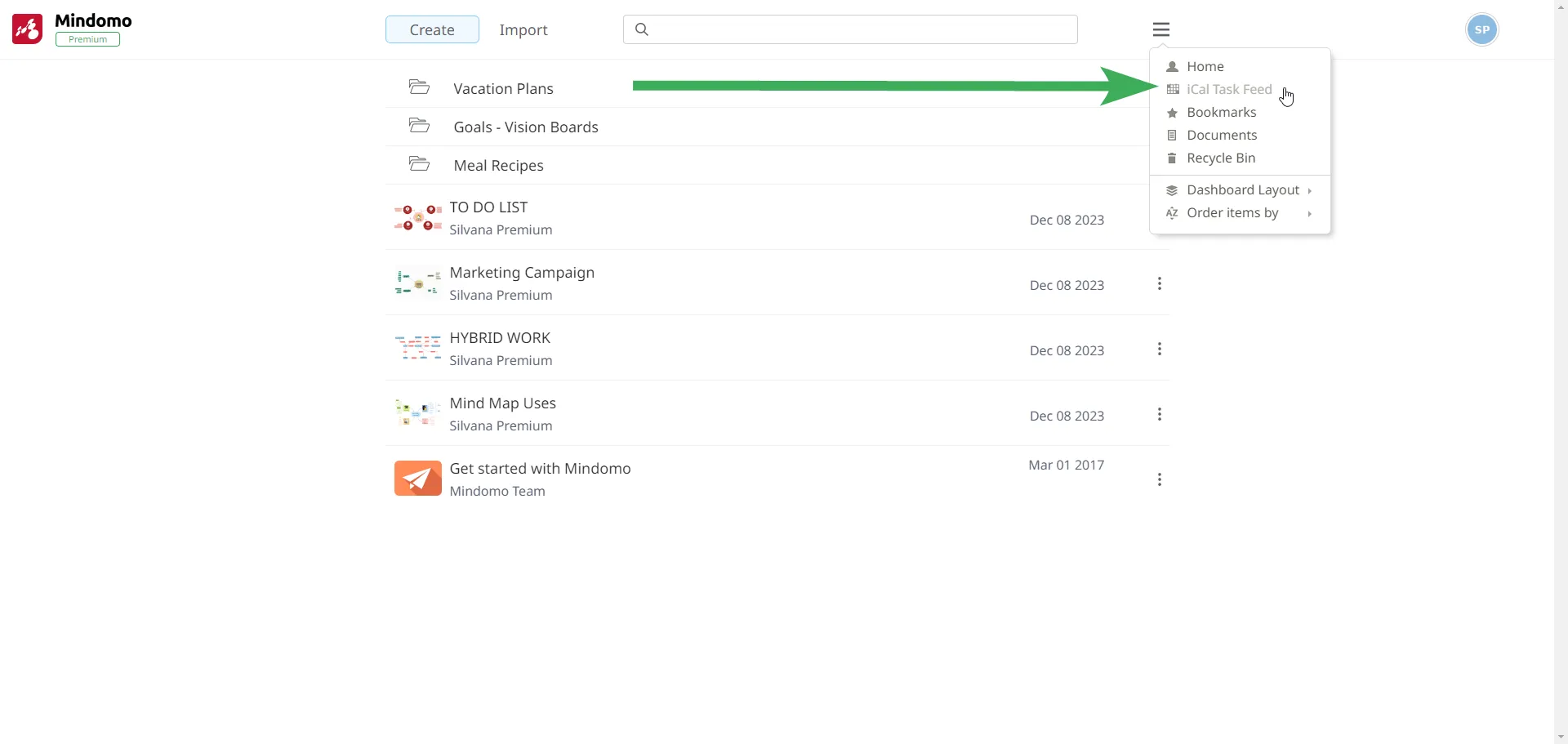
-
Copy the link that appears on the screen.
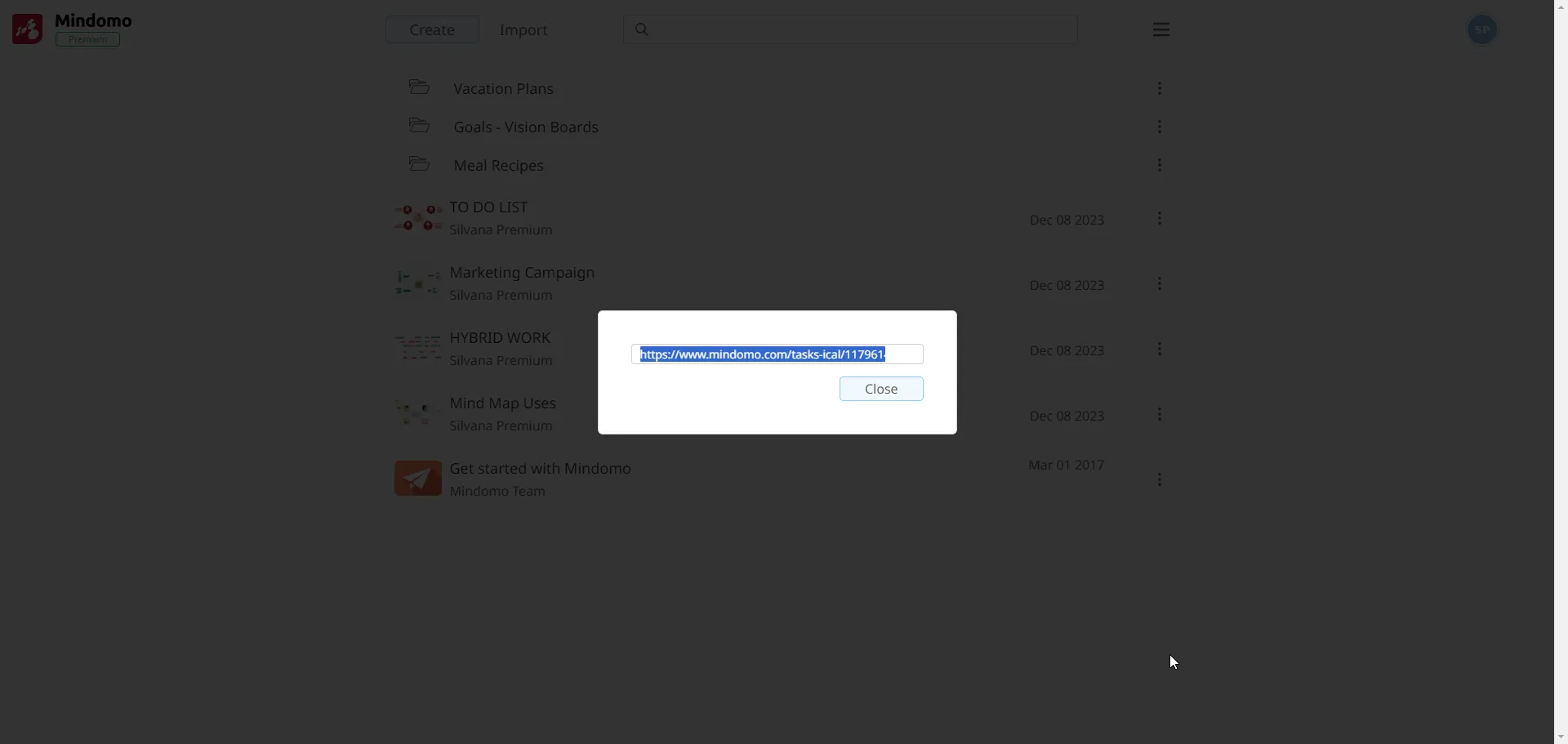
-
Go to Outlook Calendar and click on Add calendar:
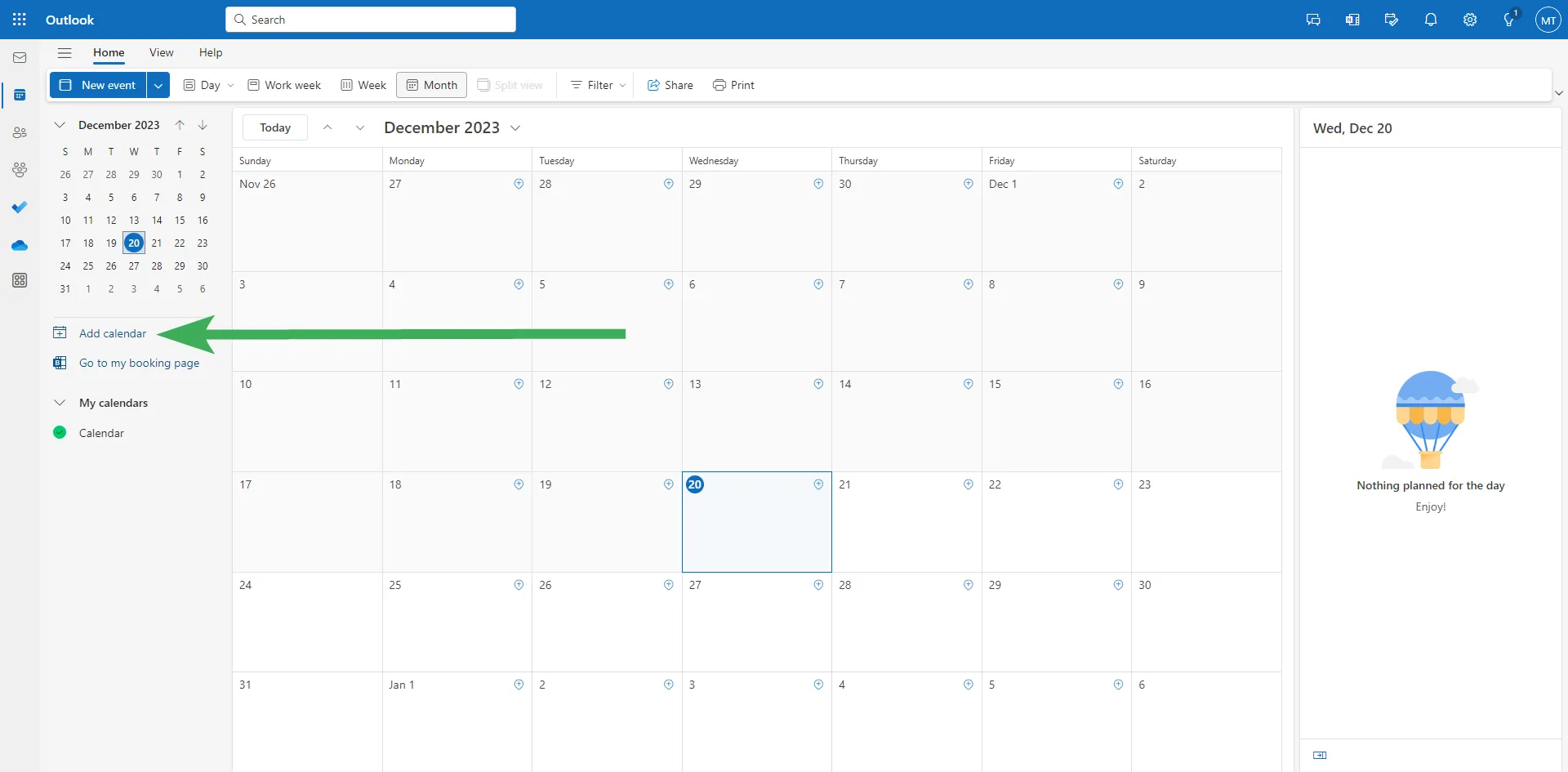
-
Click on Subscribe from web, and there you’ll have a text box where you need to paste the link you’ve copied from Mindomo.
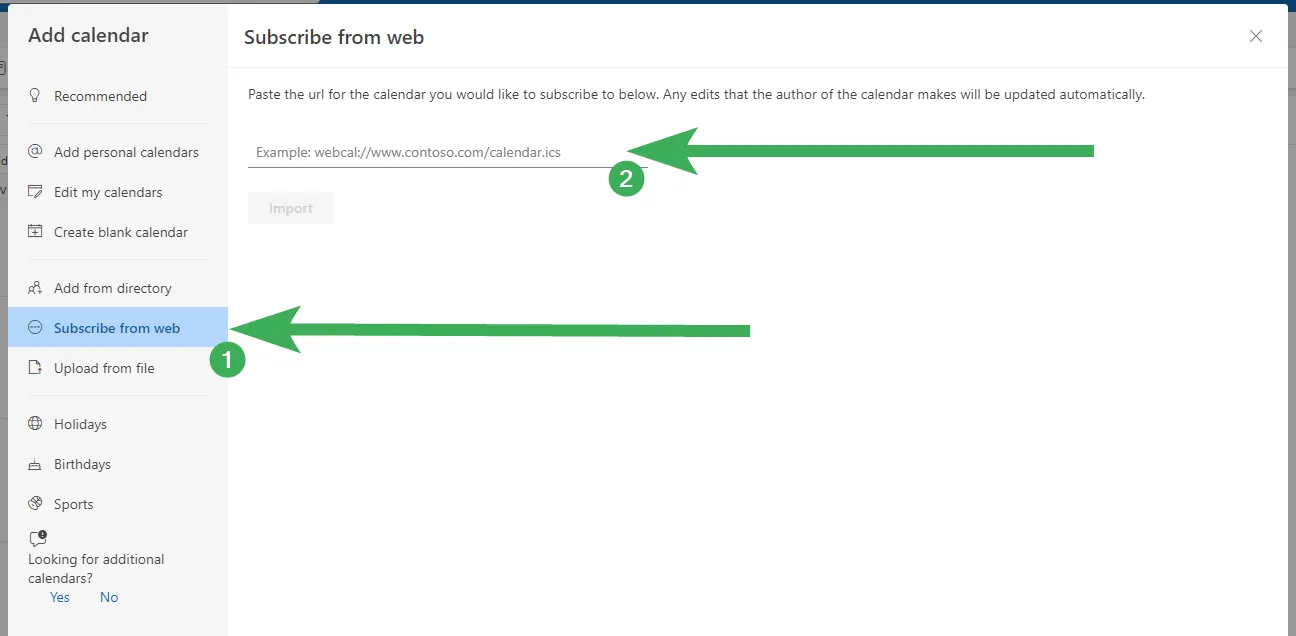
-
After you paste the link, you can give it a name and then click import.
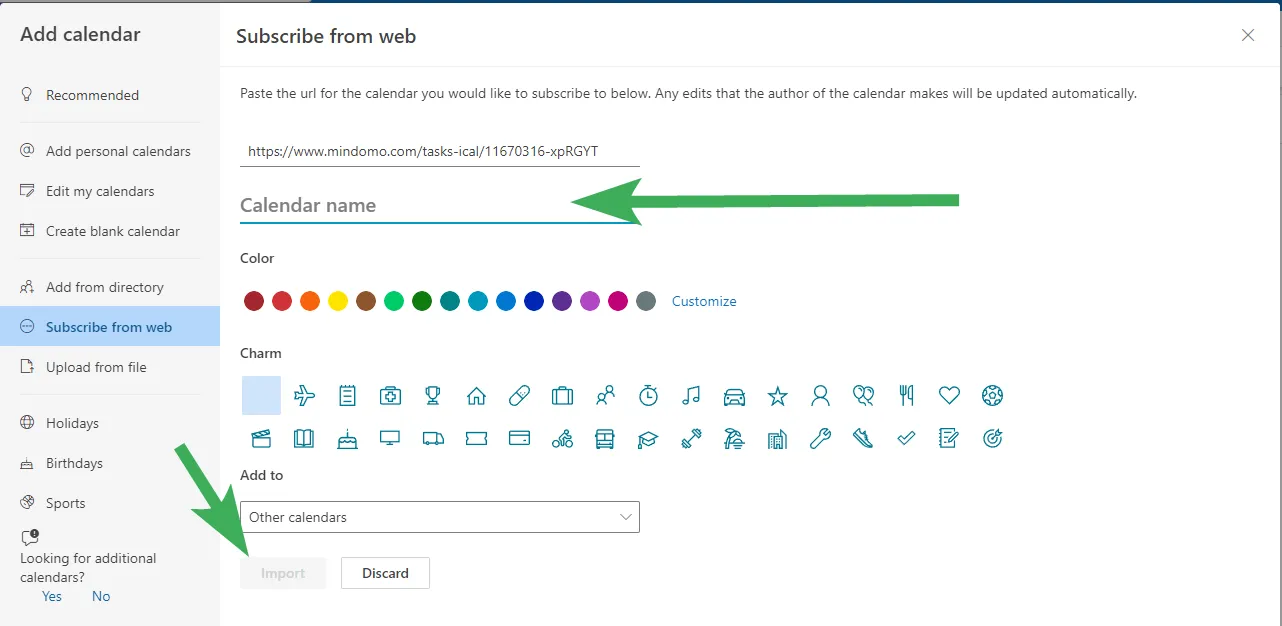
-
Once added, all the tasks you schedule in Mindomo will be synced on your Outlook calendar. You can find it under the Other calendars section.
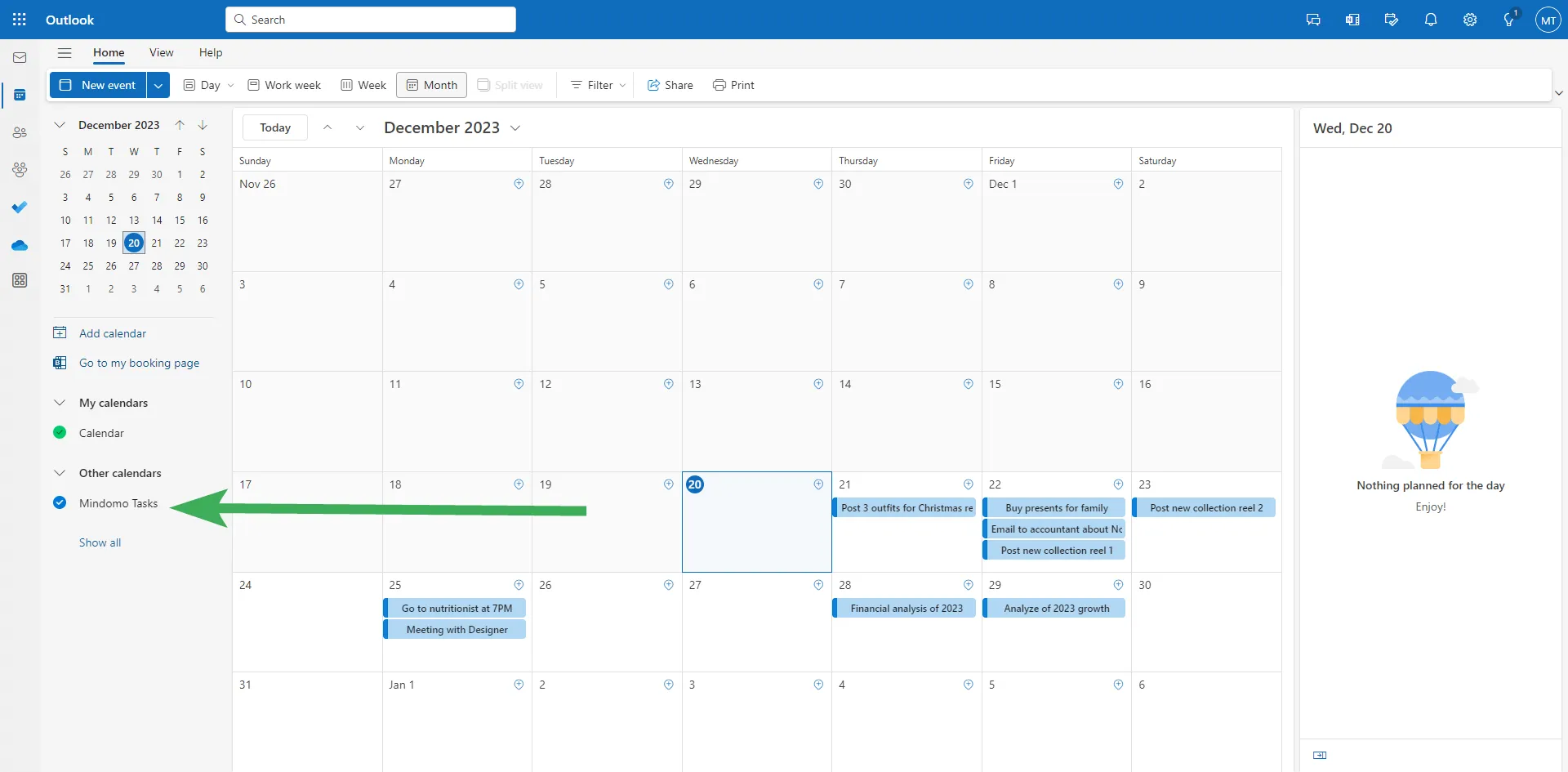
Sync Mindomo tasks with Google Calendar
Section titled “Sync Mindomo tasks with Google Calendar”Mindomo offers task management integration with Google Calendar. Follow these steps to import Mindomo’s tasks into your Google Calendar:
-
Go to your Mindomo’s dashboard, click on the 3-line sign, then click on iCal Task Feed.
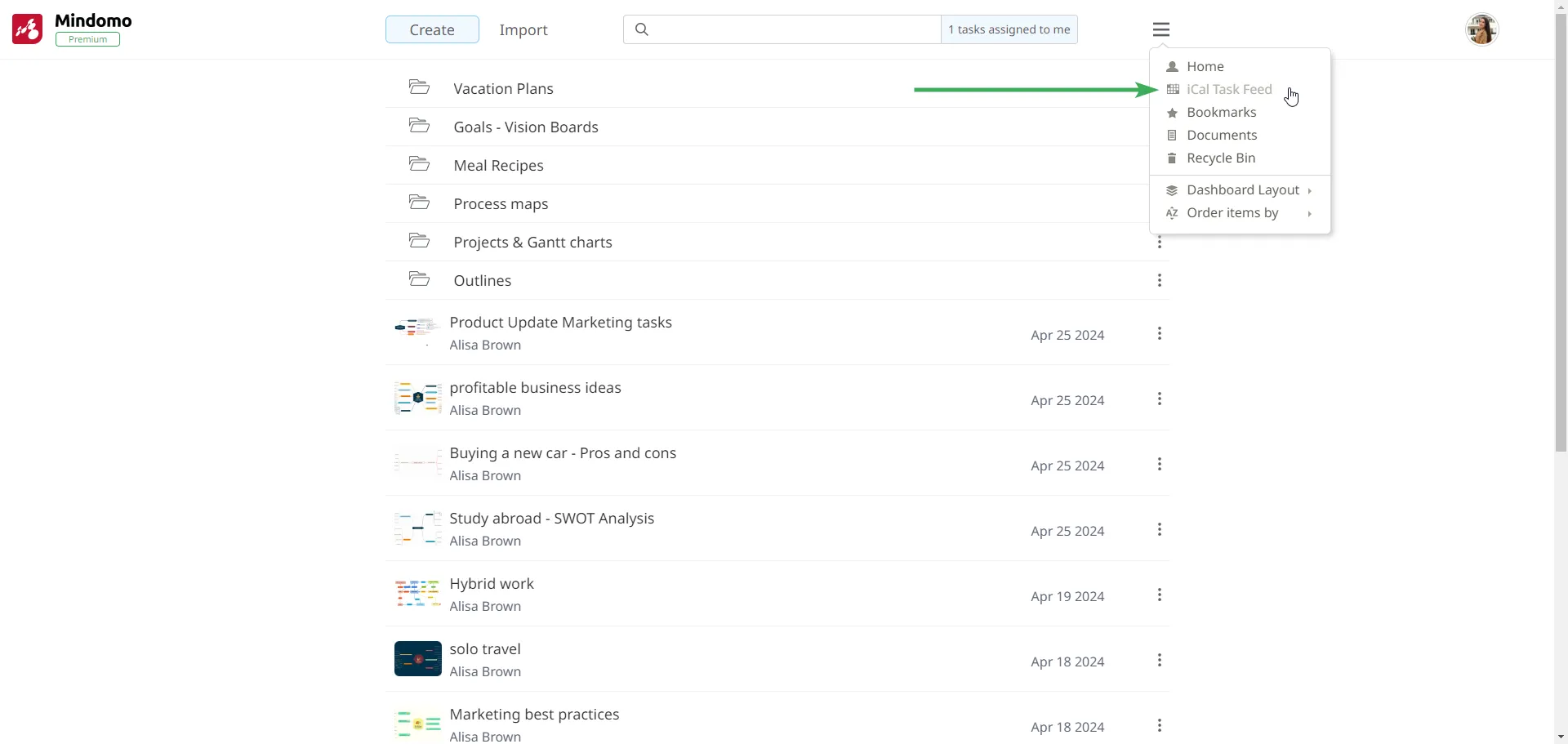
-
Copy the link that appears on the screen.
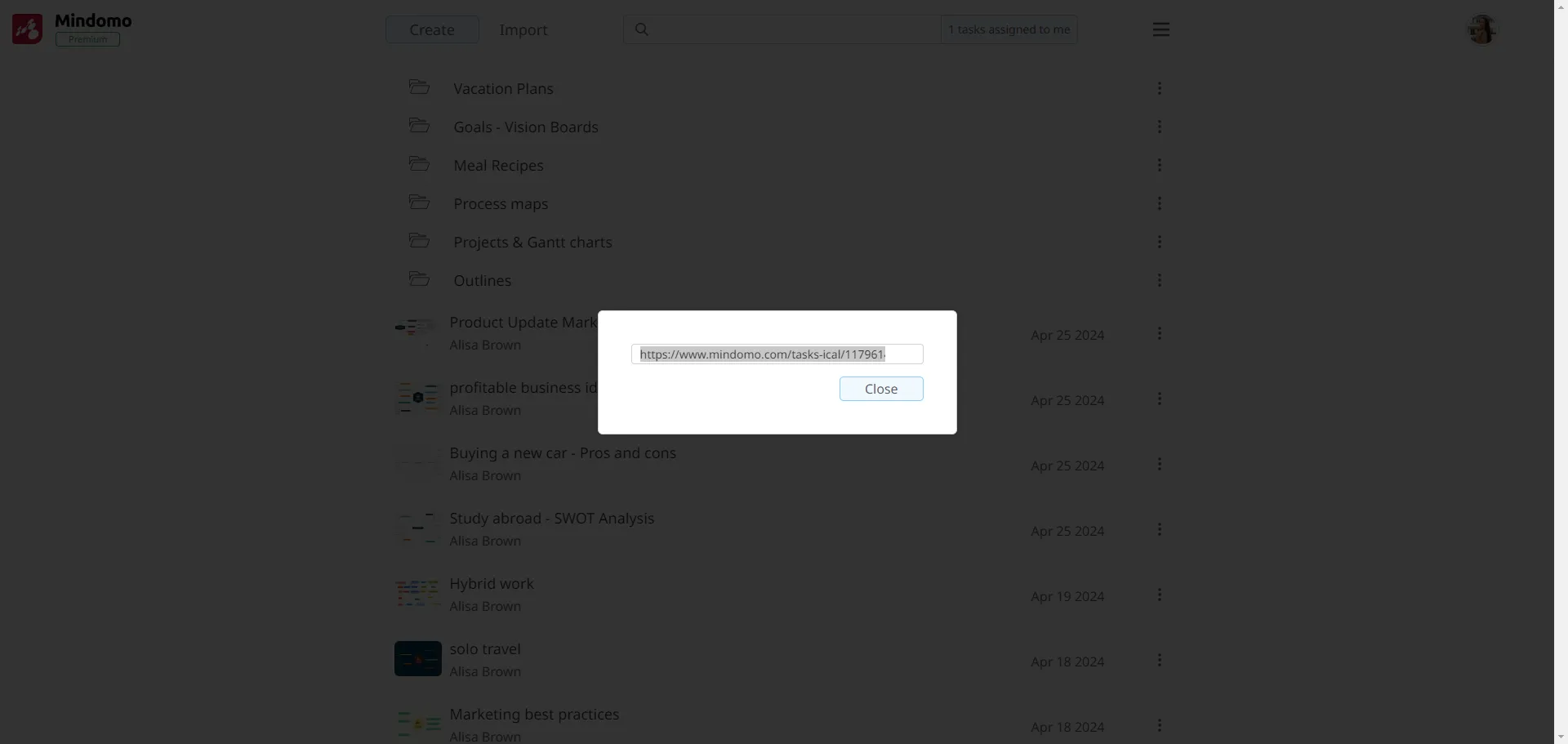
-
Go to Google Calendar and click on + button from Other calendars section:
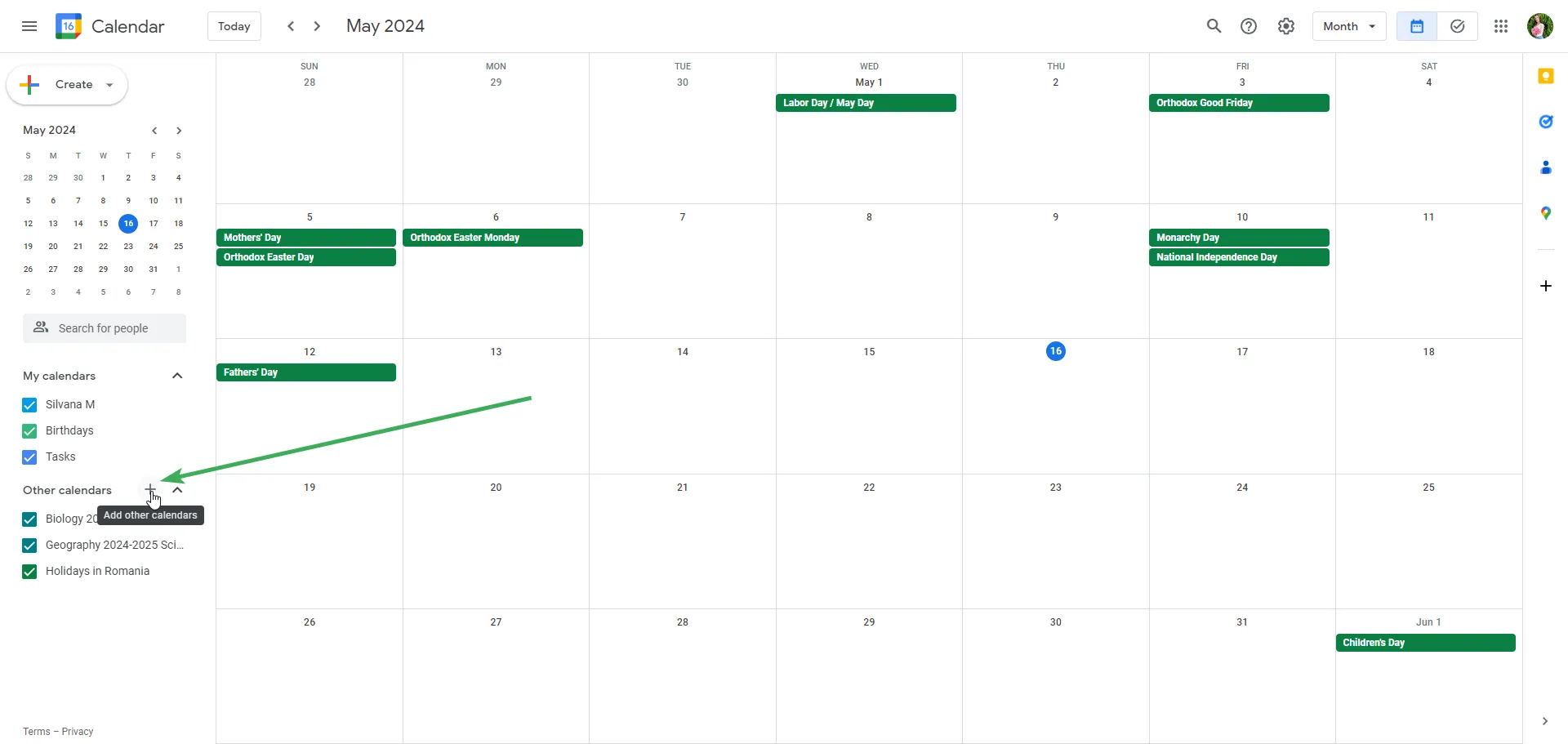
-
Click on From URL:
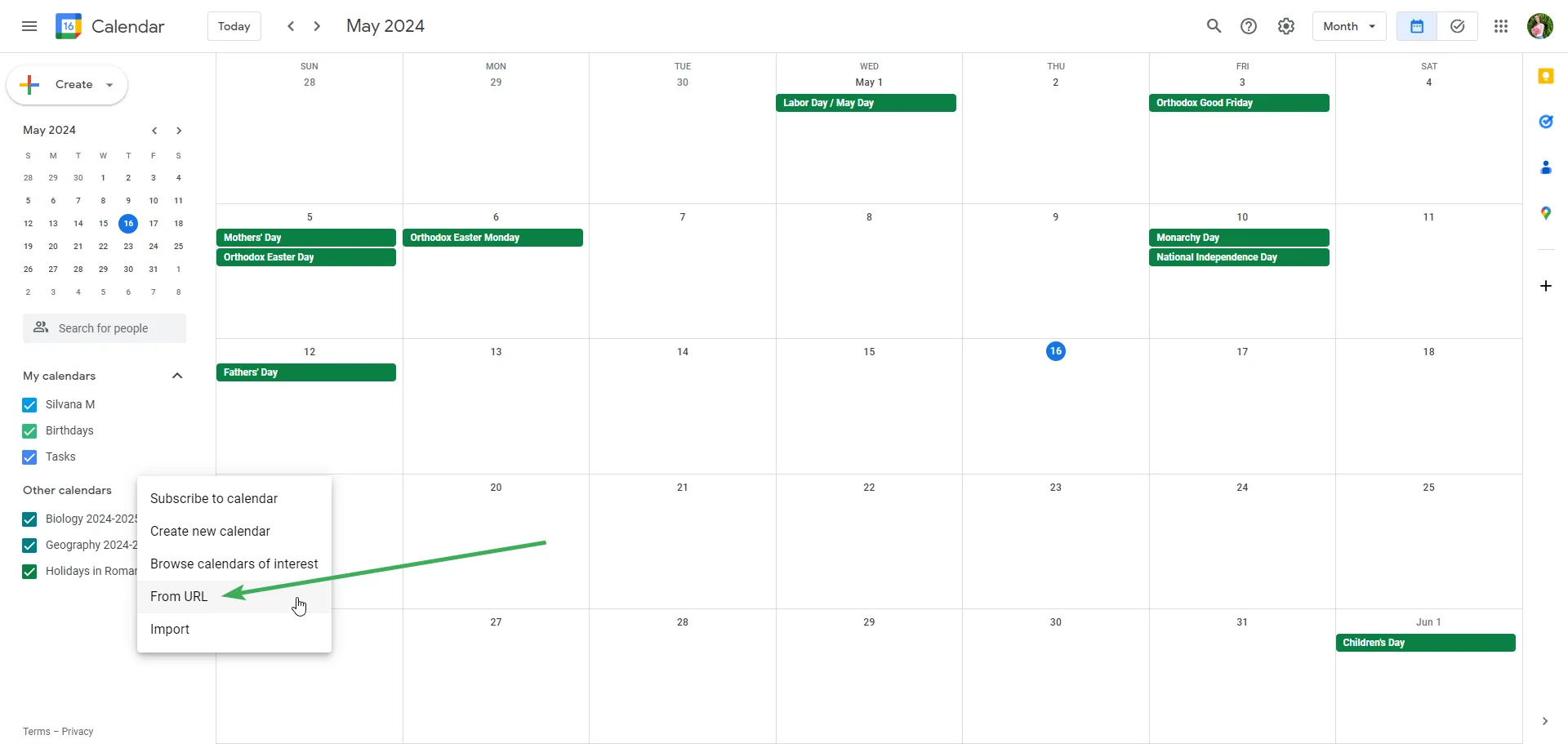
-
A text box will appear and you need to paste the link you’ve copied from Mindomo, then click on Add calendar.
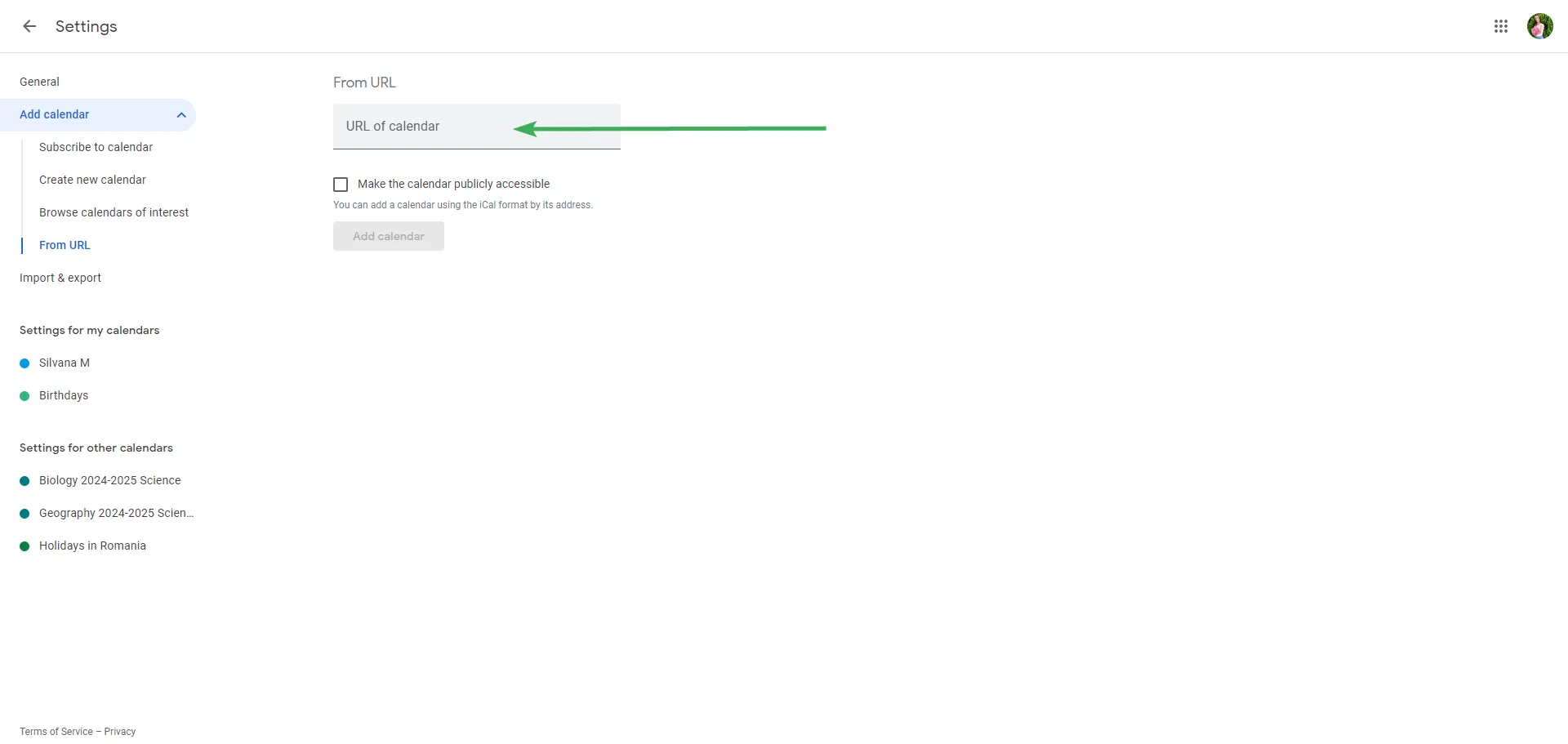
-
After you paste the link, you will see it on the left side (on Other calendars section). If you click on it you can give it a name or customize the other settings available: permissions, notifications, etc.
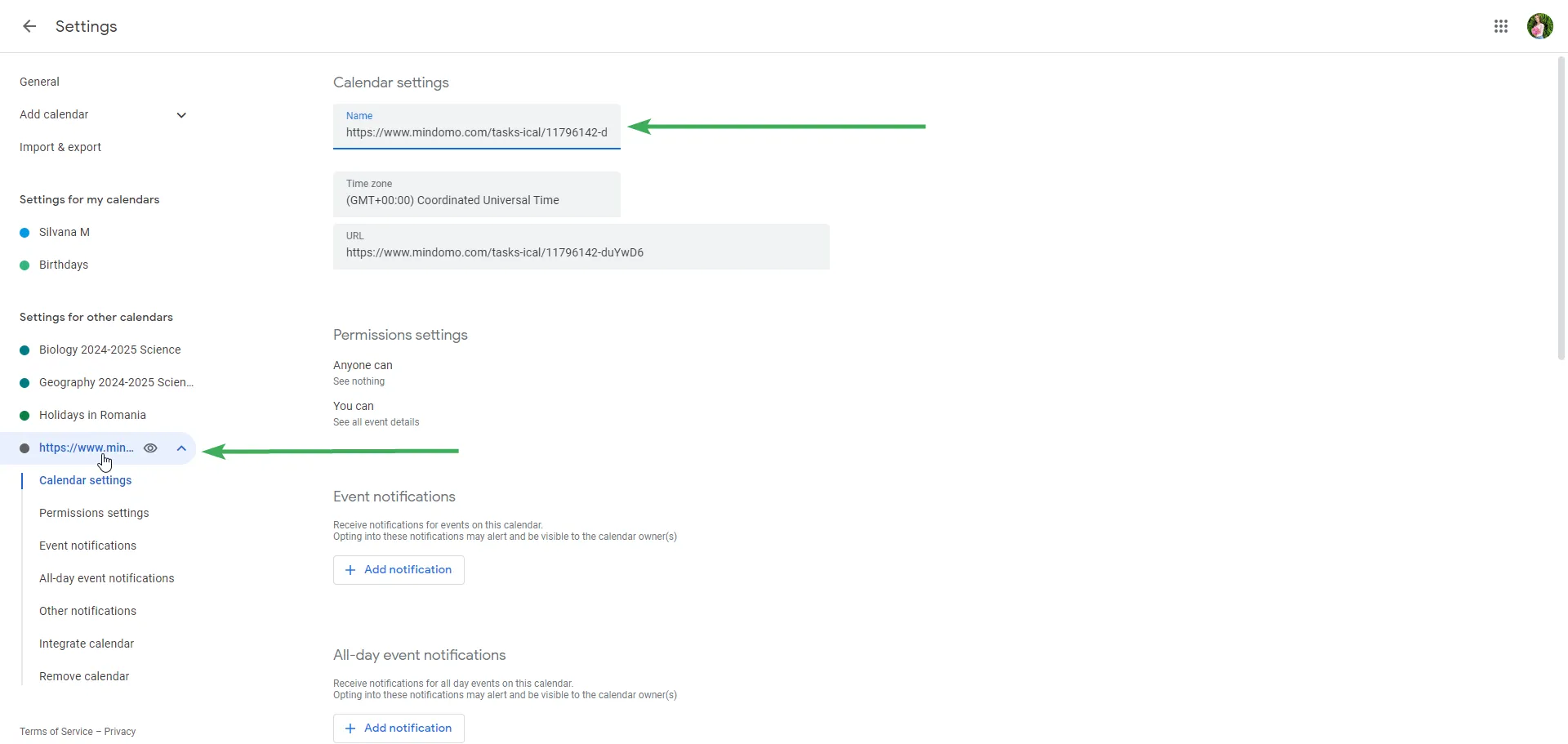
-
Once added, all the tasks you schedule in Mindomo will be synced on your Google calendar.
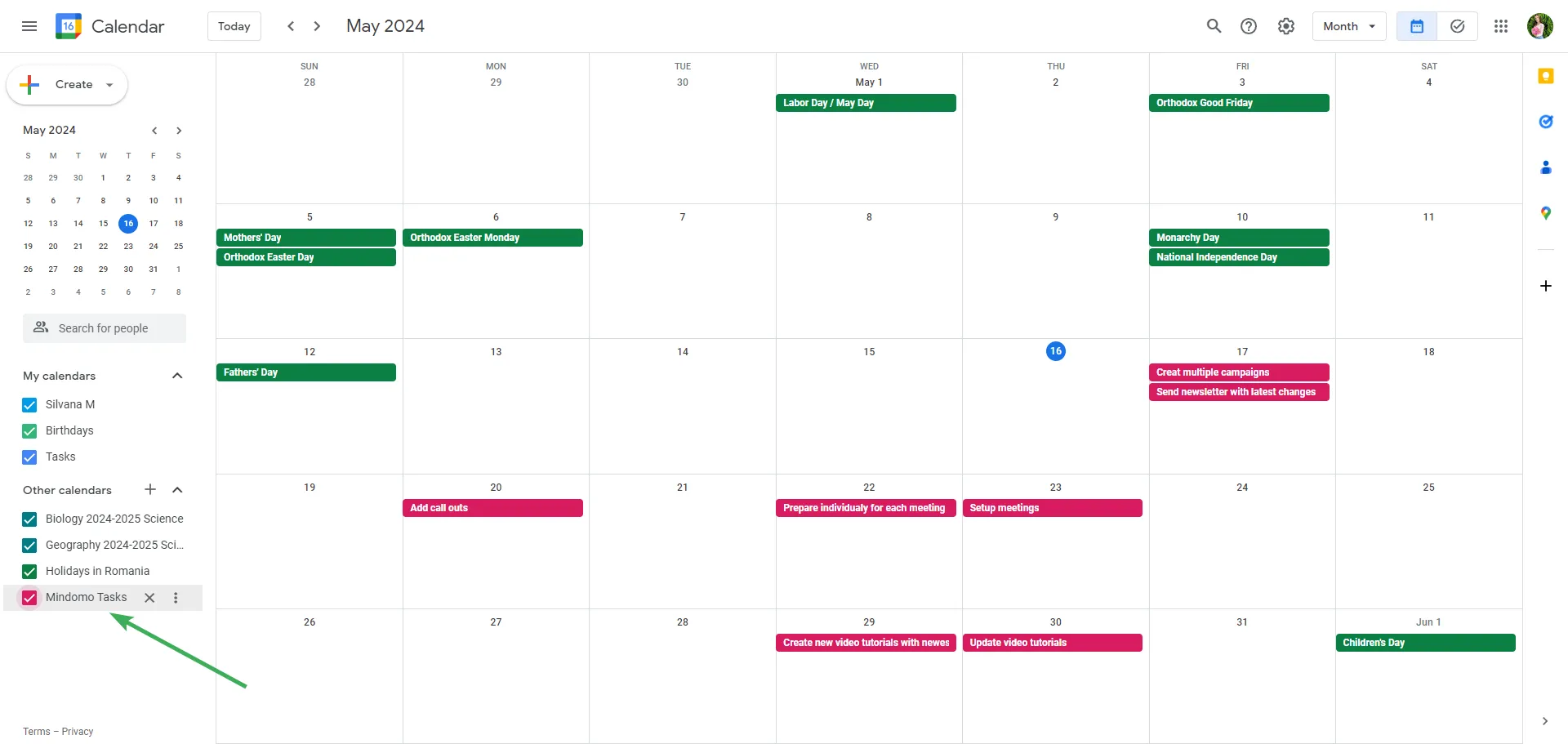
Recurring tasks
Section titled “Recurring tasks”To set a recurring task click on the context menu, the white triangle on the top-right corner of the topic, then click on the Task icon and select the second calendar icon (2).
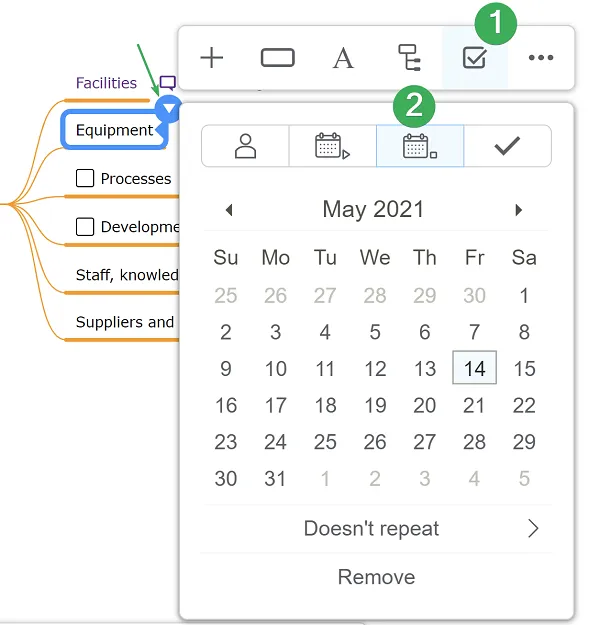
The calendar will open on the due date section. Select the day when your recurring task has to start, for example, 14th of May 2021.
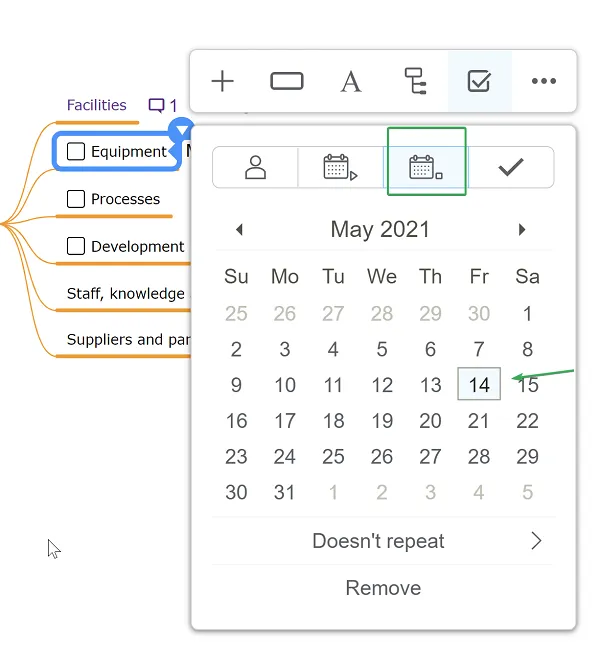
Under the calendar, at the drop down menu you can choose to repeat it:
-
Daily
-
On working days
-
Weekly
-
Monthly
-
Yearly
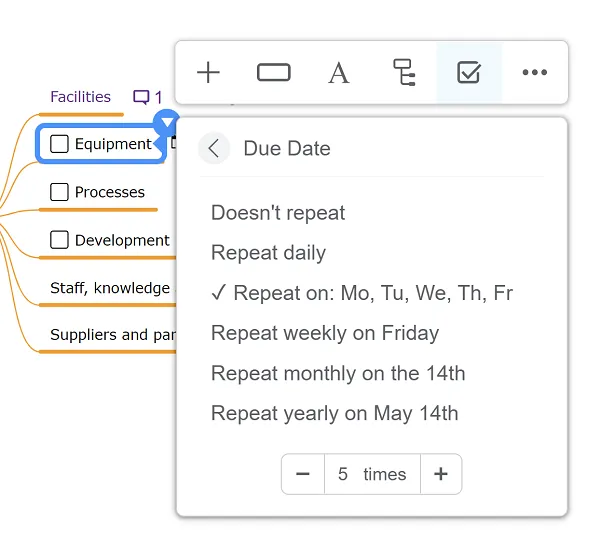
To change the default settings of the working days click on the File list menu from the top-left corner and select Map properties.
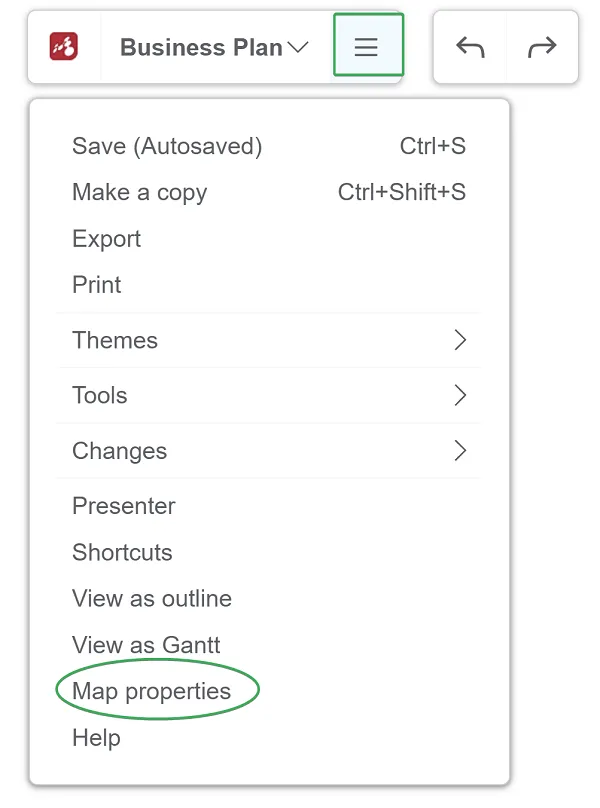
From the Map Properties panel select Task options and choose the days which you would like to set as workdays and click OK.
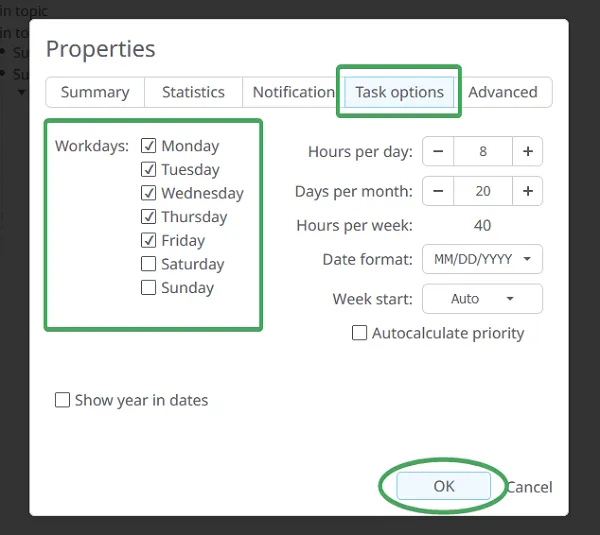
Recurring tasks will have a different icon and you can see the frequency of repetition of a task if you hover over it.