School administration
For a higher level of flexibility, the school account can have multiple admins. They are able to add/delete users, have an overview of the student/teacher accounts belonging to the school license, etc. By default, the first admin will be the person who originally purchased the school license.
Adding teachers/students to your school license
Section titled “Adding teachers/students to your school license”There are various ways of adding teachers and students to your school license.
Access the School Admin page. To do so, click on your initials (top-right side of your screen) and select School Admin.
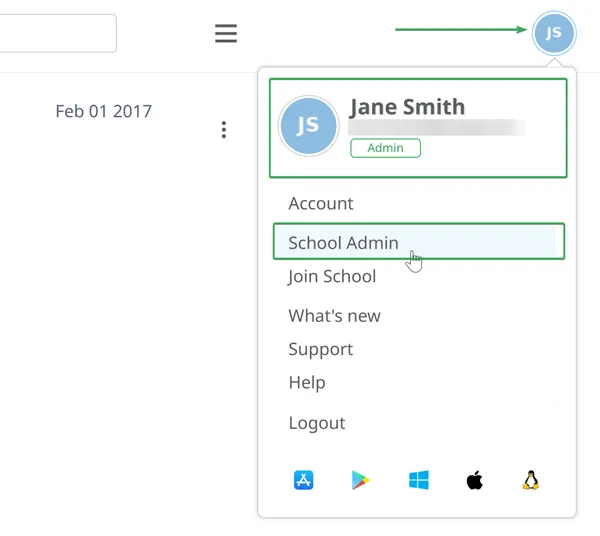
Inviting teachers/students to your school
Section titled “Inviting teachers/students to your school”Add teachers and students to your school license with by going to the ‘Users’ section on the left side of the screen, then clicking on the “Add users” button (1)
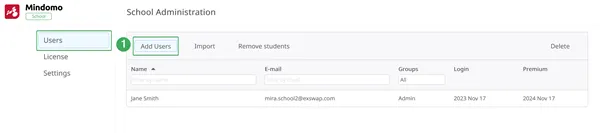
The Add users button opens up a menu where you can type in the email addresses of the teachers/students you want to add to your school, separating them with commas.
Here is where you can also add a new admin to your school account, by selecting Admin under the Role drop-down menu.
The users you add will receive an email inviting them to your school. Clicking on the link inside the email will redirect them to Mindomo’s login page.
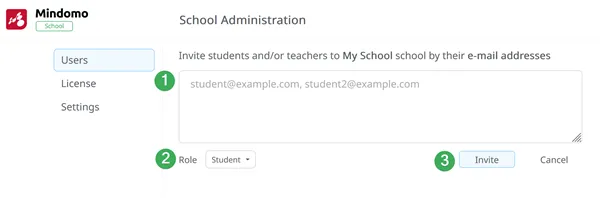
You can also distribute the school access code (2) to students/teachers who want to join your school arbitrarily. You can find this under the ‘Settings’ section of your School Admin panel.
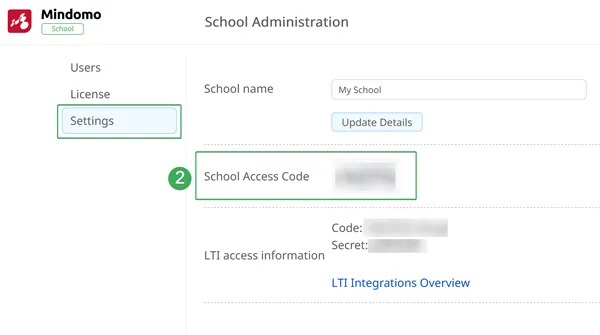
Importing students to your license
Section titled “Importing students to your license”The Import button opens up a pop-up box with instructions on how to structure the user information so that they will be properly added to your account. Please download the Sample in order to see how it should be structured when you are creating new accounts.
Fill out your .csv file accordingly and then click on “Browse” to select it.
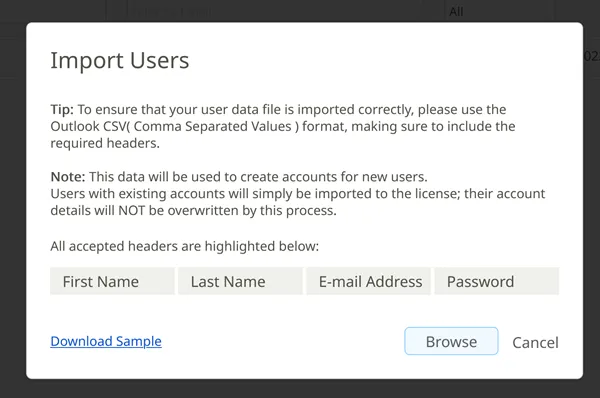
Automatic license assignment
Section titled “Automatic license assignment”To add students/teachers to your school license without manually entering their information, you can use our custom sign-up mechanism.
This mechanism is based on your school domain: people who sign up to Mindomo using emails with the school domain (for e.g. john_andrews@schooldomain.com) will be automatically added to your license and given premium accounts.
To activate this, you will need to contact us at support@mindomo.com.
Removing teacher/student accounts
Section titled “Removing teacher/student accounts”Teacher/student/admin accounts added to the school license can be removed one by one, by clicking on the user so that they become highlighted, then clicking on the ‘Delete’ button at the top of the user list. You can also select multiple users simultaneously.
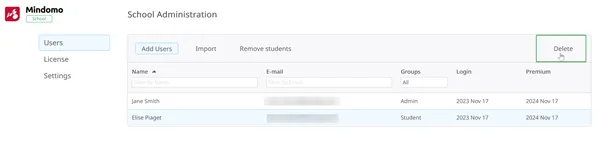
To delete all the student accounts on your license at once, use the Remove students button (2).
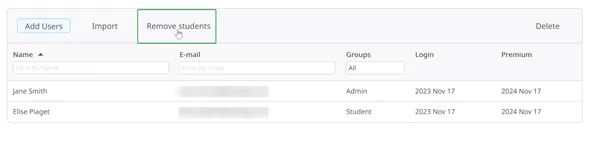
LTI integration
Section titled “LTI integration”The LTI integration is exclusively available to the Classroom/School license. It allows you to use Mindomo from the most popular LMS tools: Canvas, Moodle, Desire2Learn, Blackboard, itslearning.
Please read more about how to use the LTI integrations.
Features
Section titled “Features”School Admins can choose whether to allow or disable their students’ access to the School’s AI credits as well as the chat feature available when collaborating on diagrams. This can be done by checking the boxes Enable AI for students and Enable Chat for students found in the School license Settings.
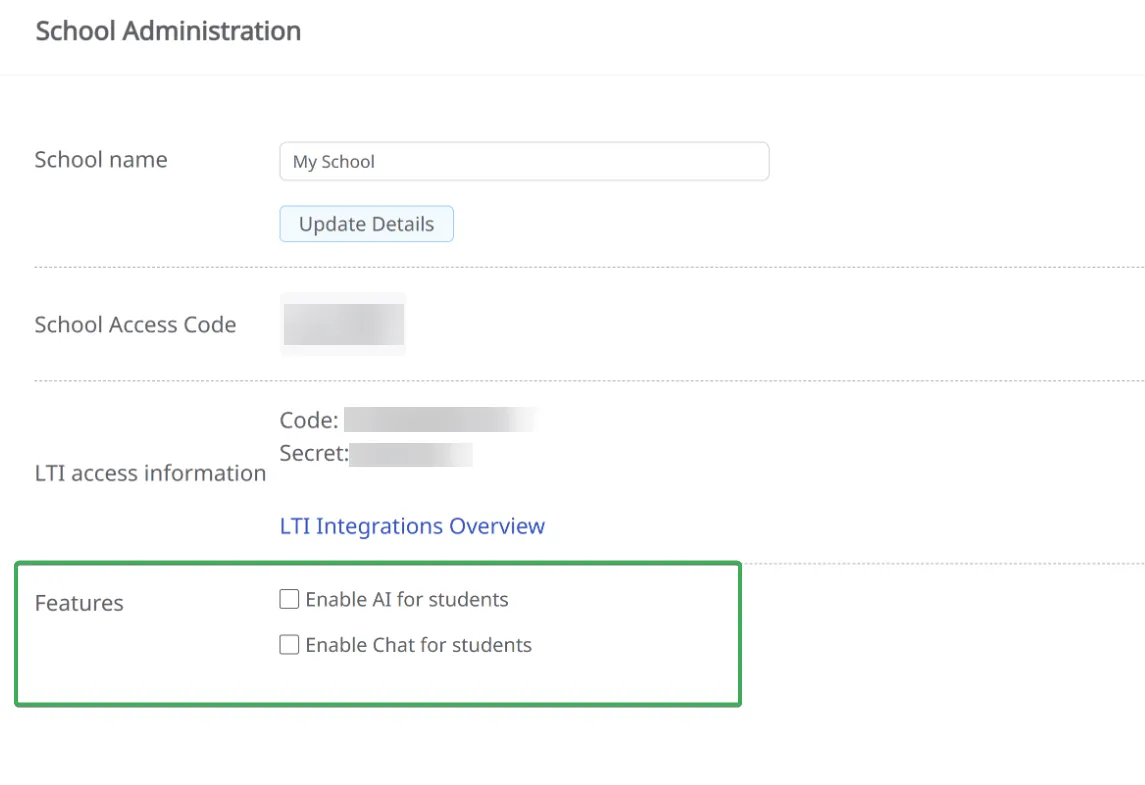
License information
Section titled “License information”The License section on your School Admin page offers a clear overview of the remaining number of teachers/students accounts available to your license, the license’s expiry date, etc.
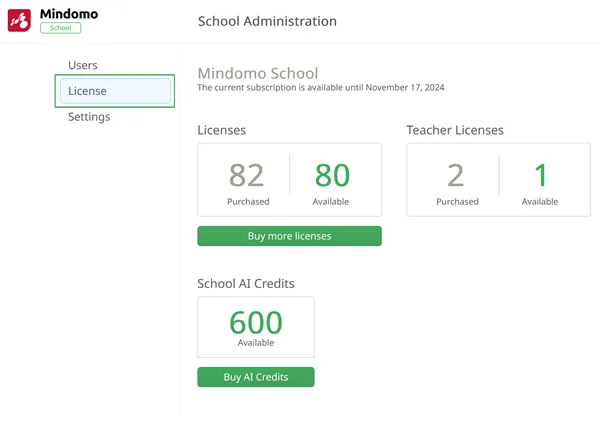
Add more users to your license
Section titled “Add more users to your license”Add users to your license from the ‘License’ section of the School Admin panel. To access the ‘School Admin’ panel, click on your initials/picture then on your name/email address from the upper right corner of your Dashboard. To add more users to your existing School license, click on ‘Buy more licenses’:
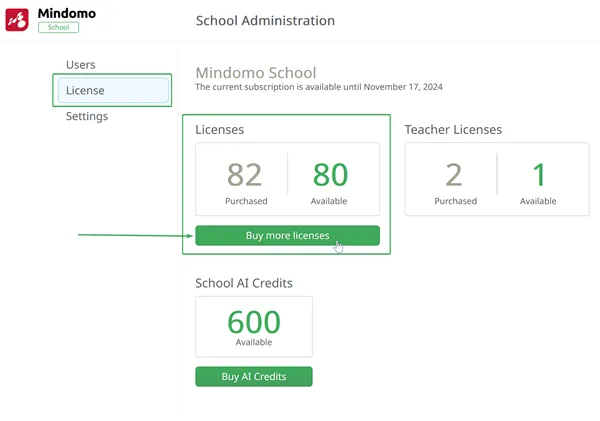
It will redirect you to the extend license panel, where in the first row you will see info about your current license (how many users you have, the availability, the expiry date of the license etc.) and a drop down menu from where you can select how many users you want to add.
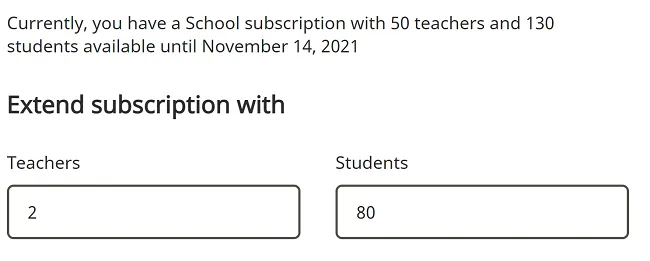
The price will be calculated for the remaining license period.