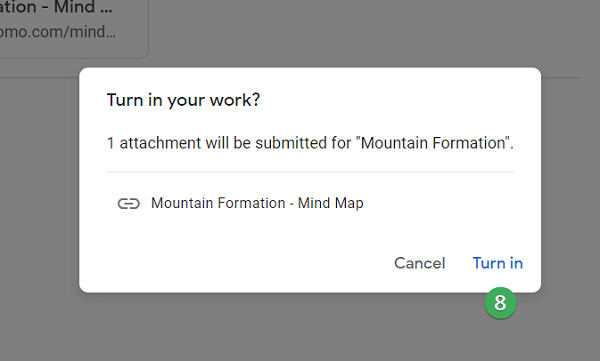Google Classroom Integration
Sharing a mind map with Google Classroom
As a teacher, you can use a Mindomo mind map as a template for your Google Classroom assignments.
This way, students will be able to expand the mind map on their own and submit their work for revision.
The mind map can either be blank, or you can provide the students with a template structure which includes one or several topics.
Once you are done creating the template mind map in Mindomo, follow these steps to share it with Google Classroom.
-
Open the Sharing dialogue and click on the Google Classroom icon.
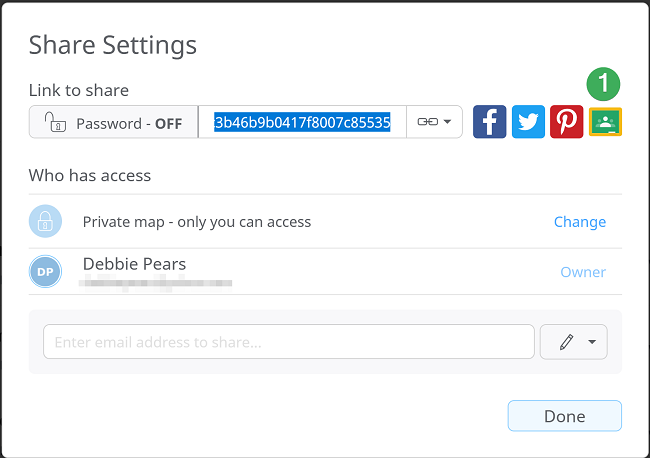
-
To be able to share your mind map to Google Classroom, you will first need to publish it. Clicking on "Yes" will open the Sharing panel.
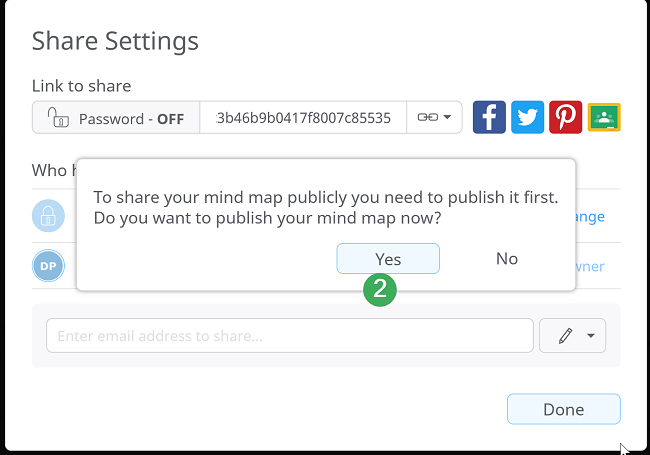
-
Select the "ON - Public on the web" option and make sure to check off the "Can Copy" box, which will enable students to copy and expand your mind map.
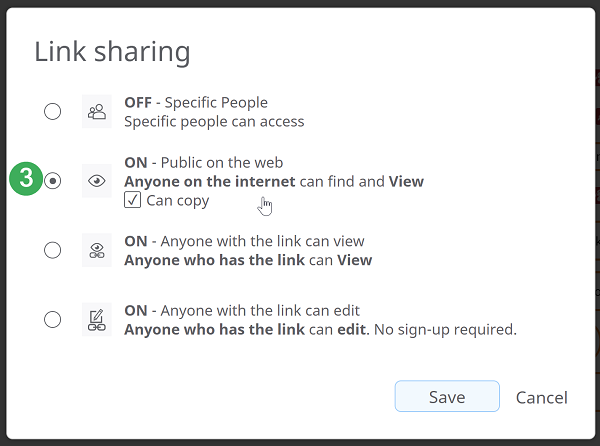
-
Having saved the previous settings, your mind map is now ready to be shared with Google Classroom. Click on the Google Classroom icon again.
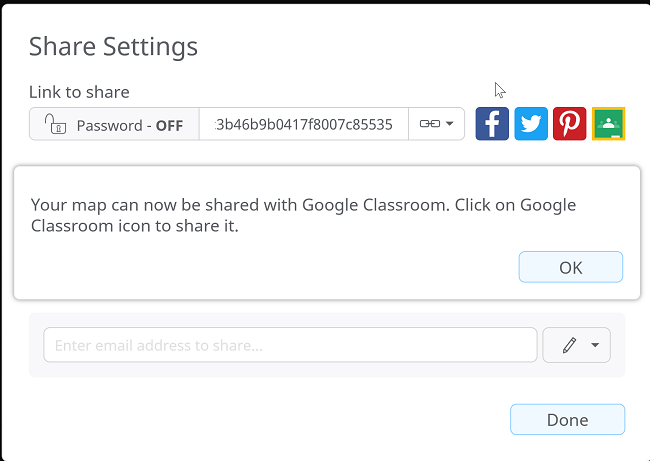
If you are not already connected to your Google account, you will be redirected to the log in dialogue:
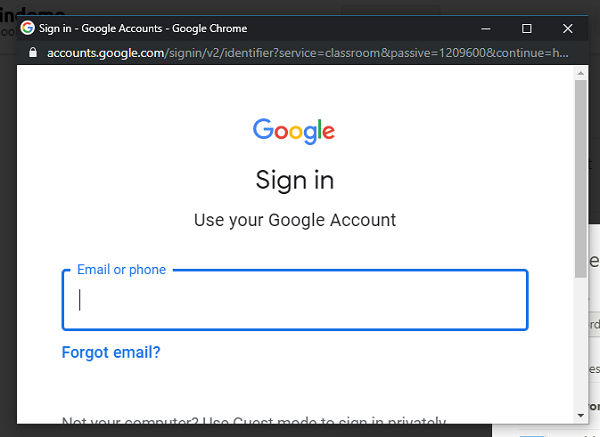
When you are connected to your Google Classroom account, the dialog allowing you to share your mind map with one of your classrooms will open. Select the target classroom.
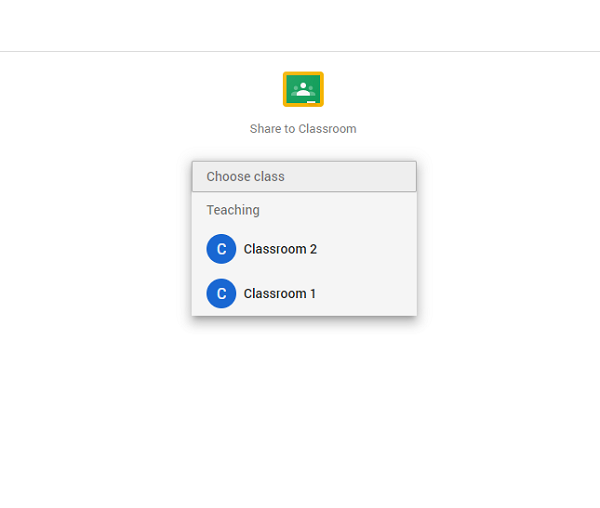
From the new dialog, choose the "Create assignment" option, then click on "Go".
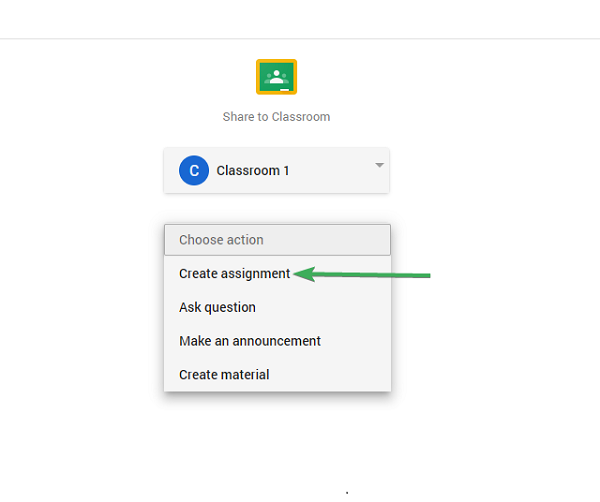
This new tab allows you to add instructions, set a due date for the assignment, etc. Click on "Assign" to assign this mind map to all the students in the classroom you previously selected. Provide instructions for students on sharing the Google Classroom assignment.
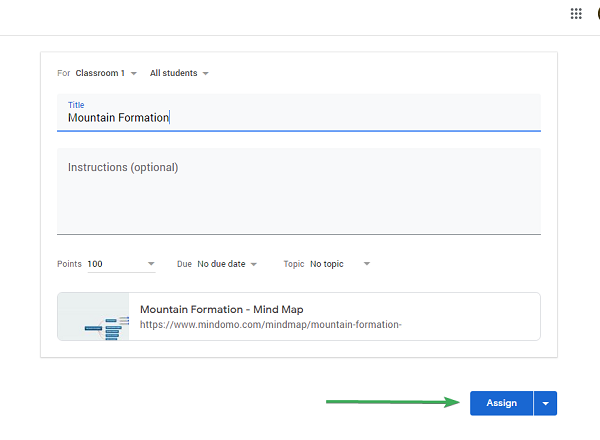
How students will work on the Google Classroom assignment
On the "Stream" tab of their Google Classroom, you can view the new assignment. Click on the notification to open the assignment page, where you can see the teacher's mind map.
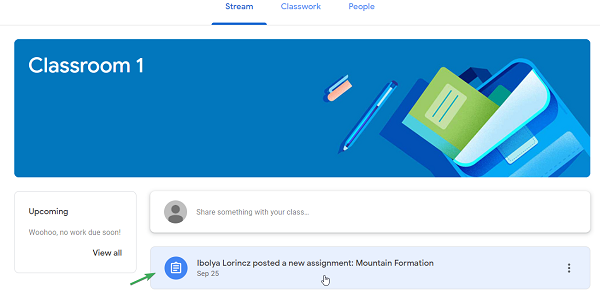
Click on the miniature view of the teacher's mind map to open it.
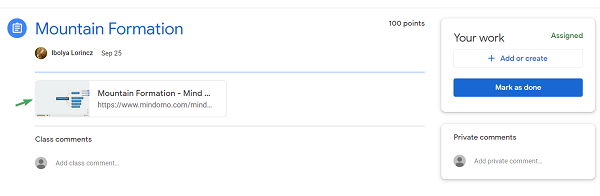
Click on "Copy and edit map" (1) on the bottom-left side of the mind map. This will open an editable copy of the teacher's mind map.
Info
The copy of the mind map will also be added to the dashboard of the student's Mindomo account.
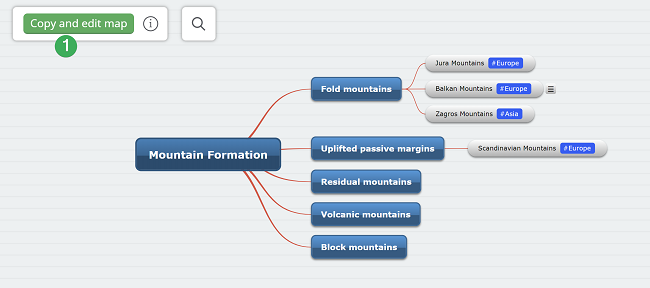
After having finished editing the mind map, to turn in the work, you first need to publish the mind map. Open the share settings panel, click on Change and select the second option, "ON - Public on the web" (2), then click on "Save".
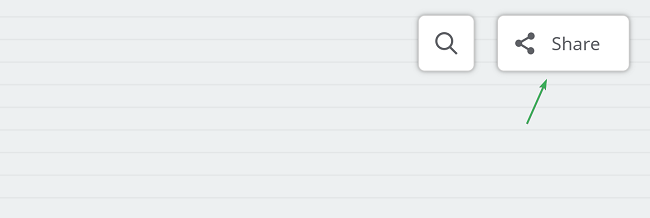
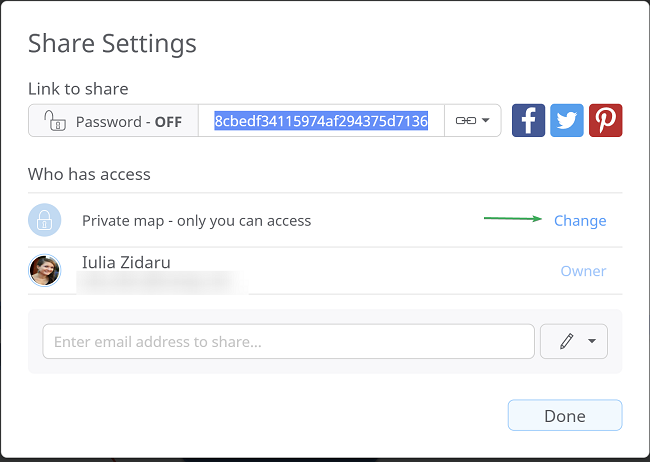
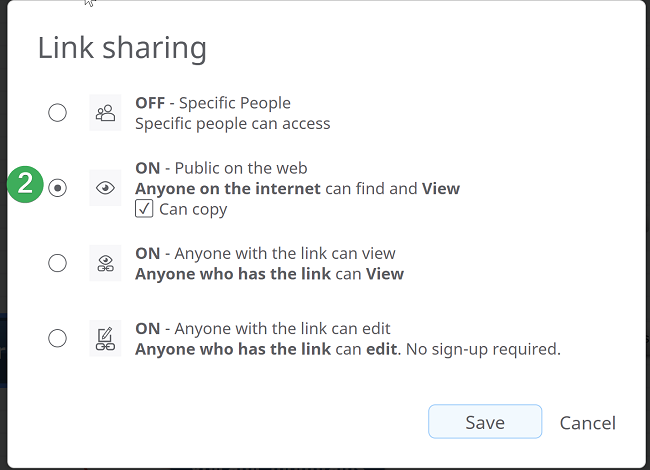
In the sharing panel, click on the "Link to view" option (3) and copy the link to be later added on the Google Classroom assignment page.
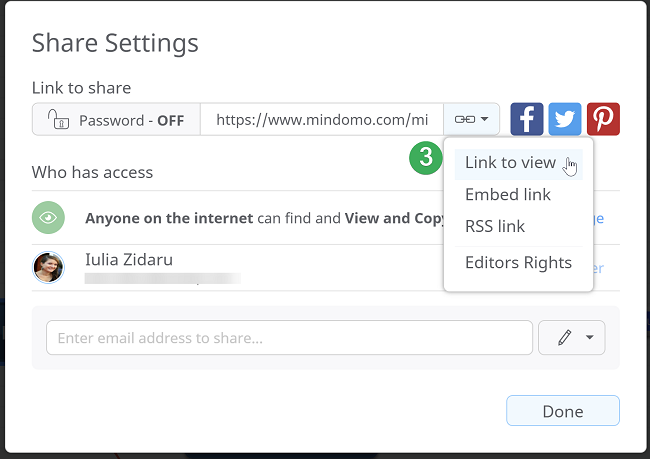
Return to the Google Classroom assignment page, and select "Add or create", then click on "Link" (4)
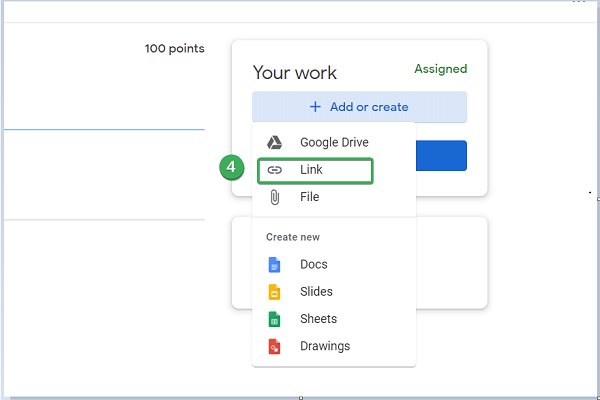
Paste the mind map link you have previously copied and click on "Add link" (6).
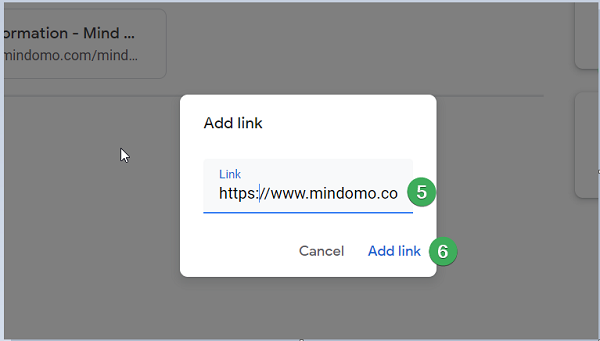
Now you should be able to see a miniature view of the mind map (7) you can turn in for the teacher to review.
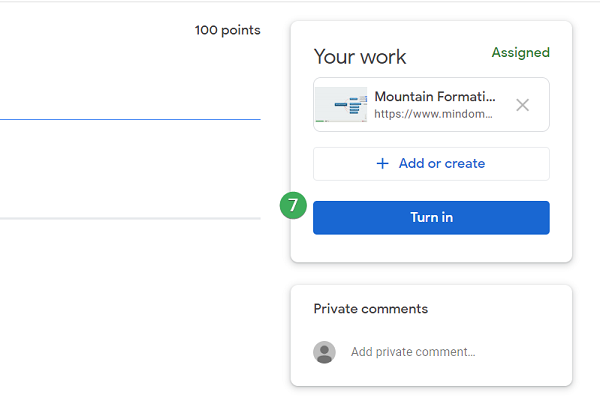
Click on "Turn in" (8) and the teacher will be notified on your submitted mind map for this assignment.