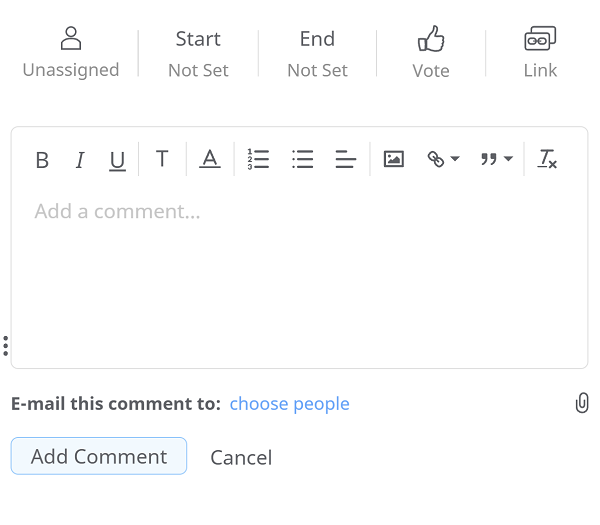Mindomo for Google Drive
Backup
Data backup means creating a copy of the data on your system that you use for recovery in case your original data is lost or corrupted. You can also use backup to recover copies of older files if you have deleted them from your system.
We are now offering hourly backups for all your diagrams to safeguard your work even more effectively. You can rest assured that your most recent edits are securely backed up.
To set the Google Drive backup, you should:
- Click on your initials/picture on the top right corner of the dashboard, then select Account
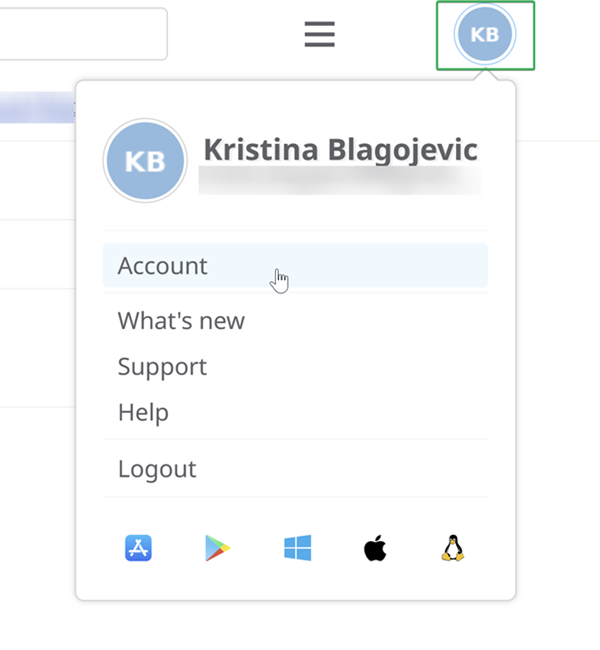
- Click on Apps and then on External Sync Backup
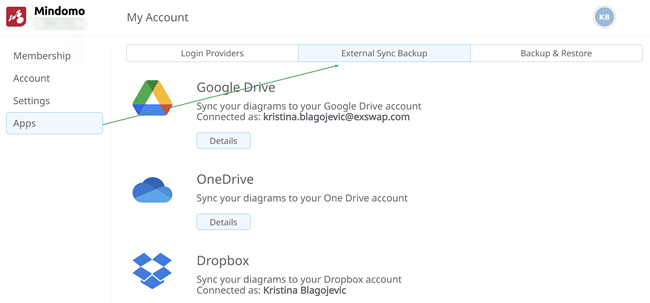
- Click on the Details button
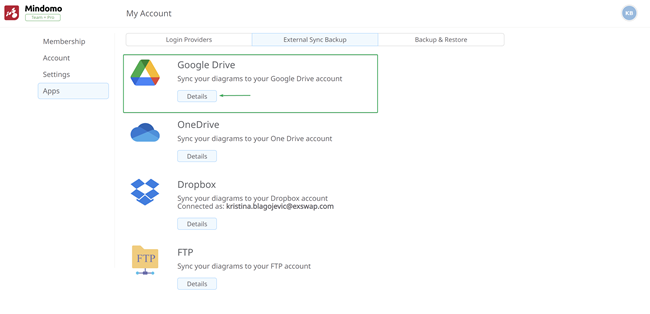
- Grant Mindomo access to your Google Drive account
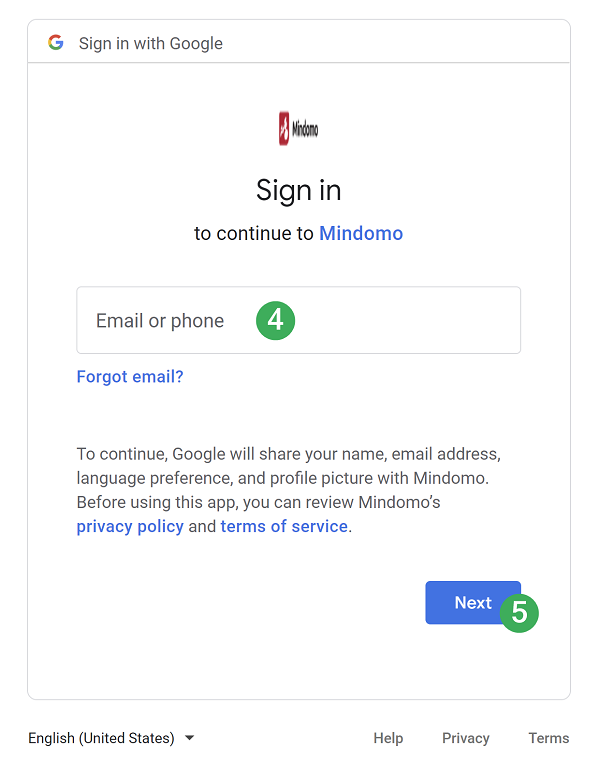
- Maps will be backed up and you will be able to see the status
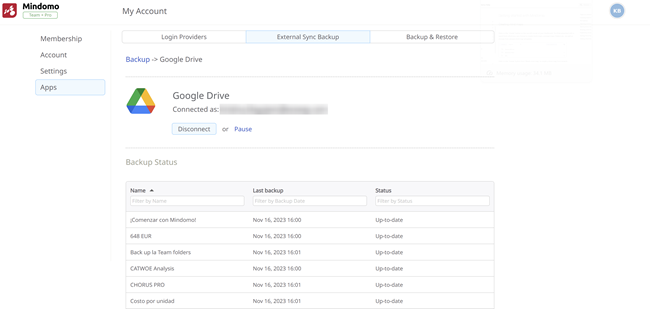
- If you no longer want to backup your maps to Google Drive, click on the Disconnect button
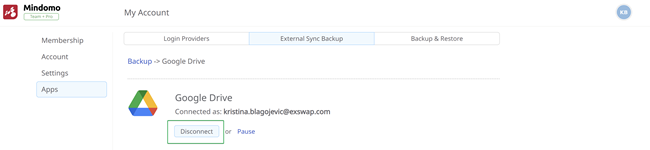
If you click on the Pause button, new diagrams will not be automatically synchronized to Google Drive. To have diagrams automatically synchronized again, you should click on the Synchronize all your diagrams button.
Accessing Mindomo from Google Drive
You can access Mindomo directly from Google Drive. To do that you should:
- click on the 3-dot sign --> Open with --> Connect more apps
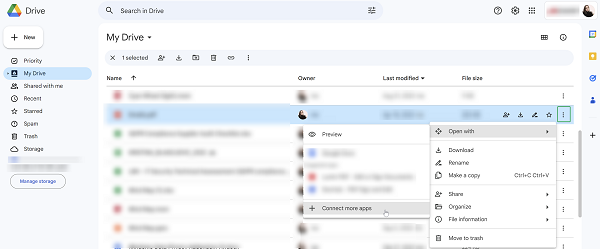
- Type in "Mindomo"
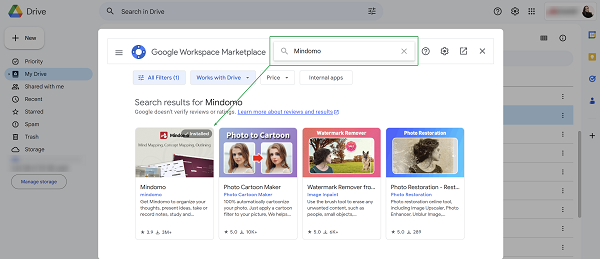
- click on the Install button.
Once you do this, you will be able to access and edit mind maps directly from Google Drive, by clicking on the Open with option and choosing Mindomo:
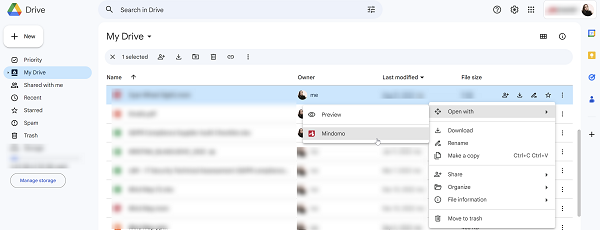
If a mind map is directly opened from Google Drive, it will be backed up even though the backup option is off (in case you pressed the Disconnect button).
We have also improved the hierarchy replication in your backup, ensuring your diagrams' folder structure is faithfully preserved. Furthermore, the organization of the mind maps is periodically rebuilt. This means that if you access your Mindomo account and move a mind map from one folder to another, that mind map will also be moved to that folder on Google Drive.
Export to Google Drive
To export your mind maps in any format to your Google Drive, click on the Export button and choose "Google Drive":
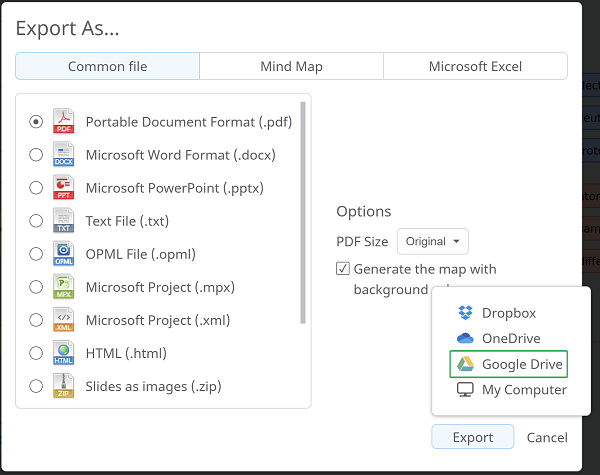
If you previously connected your Mindomo account to your Google Drive, the export will be done automatically, if not it will redirect you and ask you to connect the two accounts.
File picker
Having an integration with Google Drive means that you can easily attach files saved inside it into your mind map. If you want to attach media directly from your Google Drive, you can access the file picker from the following panels:
1. Hyperlink & Attachments
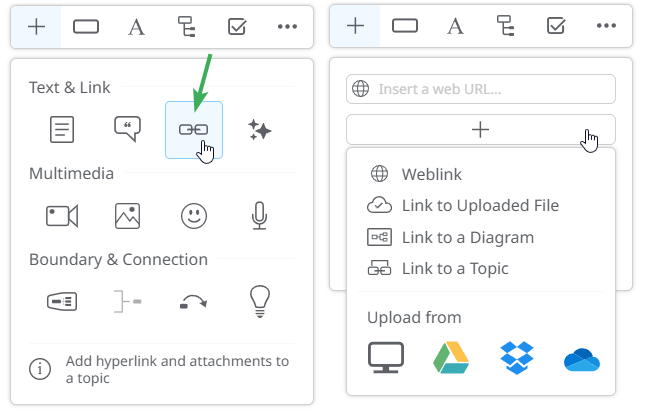
2. Images
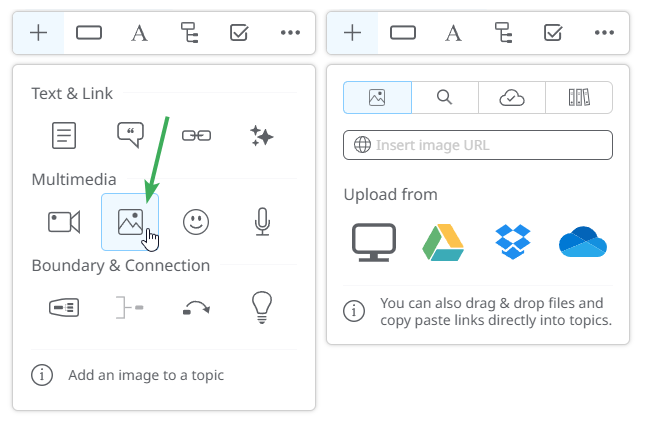
3. Audio
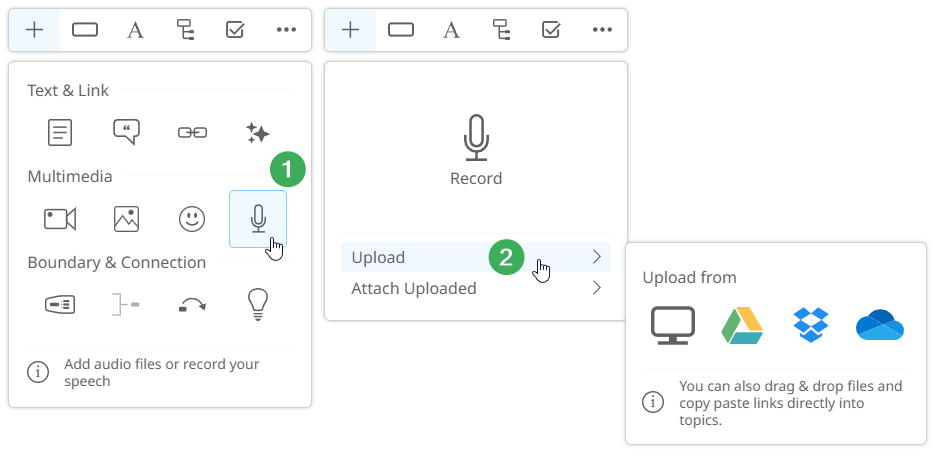
4. Comments
The comments functionality is available in mind maps, outlines and Gantt Charts: